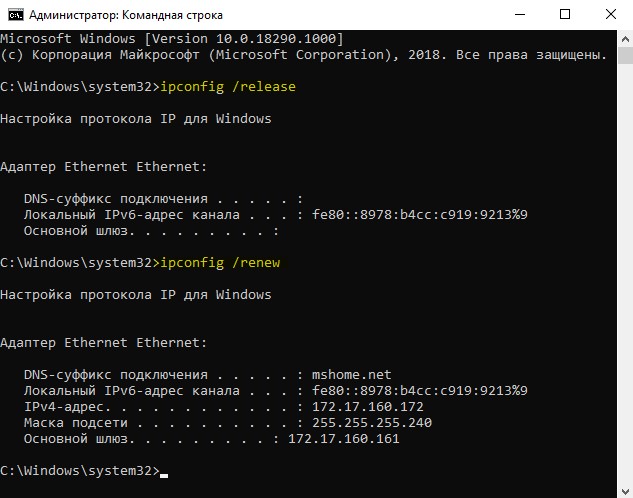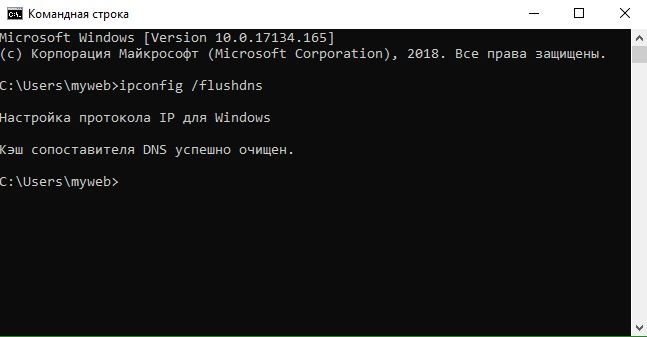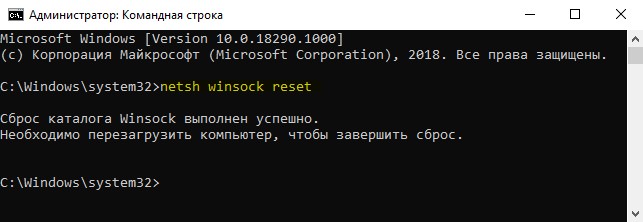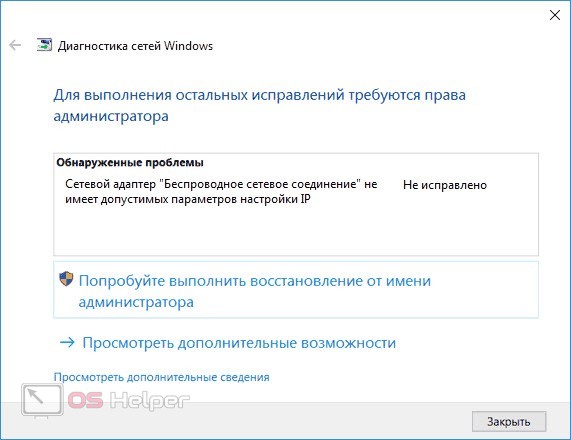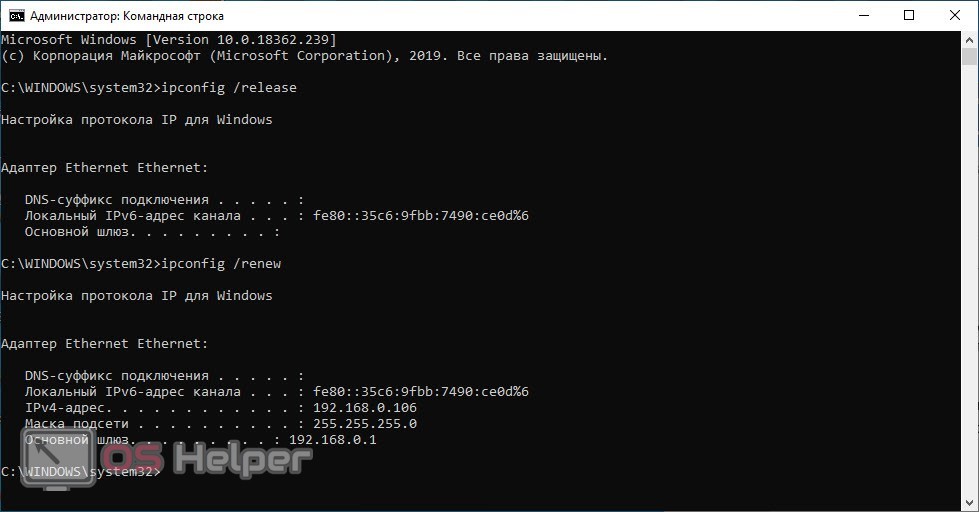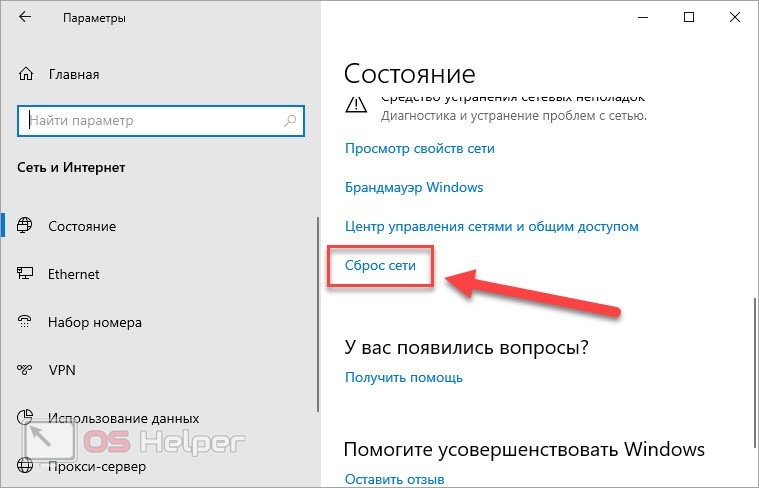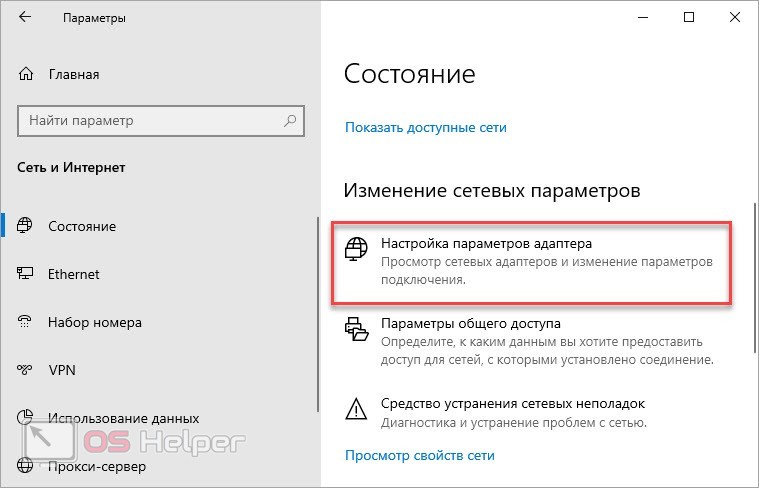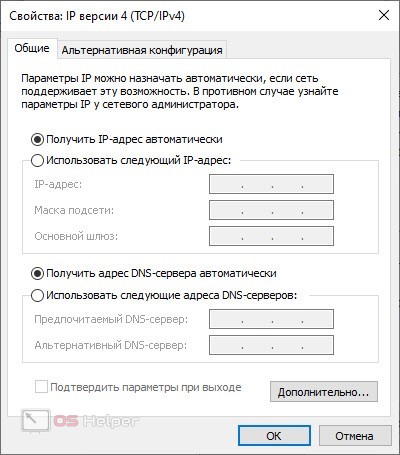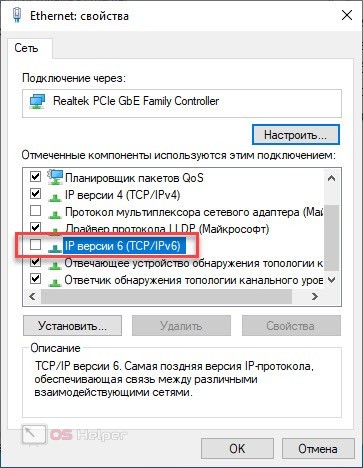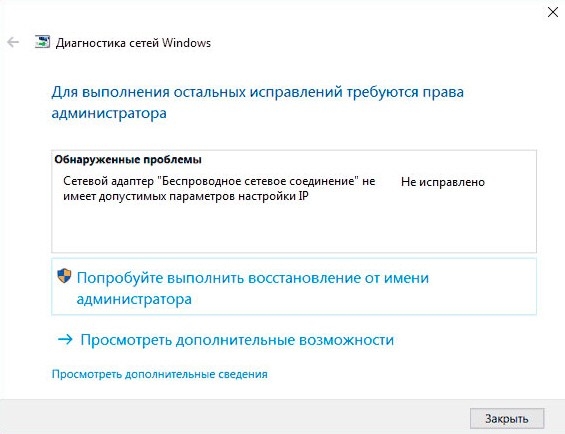- Сетевой адаптер не имеет допустимых параметров настройки IP
- Сетевой адаптер WiFi или Ethernet не имеет допустимых параметров настройки IP
- «Сетевой адаптер Ethernet не имеет допустимых параметров настройки IP» на Windows 10
- Перезагрузка ПК и роутера
- Получение параметров IP
- Сброс протокола
- Проверка параметров IP через свойства
- Видеоинструкция
- Заключение
- Сетевой адаптер не имеет допустимых параметров настройки IP на Windows 10
- Причины появления ошибки Сетевой адаптер не имеет допустимых параметров настройки IP
- Методы исправления проблемы Сетевой адаптер не имеет допустимых параметров настройки IP в Windows 10 и ниже
Сетевой адаптер не имеет допустимых параметров настройки IP
Существует много проблем у пользователей Windows 10/8.1/7 с подключением к интернету. И одна из таких проблем, когда запускается средство диагностики сети, то выдается сообщение об ошибке:
- Сетевой адаптер не имеет допустимых параметров настройки IP.
- Ethernet не имеет допустимых параметров настройки IP.
- WiFi не имеет допустимых параметров настройки IP.
Проблема возникает, если Беспроводному сетевому соединению или Подключению по локальной сети не удается получить действительный IP-адрес, который необходим компьютеру для связи с маршрутизатором и работы в Интернете. Давайте разберем, как исправить ошибку с недопустимыми параметрами IP.
Сетевой адаптер WiFi или Ethernet не имеет допустимых параметров настройки IP
Первым делом, вы должны запустить стандартное средство по устранению неполадок с сетью и отключить сторонние антивирусы, файерволы и программы связанные с сетью.
Способ 1. Переустановите сетевое устройство. Для этого нажмите Win+R и введите devmgmt.msc, чтобы попасть в диспетчер устройств. Найдите и разверните список «Сетевые адаптеры«. Далее нажмите нажмите правой кнопкой мыши по сетевому адаптеру, который выдает ошибку, и выберите удалить, после чего перезагрузите ПК. Вернитесь обратно и удостоверьтесь, что нет никаких ошибок в виде восклицательного знака напротив устройства. Если такой имеется, то вам нужно зайти на сайт производителя сетевой карты и скачать там последнюю версию драйвера.
Способ 2. Все в том же диспетчере устройств нажмите на вкладку «Вид» и установите галочку «Показать скрытые устройства«. Удалите все сетевые адаптеры, которые отмечены более прозрачным цветом т.е. скрытые. Это значит, что когда-то давно у вас были другие устройства, могут быть даже виртуальные, и они просто небыли удалены, а система Windows оставила их. Если у вас в списке есть сетевые адаптеры, такие как «Microsoft 6to4» или «Microsoft Kernel Debug Network Adapter«, то удалите их нажав по ним правой кнопкой мыши. Удалите их даже, если они обозначены, как не скрытые устройства.
Способ 3. Попробуем более безопасным методом, это просто обновить IP адрес. Откройте командную строку от имени администратора и введите:
- ipconfig /release
- ipconfig /renew
Перезагрузите ПК и проверьте устранена ли ошибка, когда сетевой адаптер не имеет допустимых параметров настройки IP
Способ 4. Сбросьте кеш DNS. Откройте командную строку от имени админа и введите:
- ipconfig /flushdns
Перезагрузите ПК и проверьте устранена ли ошибка, когда сетевой адаптер не имеет допустимых параметров настройки IP
Способ 5. Сбросьте Winsock. Откройте командную строку от имени админа и введите:
- netsh winsock reset
Перезагрузите ПК и проверьте устранена ли ошибка, когда сетевой адаптер не имеет допустимых параметров настройки IP
Способ 6. Откройте командную строку от имени администратора и введите следующие команды по порядку, чтобы сбросить TCP и IP протоколы:
- netsh int ip reset
- netsh int tcp reset
- netsh winsock reset
Перезагрузите ПК и ошибка, сетевой адаптер, WiFi, Ethernet не имеет допустимых параметров настройки IP, должна исчезнуть.
«Сетевой адаптер Ethernet не имеет допустимых параметров настройки IP» на Windows 10
Проблема в работе интернета на компьютере может быть связана со многими факторами. Иногда причиной является неисправный роутер или неправильные настройки, в других ситуациях неисправность на стороне сетевого адаптера ПК. Сегодня мы поговорим об ошибке «Сетевой адаптер Ethernet не имеет допустимых параметров настройки IP» на Win 10. В данном руководстве вы найдете самые распространенные методы решения неполадки. Данные советы подходят для Windows 7, 8.1. Если вы пользуетесь одной из этих ОС, а не «десяткой», то обратите внимание на нашу инструкцию.
Перезагрузка ПК и роутера
Перед тем, как вмешиваться в настройки сетевой карты и Windows, необходимо просто перезапустить устройства. Этот способ поможет, если проблема заключается во временных сбоях сети. Сначала перезагрузите компьютер и проверьте работоспособность подключения. Затем перезапустите роутер или модем, подключенный к ПК. Если эти варианты не решили проблему с сетевым адаптером, переходите к следующему шагу руководства.
Получение параметров IP
Поскольку в ошибке говорится о том, что адаптер не имеет нужных параметров IP, необходимо получить их заново. Сделать это можно с помощью командной строки:
- Откройте данную утилиту с правами администратора.
- Сначала воспользуйтесь командой ipconfig /release .
- После этого введите ipconfig /renew .
После первой команды пропадет соединение с интернетом, а применение второй команды восстановит работу сети. Воспользуйтесь данным методом и проверьте подключение к интернету.
Также обязательно проверьте настройки интернета в меню роутера. Сделать это можно с помощью руководства оборудования или по отдельным инструкциям.
Сброс протокола
В некоторых случаях восстановить работу сетевого адаптера помогает обнуление настроек TCP/IP. Данная процедура подразумевает полный сброс параметров сети на компьютере. Пользователи Windows 10 могут сделать это за несколько нажатий мышкой:
- Кликните ПКМ по иконке «Пуск» и откройте «Параметры».
- Перейдите к разделу «Сеть и Интернет».
- Пролистайте содержимое вкладки «Состояние» вниз и нажмите «Сброс сети».
- Перезагрузите компьютер.
Проверка параметров IP через свойства
Если сброс параметров IP не помог, то попробуйте задать данные настройки вручную. Для этого нужно открыть «Сеть и Интернет» и выбрать пункт «Настройка параметров адаптера».
Дважды кликните по активному сетевому подключению и зайдите в свойства адаптера. В списке отыщите «IP версии 4» и откройте свойства подключения. В новом окне появится выбор между автоматическим получением и ручным вводом IP-адреса и DNS.
Если в обоих случаях сетевой адаптер работает неправильно, выполните следующие операции по порядку:
- Попробуйте вписать предпочитаемый и альтернативный DNS-сервера 8.8.8.8 и 8.8.4.4 соответственно. Это адреса Google-серверов. Проверьте работоспособность интернета с этими параметрами.
- Если речь идет о подключении по Wi-Fi, то установите в качестве IP-адреса комбинацию, которая отличается от адреса роутера последним значением. Например, если роутеру присвоен 192.168.1.1, то введите для сетевого адаптера комбинацию 192.168.1.12 или подобную.
- Вернитесь в свойства сетевого адаптера и в списке компонентов отключите IP версии 6.
На работоспособность интернета также могут повлиять сторонние программы, которые затрагивают подключение к сети. Например, программа Bonjour от Apple или любой антивирус со включенным сетевым экраном.
Видеоинструкция
В представленной видеоинструкции вы найдете пошаговое выполнение всех рекомендаций из статьи с комментариями автора ролика. Если вы сомневаетесь в своих навыках управления Windows, то мы не рекомендуем приступать к практике без ознакомления с видео!
Заключение
Теперь вы умеете решать проблему с настройкой сетевого адаптера на Windows 10. Если описанные методы не помогли, обратитесь за диагностикой сетевой карты и роутера. А также позвоните провайдеру и уточните состояние линии и активность вашей услуги в текущий момент.
Сетевой адаптер не имеет допустимых параметров настройки IP на Windows 10
Адрес IP позволяет компьютеру или ноутбуку идентифицировать себя в сети, к которой он собирается подключиться. Если во время такого соединения появляется сообщение о том, что Сетевой адаптер не имеет допустимых параметров настройки IP, то это свидетельствует о том, что с сетевой платой что-то не так.
Причины появления ошибки Сетевой адаптер не имеет допустимых параметров настройки IP
Чаще всего сетевой адаптер не работает и появляется ошибка «Сетевой адаптер не имеет допустимых параметров настройки IP» по следующим причинам:
- Поврежденный кабель Ethernet;
- Поврежденные или устаревшие драйвера;
- Неверные настройки конфигурации;
- Просроченные файлы кэширования;
- Отключены нужные службы Windows.
Важно отметить, что такая неполадка может появляться и по вине провайдера. Поэтому, прежде чем выполнять какие-либо действия, стоит перезагрузить ПК, повторить попытку подключения к сети или сайту.
Методы исправления проблемы Сетевой адаптер не имеет допустимых параметров настройки IP в Windows 10 и ниже
Современные маршрутизаторы обычно назначают IP-адрес автоматически. Если вы изменяли эти настройки или установили программы для управления сетью или доступом к сети, то стоит заново задать автоматический режим выбора IP. Для этого выполняем следующие действия:
- Кликаем Win+R и вводим ncpa.cpl.
- Откроется окно Сетевых подключений. Находим то, которое не работает. Нажимаем на нем правой кнопкой мыши и выбираем «Свойства».
- Появится небольшое окно. Из списка выделяем пункт «IP версии 4 (TCP/IPv4)». Нажимаем на кнопку «Свойства».
- В новом окне смотрим, чтобы было выставлено получение IP адреса автоматически.
В случае, если в настройках уже указано автоматическое получение IP-адреса, можно попробовать вручную задать параметры.
- Для IP задать адрес 192.168.1.2;
- Для маски – 255.255.255.0;
- Для шлюза – 192.168.1.1.
Для DNS указываем два параметра 8.8.8.8 и 8.8.4.4. Перезагружаем систему, чтобы изменения вступили в силу.
Если вы обнаружили такую ошибку и обратились в службу поддержки провайдера, то специалисты компании могут посоветовать вам:
- Перезагрузить роутер, нажав на маршрутизаторе специальную кнопку;
- Переподключить, а еще лучше – заменить кабель для подключения роутера к ПК;
- Сбросить настройки роутера к заводским. Для этого на самом устройстве есть маленький тумблерок, кнопка, а на более старых устройствах отверстие, в которое нужно вставить тонкий прутик от скобки или иголку, нажав внутри на небольшую кнопку.
Если интернет по-прежнему не работает, то стоит к этому роутеру подключить другой ПК или смартфон, чтобы убедиться в том, что сам роутер работает. Если ни единое устройство не соединяется с маршрутизатором, то неполадка может крыться в неработающем роутере. Придется заменить устройство.
К методам решения ошибки Сетевой адаптер не имеет допустимых параметров настройки IP относится и сброс настроек сети. Для этого нужно запустить командную строку с правами Администратора и ввести по очереди такие команды:
- ipconfig /flushdns
- ipconfig /renew
- nbtstat –R
- nbtstat –RR
- netsh int ip reset c:resetlog.txt
- netsh winsock reset
ВАЖНО! Если команда netsh int ip reset c:resetlog.txt не работает, то введите netsh int ip reset. Этот вариант применим для версий Windows 7 и выше.
После введения последней команды, ПК сам перезагрузится. Теперь нужно перейти в «Панель управления», «Центр управления сетями и общим доступом». Откроется новое окно. В меню слева выбираем «Изменение параметров адаптера».
Теперь выбираем нужное подключение. Нажимаем на нем правой кнопкой мыши и выбираем «Отключить», а потом «Включить».
Перезагружаем ПК, чтобы изменения вступили в силу.
Если эти способы не помогли исправить ошибку, стоит попробовать удалить сетевую плату из ветки Диспетчера устройств. Для этого нужно нажать «Win+R» и ввести «hdwwiz.cpl».
Теперь разворачиваем ветку «Сетевые адаптеры». Выбираем название сетевой карты и удаляем его через функциональное меню правой кнопки мыши.
Теперь вверху нажимаем на вкладку «Действия» и выбираем «Обновить конфигурацию». Плата вновь появится в списке.
Также, как вариант, стоит скачать и переустановить драйвера к сетевому адаптеру. ПО нужно загружать с официального сайта производителя материнской платы, ноутбука или сетевого адаптера. Загрузка драйверов со стороннего сайта опасна инфицированием системы вирусом.
Неполадку с невозможностью определить IP может вызывать и Адаптер от Майкрософт. Для того, чтобы его отключить, нужно в Диспетчере устройств во вкладке «Вид» отметить «Отображать скрытые устройства».
Находим Microsoft Kernel Debug Networ и удаляем его. Перезагружаем ПК, чтобы изменения вступили в силу.
DHCP автоматически определяет параметры сети. Если эта опция отключена, конфигурации могут применяться неправильно и появится вышеуказанная неполадка. Чтобы включить DHCP, стоит открыть Службы (Win+R, services.msc). Находим службу «DHCP-клиент». Выбираем «Перезагрузить» или «Остановить» службу.
Тип запуска этой службы нужно задать «Автоматически». После изменения настроек службы, необходимо рестартовать устройство.
Проверка адреса петли позволит исключить поломку адаптера. Для этого запускаем командную строку с правами Администратора и вводим ping 127.0.0.1.
Если проверка пинга прошла успешно, значит, интернет на компьютере работает и проблема кроется в конфигурации программного обеспечения. Стоит проверить ПК на вирусы и проверить, какая программа имеет доступ к сети и может мешать работе браузеру.
Также сетевой адаптер может неправильно работать, если для него заданы неверные настройки питания. На некоторых ПК может быть включен режим энергосбережения, который может отключать питания для компонентов системной сборки. Для того, чтобы проверить, получает ли адаптер питание, стоит открыть «Центр управления сетами и общим доступом», «Изменения параметров адаптера» и нажимаем на названии сети правой кнопкой мыши. Выбираем «Свойства».
Нажимаем на кнопку «Настроить».
Переходим во вкладку «Управление питанием». Далее снимаем отметку с пункта «Разрешать отключения этого устройства для экономии энергии».
Если же вышеуказанные способы не помогли исправить неполадку, стоит проверить настройки BIOS, откатить систему до более раннего состояния и попробовать подключить ПК к другой сети или роутеру.