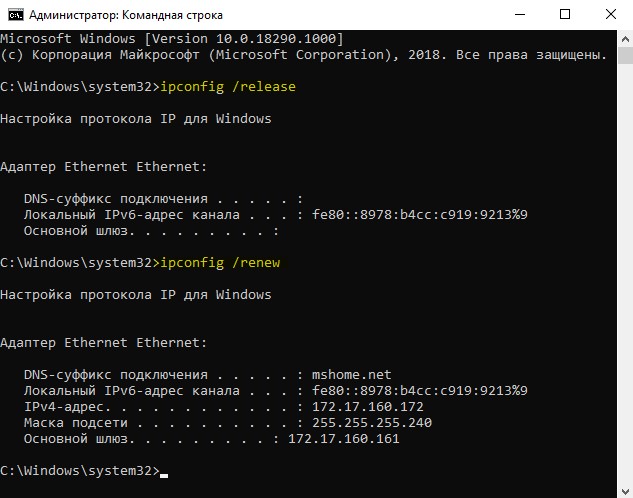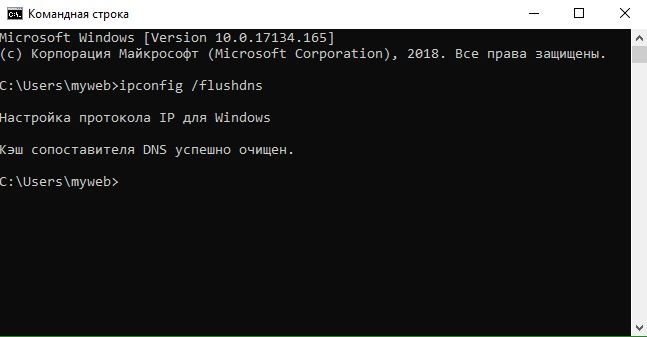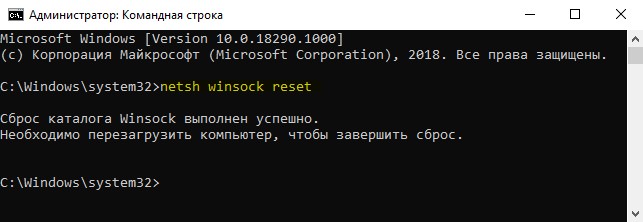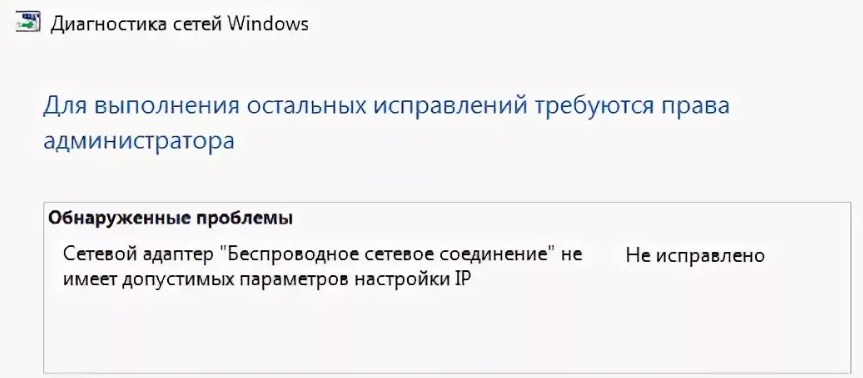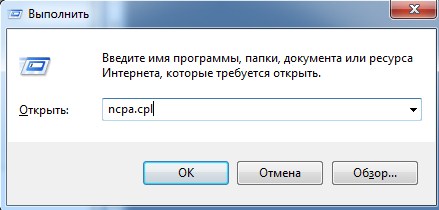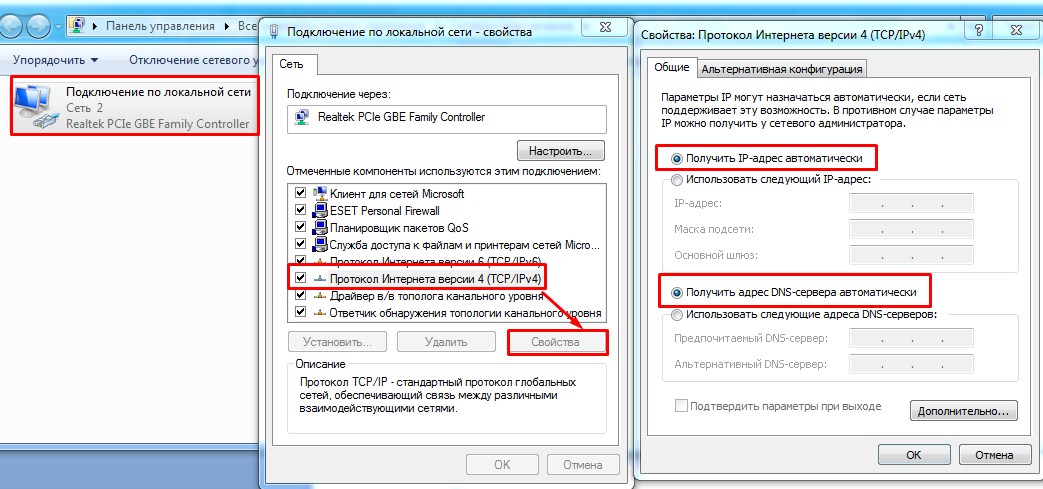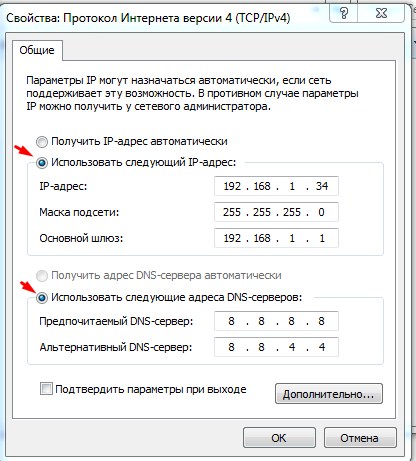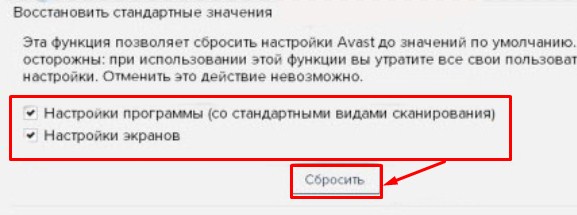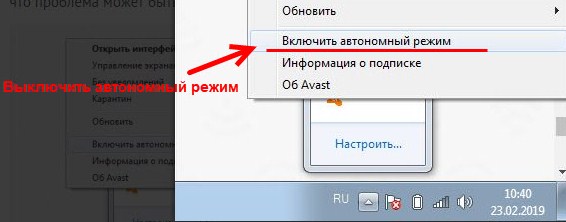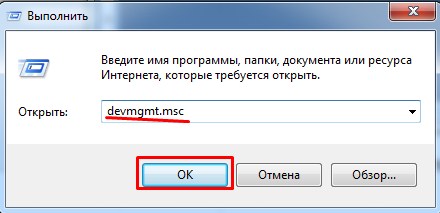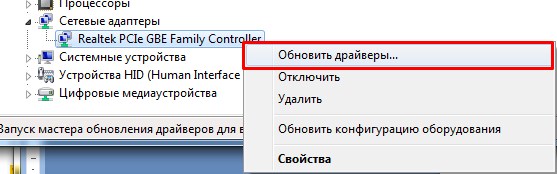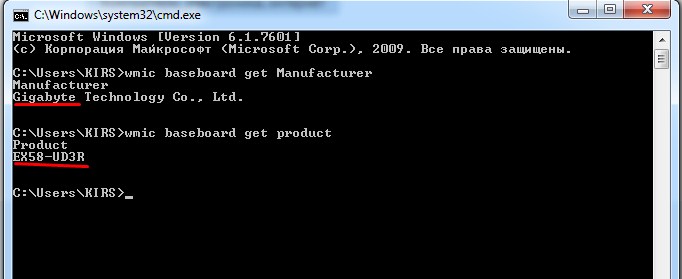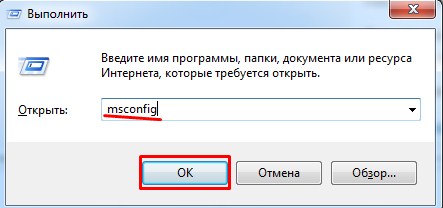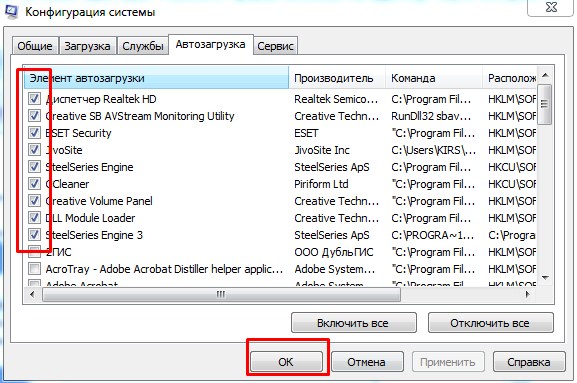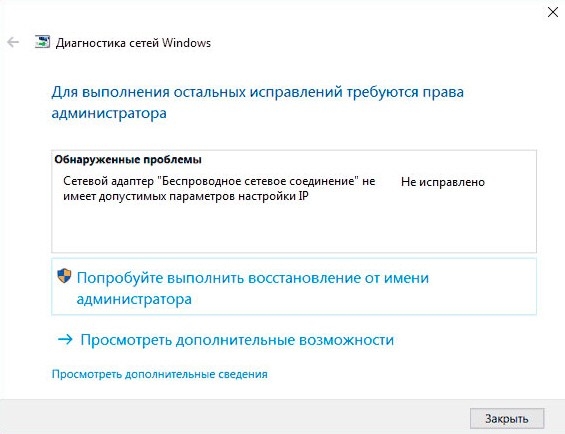- Сетевой адаптер не имеет допустимых параметров настройки IP
- Сетевой адаптер WiFi или Ethernet не имеет допустимых параметров настройки IP
- Сетевой адаптер не имеет допустимых параметров настройки IP: решение проблемы
- Что делать в самом начале
- Проверка сетевых настроек
- Проблема с антивирусом Avast
- Удаление и повторная установка драйвера сетевой карты
- Сброс настроек
- Удаление недавно установленных программ
- Сетевой адаптер не имеет допустимых параметров настройки IP на Windows 10
- Причины появления ошибки Сетевой адаптер не имеет допустимых параметров настройки IP
- Методы исправления проблемы Сетевой адаптер не имеет допустимых параметров настройки IP в Windows 10 и ниже
Сетевой адаптер не имеет допустимых параметров настройки IP
Существует много проблем у пользователей Windows 10/8.1/7 с подключением к интернету. И одна из таких проблем, когда запускается средство диагностики сети, то выдается сообщение об ошибке:
- Сетевой адаптер не имеет допустимых параметров настройки IP.
- Ethernet не имеет допустимых параметров настройки IP.
- WiFi не имеет допустимых параметров настройки IP.
Проблема возникает, если Беспроводному сетевому соединению или Подключению по локальной сети не удается получить действительный IP-адрес, который необходим компьютеру для связи с маршрутизатором и работы в Интернете. Давайте разберем, как исправить ошибку с недопустимыми параметрами IP.
Сетевой адаптер WiFi или Ethernet не имеет допустимых параметров настройки IP
Первым делом, вы должны запустить стандартное средство по устранению неполадок с сетью и отключить сторонние антивирусы, файерволы и программы связанные с сетью.
Способ 1. Переустановите сетевое устройство. Для этого нажмите Win+R и введите devmgmt.msc, чтобы попасть в диспетчер устройств. Найдите и разверните список «Сетевые адаптеры«. Далее нажмите нажмите правой кнопкой мыши по сетевому адаптеру, который выдает ошибку, и выберите удалить, после чего перезагрузите ПК. Вернитесь обратно и удостоверьтесь, что нет никаких ошибок в виде восклицательного знака напротив устройства. Если такой имеется, то вам нужно зайти на сайт производителя сетевой карты и скачать там последнюю версию драйвера.
Способ 2. Все в том же диспетчере устройств нажмите на вкладку «Вид» и установите галочку «Показать скрытые устройства«. Удалите все сетевые адаптеры, которые отмечены более прозрачным цветом т.е. скрытые. Это значит, что когда-то давно у вас были другие устройства, могут быть даже виртуальные, и они просто небыли удалены, а система Windows оставила их. Если у вас в списке есть сетевые адаптеры, такие как «Microsoft 6to4» или «Microsoft Kernel Debug Network Adapter«, то удалите их нажав по ним правой кнопкой мыши. Удалите их даже, если они обозначены, как не скрытые устройства.
Способ 3. Попробуем более безопасным методом, это просто обновить IP адрес. Откройте командную строку от имени администратора и введите:
- ipconfig /release
- ipconfig /renew
Перезагрузите ПК и проверьте устранена ли ошибка, когда сетевой адаптер не имеет допустимых параметров настройки IP
Способ 4. Сбросьте кеш DNS. Откройте командную строку от имени админа и введите:
- ipconfig /flushdns
Перезагрузите ПК и проверьте устранена ли ошибка, когда сетевой адаптер не имеет допустимых параметров настройки IP
Способ 5. Сбросьте Winsock. Откройте командную строку от имени админа и введите:
- netsh winsock reset
Перезагрузите ПК и проверьте устранена ли ошибка, когда сетевой адаптер не имеет допустимых параметров настройки IP
Способ 6. Откройте командную строку от имени администратора и введите следующие команды по порядку, чтобы сбросить TCP и IP протоколы:
- netsh int ip reset
- netsh int tcp reset
- netsh winsock reset
Перезагрузите ПК и ошибка, сетевой адаптер, WiFi, Ethernet не имеет допустимых параметров настройки IP, должна исчезнуть.
Сетевой адаптер не имеет допустимых параметров настройки IP: решение проблемы
После диагностики неполадок, вы можете наблюдать вот такое сообщение «Сетевой адаптер не имеет допустимых параметров настройки IP». Обычно это происходит, если подключение к интернету отсутствует, а вы пытаетесь решить проблему с помощью «потугов» самой операционной системы. Такая ошибка не редко возникает как при подключении по Wi-Fi или по кабелю.
Что делать в самом начале
Если у вас подключение интернета идёт через маршрутизатор, то перезагрузите его. Просто подойдите к нему и нажмите на кнопку питания. Если такой кнопочки нет, или вы боитесь нажать на что-то не то – просто выдерните его из розетки и снова вставьте кабель питания обратно.
Ну и конечно же, давайте перезагрузим сам компьютер. Как вы, наверное, уже поняли, проблема состоит в получении IP адреса и сетевых настроек. Если провод от провайдера воткнут напрямую, то возможно проблема у них. Как-то раз я пытался решить эту же ошибку – два часа, а оказалось, что была авария в Ростелекоме.
ПОМОЩЬ! Инструкции подходят для всех версий Windows: 7, 8, 10. Но если у вас в процессе что-то не получается – пишите об этом в комментариях. Также буду рад слышать новые способы решения проблемы – поделитесь об этом с читателями нашего портала.
Проверка сетевых настроек
И так у нас ошибка связана именно с IP адресом, поэтому в первую очередь давайте пойдем и узнаем, что у нас прописано в сетевых конфигурациях.
- Нажмите одновременно английскую клавишу «R» и «Win».
- Теперь пропишите команду «ncpa.cpl»;
- И так, выбираем наше подключение. Если вы используете беспроводное подключение нажмите на значок с «лесенкой». Если у вас интернет бежит по проводу – то выбираем так же, как у меня на картинке выше. Правой кнопкой по подключению и выбираем «Свойство».
- Теперь надо зайти в свойства 4 протокола и выбрать получение IP и DNS, а автономном режиме. После этого нажимаем «ОК».
- Если это не поможет, то скорее всего на роутере отсутствует или выключена служба DHCP. Попробуем прописать настройки вручную. Для начала нам нужно узнать точный адрес роутера – именно IP адрес. Он указан на этикетке под корпусом. В моём случае это 192.168.1.1. Теперь смотрите, первое значение в строке IP-адрес мы указываем всё то же самое как у нашего роутера, только меняем последнюю цифру. Можете поставить любое значение от 10 до 254. Например, 34. В итоге у меня получится 192.168.1.34. Маска поставится автоматом. Основном шлюз — это как раз IP вашего роутера.
- Теперь ставим DNS как на картинке выше и опять жмём «ОК». Если это не поможет, ещё раз перезагрузите ваш аппарат.
Проблема с антивирусом Avast
Очень много по данному вопросу на форумах, некоторые пользователи говорят, что проблема начиналась именно после установки антивируса Аваст. Поэтому есть ряд рекомендаций:
- Зайдите в «Настройки» – «Устранение неисправностей»;
- Установите все галочки в разделе стандартного значения как на картинке выше и нажмите «Сбросить».
- Если это не поможет, то удалите саму программу с ПК и скачайте свежую версию с официального сайта, а после этого установите снова.
- Правой кнопкой нажмите на иконку «Аваст» и выключите автономный режим.
Если проблема именно в антивирусной программе, то попробуйте какой-нибудь другой антивирус. Проблемы в программах есть и будут всегда, а ждать пока разработчики их исправят – не стоит.
Удаление и повторная установка драйвера сетевой карты
- В разделе «Сетевые адаптеры» выбираем наш адаптер. А теперь очень внимательно, если вы подключены по Wi-Fi, то выбираем адаптер с надписью: «Wireless», «Wi-Fi» или «802.11». Если у вас подключение идёт по проводу, выбираем сетевую карту. Жмём правой кнопкой и выбираем «Обновить драйверы». Если это не поможет, то удаляем его.
А теперь по поводу установки нового драйвера. На встроенную сетевую карту, драйвера должен встать после перезагрузки ПК. Но если этого не произошло или вы удалили Wi-Fi модуль, то идём к другу у которого есть интернет и скачиваем ПО с интернета.
Драйвер сетевого адаптер для ноутбука можно скачать с официального сайта, производителя ноута. Также вы можете подключиться к роутеру по проводу и скачать «Дрова» таким образом. Для поиска впишите в строку любого «поисковика» название модели и зайдите на сайт.
Для ПК все будет немного сложнее. Для этого вам нужно узнать название материнской платы. Так как именно там обычно вшит Wi-Fi модуль. Для этого в командной строке впишите команды:
wmic baseboard get Manufacturer
wmic baseboard get product
Так вы узнаете компанию, которая выпустила вашу материнскую плату и номер модели. Далее просто впишите это название в поисковик и скачайте найденные драйвера.
Сброс настроек
Нужно запустить командную строку от имени администратора и прописать эти команды:
netsh int ip reset
netsh int tcp reset
ipconfig /flushdns
netsh winsock reset
route -f
После этого не забудьте перезагрузиться. Если не поможет, то перезапустите ещё раз роутер. Если ошибка «параметров настройки IP сетевого адаптера» вновь появляются после диагностики сети и вы не можете выйти в интернет – идём дальше.
Удаление недавно установленных программ
Некоторые программы могут мешать нормальному функционированию сетевого адаптера. Зайдите в «Программы и компоненты» и посмотрите, что было установлено недавно. Возможно вы устанавливали какую-то программу, которая мешает работе системы. Есть ПО, которое может устанавливать виртуальные сетевые карты, а они в свою очередь конфликтуют с основной. Также можете пройтись антивирусной программой по все системе, для поиска вирусов и вредоносных программ.
Win+R и пропишите команду «msconfig». Перейдите во вкладку «Автозагрузки».
Теперь очень внимательно просмотрите список, программ, которые загружаются вместе с операционной системой. Уберите галочку напротив подозрительного софта. Особенно это касается тех, у которых в столбце «Производитель» – нет данных. После этого нажмите «ОК» и перезагрузите ЭВМ.
Сетевой адаптер не имеет допустимых параметров настройки IP на Windows 10
Адрес IP позволяет компьютеру или ноутбуку идентифицировать себя в сети, к которой он собирается подключиться. Если во время такого соединения появляется сообщение о том, что Сетевой адаптер не имеет допустимых параметров настройки IP, то это свидетельствует о том, что с сетевой платой что-то не так.
Причины появления ошибки Сетевой адаптер не имеет допустимых параметров настройки IP
Чаще всего сетевой адаптер не работает и появляется ошибка «Сетевой адаптер не имеет допустимых параметров настройки IP» по следующим причинам:
- Поврежденный кабель Ethernet;
- Поврежденные или устаревшие драйвера;
- Неверные настройки конфигурации;
- Просроченные файлы кэширования;
- Отключены нужные службы Windows.
Важно отметить, что такая неполадка может появляться и по вине провайдера. Поэтому, прежде чем выполнять какие-либо действия, стоит перезагрузить ПК, повторить попытку подключения к сети или сайту.
Методы исправления проблемы Сетевой адаптер не имеет допустимых параметров настройки IP в Windows 10 и ниже
Современные маршрутизаторы обычно назначают IP-адрес автоматически. Если вы изменяли эти настройки или установили программы для управления сетью или доступом к сети, то стоит заново задать автоматический режим выбора IP. Для этого выполняем следующие действия:
- Кликаем Win+R и вводим ncpa.cpl.
- Откроется окно Сетевых подключений. Находим то, которое не работает. Нажимаем на нем правой кнопкой мыши и выбираем «Свойства».
- Появится небольшое окно. Из списка выделяем пункт «IP версии 4 (TCP/IPv4)». Нажимаем на кнопку «Свойства».
- В новом окне смотрим, чтобы было выставлено получение IP адреса автоматически.
В случае, если в настройках уже указано автоматическое получение IP-адреса, можно попробовать вручную задать параметры.
- Для IP задать адрес 192.168.1.2;
- Для маски – 255.255.255.0;
- Для шлюза – 192.168.1.1.
Для DNS указываем два параметра 8.8.8.8 и 8.8.4.4. Перезагружаем систему, чтобы изменения вступили в силу.
Если вы обнаружили такую ошибку и обратились в службу поддержки провайдера, то специалисты компании могут посоветовать вам:
- Перезагрузить роутер, нажав на маршрутизаторе специальную кнопку;
- Переподключить, а еще лучше – заменить кабель для подключения роутера к ПК;
- Сбросить настройки роутера к заводским. Для этого на самом устройстве есть маленький тумблерок, кнопка, а на более старых устройствах отверстие, в которое нужно вставить тонкий прутик от скобки или иголку, нажав внутри на небольшую кнопку.
Если интернет по-прежнему не работает, то стоит к этому роутеру подключить другой ПК или смартфон, чтобы убедиться в том, что сам роутер работает. Если ни единое устройство не соединяется с маршрутизатором, то неполадка может крыться в неработающем роутере. Придется заменить устройство.
К методам решения ошибки Сетевой адаптер не имеет допустимых параметров настройки IP относится и сброс настроек сети. Для этого нужно запустить командную строку с правами Администратора и ввести по очереди такие команды:
- ipconfig /flushdns
- ipconfig /renew
- nbtstat –R
- nbtstat –RR
- netsh int ip reset c:resetlog.txt
- netsh winsock reset
ВАЖНО! Если команда netsh int ip reset c:resetlog.txt не работает, то введите netsh int ip reset. Этот вариант применим для версий Windows 7 и выше.
После введения последней команды, ПК сам перезагрузится. Теперь нужно перейти в «Панель управления», «Центр управления сетями и общим доступом». Откроется новое окно. В меню слева выбираем «Изменение параметров адаптера».
Теперь выбираем нужное подключение. Нажимаем на нем правой кнопкой мыши и выбираем «Отключить», а потом «Включить».
Перезагружаем ПК, чтобы изменения вступили в силу.
Если эти способы не помогли исправить ошибку, стоит попробовать удалить сетевую плату из ветки Диспетчера устройств. Для этого нужно нажать «Win+R» и ввести «hdwwiz.cpl».
Теперь разворачиваем ветку «Сетевые адаптеры». Выбираем название сетевой карты и удаляем его через функциональное меню правой кнопки мыши.
Теперь вверху нажимаем на вкладку «Действия» и выбираем «Обновить конфигурацию». Плата вновь появится в списке.
Также, как вариант, стоит скачать и переустановить драйвера к сетевому адаптеру. ПО нужно загружать с официального сайта производителя материнской платы, ноутбука или сетевого адаптера. Загрузка драйверов со стороннего сайта опасна инфицированием системы вирусом.
Неполадку с невозможностью определить IP может вызывать и Адаптер от Майкрософт. Для того, чтобы его отключить, нужно в Диспетчере устройств во вкладке «Вид» отметить «Отображать скрытые устройства».
Находим Microsoft Kernel Debug Networ и удаляем его. Перезагружаем ПК, чтобы изменения вступили в силу.
DHCP автоматически определяет параметры сети. Если эта опция отключена, конфигурации могут применяться неправильно и появится вышеуказанная неполадка. Чтобы включить DHCP, стоит открыть Службы (Win+R, services.msc). Находим службу «DHCP-клиент». Выбираем «Перезагрузить» или «Остановить» службу.
Тип запуска этой службы нужно задать «Автоматически». После изменения настроек службы, необходимо рестартовать устройство.
Проверка адреса петли позволит исключить поломку адаптера. Для этого запускаем командную строку с правами Администратора и вводим ping 127.0.0.1.
Если проверка пинга прошла успешно, значит, интернет на компьютере работает и проблема кроется в конфигурации программного обеспечения. Стоит проверить ПК на вирусы и проверить, какая программа имеет доступ к сети и может мешать работе браузеру.
Также сетевой адаптер может неправильно работать, если для него заданы неверные настройки питания. На некоторых ПК может быть включен режим энергосбережения, который может отключать питания для компонентов системной сборки. Для того, чтобы проверить, получает ли адаптер питание, стоит открыть «Центр управления сетами и общим доступом», «Изменения параметров адаптера» и нажимаем на названии сети правой кнопкой мыши. Выбираем «Свойства».
Нажимаем на кнопку «Настроить».
Переходим во вкладку «Управление питанием». Далее снимаем отметку с пункта «Разрешать отключения этого устройства для экономии энергии».
Если же вышеуказанные способы не помогли исправить неполадку, стоит проверить настройки BIOS, откатить систему до более раннего состояния и попробовать подключить ПК к другой сети или роутеру.