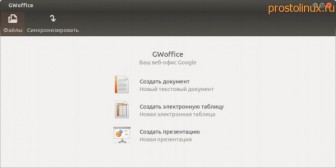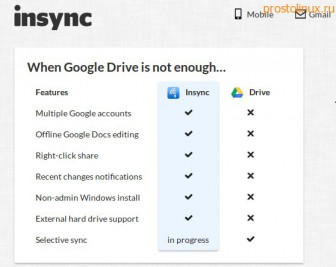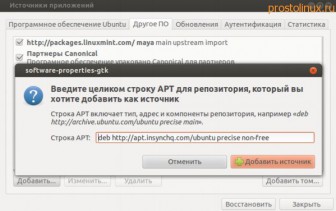- Как подключить Google диск в Linux?
- Как подключить Google диск в Linux?
- А раньше нужно было подключать Гугл Диск в Линукс 🙁
- 1. Как установить google диск через Wine?
- 2. Как установить гугл диск с GWoffice?
- 3. Как установить Google drive с google-docs-fs?
- 4. Как установить Google Drive c Insync?
- Подключение облачных хранилищ Яндекс.Диск, Google Диск и OneDrive в Linux CentOS
- Подключение Яндекс.Диска в Linux CentOS через WebDAV
- Подключение Google Диск (Google Drive) в качестве хранилища в Linux
- Подключение облачного хранилища OneDrive в Linux
Как подключить Google диск в Linux?
Какое то время назад я писал о том, как подключить Google Диск в Linux, и вот теперь появилась новая возможность сделать это легко и просто. Нет, сам Гугл пока не выпустил версию под Linux, но сторонние разработчики прикладывают для этого свои немалые усилия, чтобы восполнить «недостающее звено».
Как подключить Google диск в Linux?
Я как обычно использую сборку на основе Ubuntu, и запишу только действия с ней, но кому интересно сделать тоже самое в других вариациях Linux, могут почитать источник на английском. Итак, что же нам нужно сделать, чтобы подключить google drive?
Для начала нам нужно установить дополнительные репозитории и установить нужную программу из них. Открываем терминал и вводим поочерёдно команды:
После установки зададим нашему пользователю дополнительные права на будущий Google Диск:
Вместо пишем понятно свой логин в системе. Теперь запускаем программу командой в терминале:
Google спросит, можно ли данной программе подключаться к нашему диску? Разрешаем.
Всё, хорошая программа под именем google-drive-ocamlfuse установлена. Теперь нам нужно запустить процесс синхронизации. Открываем опять терминал и создаём папку, куда будут синхронизироваться наши файлы с Google Диска:
После этого запускаем процесс:
После этого у меня началась синхронизация, стали появляться файлы, а Gnome стал дико зависать. Но после закачки он успокоился и принял исходное положение.
Как сделать авто монтирование Google Диск в системе?
Для этого создаём специальный скрипт. Запускаем команду:
В появившемся текстовом редакторе пишет такой скрипт и сохраняем:
Теперь даём этому файлу нужные права:
Теперь копируем этот файл в корневой каталог пользователя root:
sudo cp -r /home/[user]/.gdfuse /root/
Ну и последний штрих — открываем файл fstab:
И вписываем в него где нибудь после всего такую строку:
Что, сложновато? Но это же Linux, великий и ужасный. Но знаете, научившись основам вы сможете всё это делать с закрытыми глазами. Разве человек не должен постоянно совершенствоваться?:)
А раньше нужно было подключать Гугл Диск в Линукс 🙁
То что будет написано далее, было результатом эксперимента, так как полноценной поддержки Google Диска в это время еще не было. Хотя многие методы уже устарели, все же они достаточны интересны своей креативностью.
Я буду экспериментировать и тут же записывать свои действия. Поэтому сразу хочу предупредить, что некоторые методы могут быть нерабочими. Прежде чем всё повторять, сначала дочитайте до конца. Эксперимент производится на Ubuntu 12.04 в окружении Gnome. Ну что, поехали!
1. Как установить google диск через Wine?
Установить Google Диск через Wine — это первое, что приходит в голову. Дело в том, что другие похожие облачные сервисы, например sugarsync.com, который тоже предоставляет бесплатно 5 GB дискового пространства, тоже не имеют программы под Linuх. Но их Windows версии прекрасно работают под Wine. Можно ли так же установить Google Диск под Wine и будет ли она работоспособна?
Я попытался скачать скачать версию программы для Windows, чтобы попробовать её установить из под Wine, но добрый Google мне сообщил:
Google диск для Linux пока не поддерживается. Надеемся это ПОКА не превратиться в ВСЕГДА. Что же, если гора не идёт к Магомету, Магомет идёт к горе. Пришлось зайти на страничку закачки Google Drive через Windows, скачать пакет и установить его. Потом я нашёл куда он установился (C:Program FilesGoogleDrive) и скопировал папку Google Диск на флешку и перенёс в Linux. Если вы тоже захотите поэкспериментировать, то чтобы вам не проделывать это действие, просто скачайте мой архив с программой тут: Google Drive Win. В папке оказалось всего два файла:
Я запустив файл googledrivesync.exe, программа ожила и предложила мне войти в аккаунт Google:
Пока всё идёт отлично, нажимаем надпись войти:
Я ввёл свои данные и на этом светлая сторона этого метода закончилась. Логин и пароль программа приняла и стала соединяться. Но видимо чего-то ей не хватает, так как дальше этого дело не пошло.
Ждал я, ждал, и ни как не мог дождаться. Я даже попытался создать сам папку Google Диск, с которой она должна синхронизироваться, но и это не помогло. Пока программа пыталась запуститься, меня осенило, что можно посетить сайт Wine и посмотреть, что пишут люди о совместимости Google Диск и Wine. Результат был неутешительным:
Как видим, кажется ещё никому не удалось через Wine установить Google диск в Linux. Но будем надеяться, что тут может вскоре что-то измениться. Отсутствие результата — тоже результат. Многие пользователи Linux уже выразили свой протест компании Gooogle, которая сама вовсю использует Linux, в такой дискредитации этой замечательной OS. Но это ещё не последняя попытка установить Google диск в Linux.
2. Как установить гугл диск с GWoffice?
С радостью я обнаружил, что существует программа под Linux, которая как раз служит для того, чтобы установить Google Диск в Linux. Чтобы скачать эту программу, нужно подключить сторонний репозиторий и установить данную программу:
После установки программа появляется в меню «Приложения» — » Офис» — «GWoffice». Запускаем программу. Она предлагает нам ввести логин и пароль от нашего Googlt аккаунта:
После ввода логина и пароля появляется окно, которое предлагает нам создать документ или синхронизировать уже имеющиеся:
Чтобы посмотреть ваши документы, нужно нажать кнопку «Файлы» и выбрать любой из уже имеющихся документов. После этого открылось такое окно, в котором мне опять почему-то предложили ввести логин и пароль Ну надо, так надо!
После этого открылся документ, как он в принципе открывается и в браузере. Но нас больше интересует кнопка «Синхронизировать», так как из-за синхронизации и все эти мучения. Нажимаем! И не нажимается! Все кнопки работают, а вот самая главная, синхронизация, не активна.
Печально, но ради неё всё и устанавливалось. Может у вас заработает? Программа была создана для Unity, но не думаю, что это помеха тому, чтобы работать в Gnome. Но это ещё не последняя попытка установить Google диск в Linux.
3. Как установить Google drive с google-docs-fs?
Существует небольшая утилита, которая предназначена для того, чтобы примонтировать ваш Google диск к папке в вашей домашней директории. По сути будет происходить автоматическая синхронизация данных. Что нужно для этого сделать?
1. Идём по адресу google-docs-fs и скачиваем пакет. Кладём его в домашнюю папку и устанавливаем командой в терминале:
2. Создаём в домашней директории папку, например, с названием Drive. После этого в терминале даём команду:
Как я ни старался, у меня так ничего и не заработало. Видимо Google что-то изменил, а проект google-docs-fs уже год как в спячке. Ну что же, за то мы знаем, что этот метод нам не подходит. Но это ещё не последняя попытка установить Google диск в Linux.
4. Как установить Google Drive c Insync?
Insync — это не просто программа, а целый сервис, который как-то связан с Google Диск:
Я вот пишу эти строки и даже пока не представляю, как это всё связано с Google Диск. Но радует сразу то, что есть программа под Linux. Как установить эту программу?
Для начала нужно добавить репозиторий InSync. Сначала закачиваем ключ, введя в терминале команду:
После этого открываем менеджер пакетов Synaptic: Настойки — Репозитории — Другое ПО — Добавить. И вписываем как на картинке, если у вас тоже Ubuntu 12.04 подобная OS, такую строку: deb precise non-free
После этого обновляем репозитории и устанавливаем программу:
После завершения установки идём в меню Приложения — Интернет — Insync и запускаем программу. Открывается вкладка браузера, где нам предлагают ввести свой gmail и разрешить ему интегрироваться с сервисом Insync. После всего этого смотрим в трей, там должна появиться иконка программы.
Программа сразу стала синхронизировать мои файлы в папку insync, которую создала в домашней директории:
Всё работает отлично! Это первый удачный опыт, как можно установить Google диск в Linux. Но и он думаю не последний!
Стоит отметить, что в Google Chrome есть расширение, которое позволяет сохранять web контент прямо на Google диск. Вещь полезная, может кому пригодится:
Если вы знаете, как ещё можно установить Google диск в Linux, то напишите пожалуйста об этом в комментариях.
Источник
Подключение облачных хранилищ Яндекс.Диск, Google Диск и OneDrive в Linux CentOS
В этой статье мы рассмотрим, как подключить бесплатные облачные хранилища Яндекс.Диск, Google Диск и OneDrive в Linux CentOS для использования их под бэкапы или простого обмена файла между разными операционными системами. Например, вы можете установить клиент облачного хранилища у себя в Windows, загрузить в него файлы и автоматически получить доступ к ним из Linux (или наоборот).
Зачастую владельцы или веб-разработчики какого-либо ресурса, не задумываются, что при нехватке места на виртуальной машине или контейнере, можно воспользоваться облачными хранилищами. В своей работе я часто рекомендую пользователям, подключать тот же Яндекс.Диск к себе на VDS, чтобы хранить какие-то не часто используемые материалы или бэкапить туда сайт и базы MySQL/MariaDB.
В данной статье мы рассмотрим подключение наиболее распространненных бесплатных хранилищ Яндекс.Диск, OneDrive и Google Диск (Google Drive) на виртуальную машину с предустановленной ОС CentOS 7.
Подключение Яндекс.Диска в Linux CentOS через WebDAV
Рассмотрим, как подключить облачное хранилище Яндекс.Диск в Linux с помощью протокола WebDAV.
В этой инструкции мы подключим Яндекс.Диск как файловую систему к виртуальному серверу с Linux CentOS с помощью клиента davfs2. Покажем, как настроить автоматическое монтирование облачного хранилища Яндекс через автозагрузку.
Обычно пакет davfs2 уже должен быть установлен в системе, но может быть такое, что он не установился, поэтому делаем установку. Нужно подключить репозиторий Epel и установить сам пакет через yum:
yum install epel-release -y
yum install davfs2 -y
Проверяем, что модуль fuse на машине присутствует:
Вывод должен быть примерно таким:
Создаем отдельную директорию для нашего облачного хранилища:
После того, как все подготовительные работы выполнены, можем приступить к подключению Яндекс.Диск к серверу.
Монтируем Яндекс.Диск к созданной ранее директории:
mount -t davfs https://webdav.yandex.ru /mnt/yad/
После ввода команды, в консоли выйдут поля, где нужно будет указать ваш почтовый ящик на Яндексе и пароль от него
У меня диск подключился без проблем:
И сразу можно убедиться, что содержимое Яндекс.Диска теперь доступно в Linux:
[root@master yad]# ls -la /mnt/yad/
Создадим файл в подключеном WebDav каталоге файлы и проверим, что он появился в веб-версии Яндекс.Диска:
[root@master yad]# touch /mnt/yad/test.txt
[root@master yad]# ls -la /mnt/yad/
Файл появился, наше подключение к облачному хранилищу Яндекс.Диск работает нормально, локальный файл автоматически синхронизируется с облаком.
Для упрощения монтирования, добавим его в rc.local, чтобы после рестарта сервера, хранилище Яндекс.Диск монтировалось автоматически.
Для этого, создаем файл /etc/davfs2/secrets:
touch /etc/davfs2/secrets
и добавляем туда путь до директории, в которую монтируем Яндекс.Диск и логин/пароль пользователя Яндекс:
/mnt/yad user password
В rc.local добавляем следующую строку:
mount -t davfs https://webdav.yandex.ru /mnt/yad/
Делаем рестарт Linux и проверяем доступность облачного диска:
У меня после перезагрузки сервера, хранилище примонтировалось автоматически. Но иногда файл rc.local не читается при запуске сервера, в таком случае для автозапуска сервиса rc-local выполните следующие команды:
chmod +x /etc/rc.d/rc.local
systemctl enable rc-local
На этом настройка и подключение Яндекс.Диск в Linux CentOS завершена.
modprobe fuse — добавление модуля на ноду
vzctl set 101 —save —devnodes «fuse:rw» (где 101 это ID нужного контейнера) — добавление модуля к нужному контейнеру
И после данных манипуляций делаем рестарт контейнера.
Подключение Google Диск (Google Drive) в качестве хранилища в Linux
Рассмотрим как подключить облачное хранилище Google Диск (Google Drive) в Linux CentOS 7. Установка его очень простая и быстрая.
Загружаем клиент Google Drive подключить командой:
wget -O drive https://drive.google.com/uc?id=0B3X9GlR6EmbnMHBMVWtKaEZXdDg
Перемещаем файл директорию /usr/sbin командой:
mv drive /usr/sbin/drive
Даем права на файл:
chmod +x /usr/sbin/drive
На этом установка клиента Google Drive завершена, нам остается лишь запустить его и пройти авторизацию:
]# mv drive /usr/sbin/drive
[root@master
]# chmod +x /usr/sbin/drive
[root@master
Нужно скопировать ссылку и открыть ее в брузере на ПК, после чего разрешить доступ к аккаунту.
После этого, вам будет предоставлена ссылка, которую нужно будет ввести в консоли Linux:
Google Drive подключен, однако он подключен не через WebDav (не поддерживается) , и вы не видите его как отдельную файловую систему и локальный каталог. Все обращения к хранилищу Google выполняются через клиент drive
Можно проверить какие файлы присутствуют на хранилище Google Диск командой drive list:
Файлы выводятся в виде таблицы с четырьмя столбцами:
- Id – уникальный код файла
- Title – название файла
- Size – размер
- Created – дата создания
Для теста можем создать файл и передать его на g.drive:
touch drive.txt && drive upload —file drive.txt
Файл создался, и виден в консоли:
Так же проверим, что файл появился в веб-интерфейсе Google Диск:
Как видим, файл на месте.
На этом подключение Google Диск к нашему серверу Linux окончено. В чем мне нравится Google Drive, так это в том, что не нужно выполнять какие-то дополнительные манипуляции на сервере, чтобы облачное хранилище монтировалось после перезагрузки сервера. Можно сколько угодно раз перезапускать ваш сервер, Google Drive будет подключаться автоматически. Но также есть свои минусы, например, на сервере мы не видим хранилище, как отдельную директорию и не можем управлять файлами на уровне файловой системы или привычными командами bash.
Подключение облачного хранилища OneDrive в Linux
OneDrive – облачное хранилище компании Microsoft. По умолчанию оно доступно для всех пользователей Windows 10 с привязанным аккаунтом (в хранилище OneDrive бесплатно предоставляется 5 Гб места). Наша задача подключить облачное хранилище OneDrive в CentOS 7. В процессе настройки я столкнулся с множеством проблем, которые путем научных экспериментов удалось решить. Вам же потребуется только ознакомиться с инструкцией и воспроизвести все действия у себя на сервере.
Для начала нам нужно зарегистрироваться по ссылке _https://onedrive.live.com
Процедуру регистрации я опущу, так как она не отличается от регистрации на любом другом ресурсе.
Теперь установим необходимые пакеты в Linux CentOS:
yum groupinstall ‘Development Tools’ -y
yum install libcurl-devel -y
yum install sqlite-devel -y
После этого установим язык программирования D(dlang), он потребуется для установки клиента OneDrive:
curl -fsS https://dlang.org/install.sh | bash -s dmd
Чтобы запустить среду D(dlang), введем команду:
/dlang/dmd-2.088.0/activate — в вашем случае версия dmd может отличаться, указываете свою.
Запустив dlang, мы проведем установку самого клиента OneDrive:
сd /opt
git clone https://github.com/abraunegg/onedrive.git
cd onedrive
./configure
make clean; make;
sudo make install
Установка завершена, теперь нужно пройти активацию в веб-версии OneDrive.
Система вам выдаст ссылку, которую нужно ввести в браузере. В веб форме с запросом доступа нужно нажать кнопку Разрешить. После этого ссылка изменится уникальную с кодом, которую и нужно будет ввести в консоли Linux. У меня сформировалась такая ссылка https://login.microsoftonline.com/common/oauth2/nativeclient?code=M74bb67a8-f9a6-1a26-e345-c45a3324de49 :
(dmd-2.088.0)[root@master onedrive]# onedrive
После подтверждения ссылки, я могу выполнить синхронизацию с облачным хранилищем OneDrive:
(dmd-2.088.0)[root@master onedrive]# onedrive —synchronize
По умолчанию, у меня создалась директория /root/OneDrive, в которой появились все каталоги моего облачного хранилища.
(dmd-2.088.0)[root@master OneDrive]# ls -la /root/OneDrive/
Для теста я создал файл test2.txt и выполнил синхронизацию:
[root@master backup]# onedrive —synchronize
Файл закачался в облако Microsoft:
Чтобы изменить директорию по умолчанию, нужно в конфигурационном файле изменить параметр sync_dir и после этого запустить команду:
onedrive —synchronize —resync
После перезагрузки сервера, клиент OneDrive запускает автоматически и не нужно повторно проходить авторизацию.
На этом настройка OneDrive на сервере с CentOS 7 окончена, надеюсь, что информация будет для многих полезна. В следующей статье мы рассмотрим, как использовать облачные хранилища для бэкапа данных с Linux сервера.
Источник