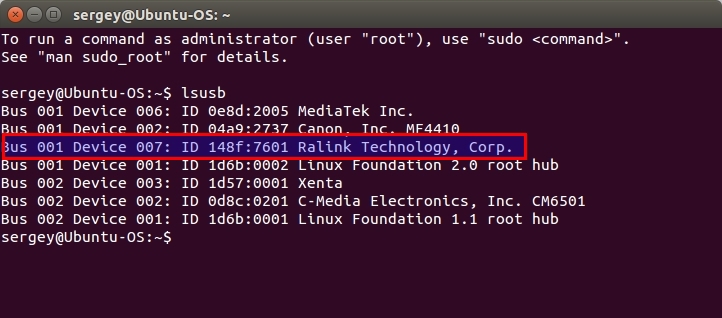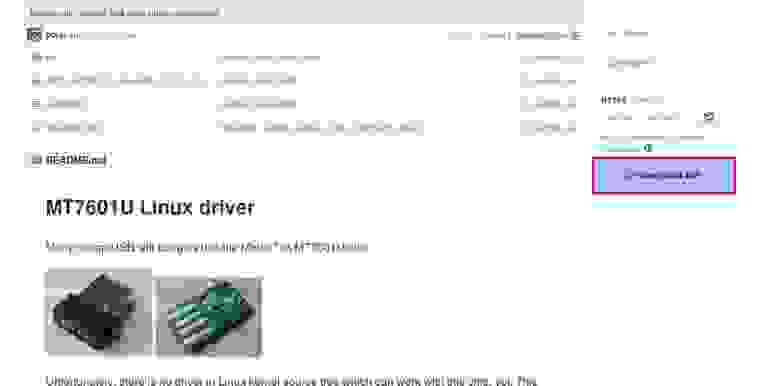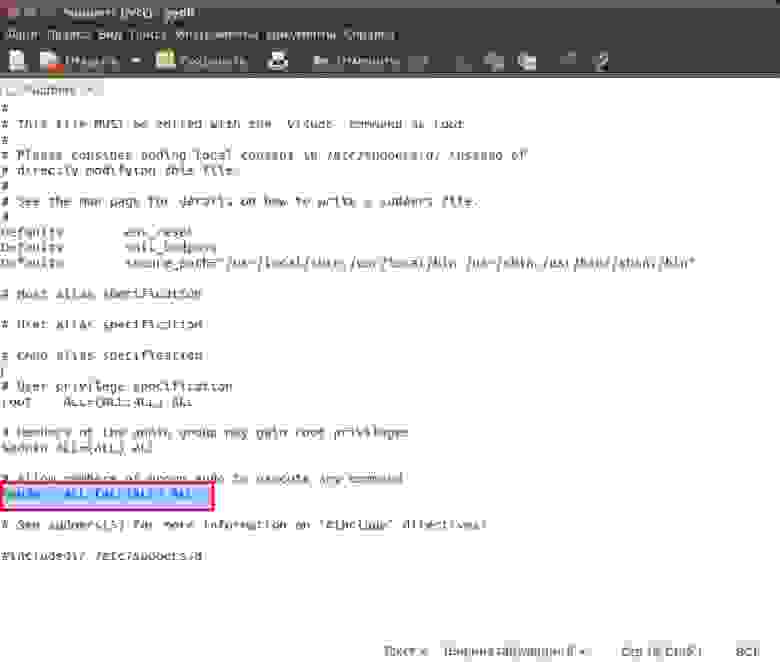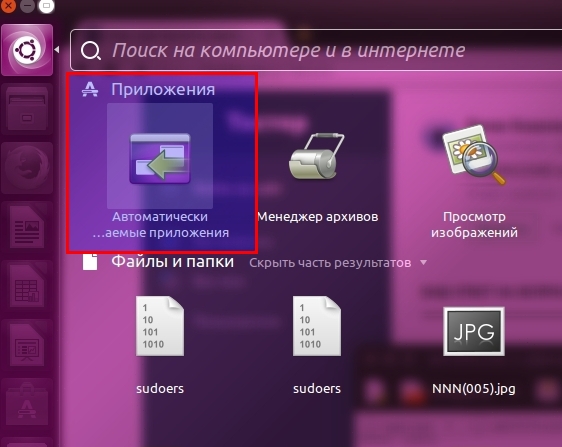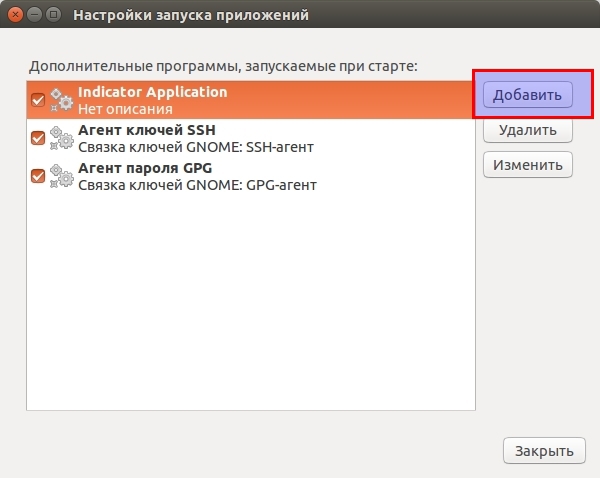- Linux Mint установка драйвера
- Linux Mint установка видео драйвера Nvidia
- Linux Mint установка видео драйвера Ati (AMD)
- Linux Mint установка видео драйвера Intel
- Linux Mint установка драйвера принтера
- Установка драйверов в Linux
- Как драйвера устройств работают в Windows
- Как работают драйвера Linux
- Установка проприетарных драйверов Linux
- Установка прошивок в Linux
- Как установить драйверы для принтера в Linux
- Как заставить работать другое программное обеспечение
- Выводы
- 🏷 Как найти имя и версию драйвера сетевой карты в Linux
- Способ первый
- Подключаем WiFi-адаптер WN727N к Ubuntu/Mint
- Инструкция для Ralink RT5370
- Инструкция для Ralink RT7601
Linux Mint установка драйвера
Когда вы скачали Linux Mint и установили его на компьютер, то у вас возникает вопрос о том, какие нужно устанавливать драйвера и как это сделать. Данная инструкция ориентированна на начинающих пользователей, поэтому мы постараемся разобрать данный вопрос наиболее подробно.
Когда вы производили установку Linux Mint, у вас автоматически установилось большинство драйверов. Исключением является драйвер видеокарты, принтера и другого специфического оборудования. Если вы настраиваете свой компьютер, то вы хорошо знаете модели вашего оборудования, но что делать, если вы в гостях или купили компьютер с рук? В подобных случаях нам поможет аналог программы Aida для Linux Mint. Название этой утилиты — SysInfo и вы можете скачать ее с нашего сайта. Распакуйте архив, зайдите в папку sysinfo и кликните правой кнопкой мыши по файлу sysinfo. В меню выберите «свойства» и перейдите во вкладку «права». Установите галочку «позволять выполнение файла как программы» и нажмите «ок». Теперь запустите ее двойным нажатием левой кнопки мыши.
Вы может увидеть здесь всю необходимую информацию о вашем железе и вопросов стало намного меньше.
Linux Mint установка видео драйвера Nvidia
Владельцы видеокарт компании Nvidia могут установить драйвер достаточно просто. Перейдите в меню-администрирование-менеджер драйверов (это необходимо делать с подключенным интернетом).
Перед вами откроется окно, в котором вам нужно выбрать рекомендуемый драйвер с названием nvidia. После этого, нажмите «применить изменения» (Apply Changes), дождитесь окончания установки и перезагрузите ваш компьютер.
Linux Mint установка видео драйвера Ati (AMD)
Владельцы видеокарт Ati (AMD) перейти в меню-администрирование-менеджер драйверов (это необходимо делать с подключенным интернетом).
Найдите строку с названием fglrx и установите соотвествующую галочку. После этого, нажмите «применить изменения» (Apply Changes), дождитесь окончания установки и перезагрузите ваш компьютер.
Помимо этого способа, вы можете установить драйвер из терминала следующими командами:
sudo apt-get install fglrx
sudo aticonfig —initial
Linux Mint установка видео драйвера Intel
Если у вас на ноутбуке или компьютере используется видеокарта Intel, то вам необходимо перейти на страницу загрузки драйвера. Найдите строку «Intel Graphics Installer for Linux*» и скачайте установщик. Он будет в виде deb файла, который можно легко установить двойным кликом.
Можно воспользоваться более простым способом и просто добавить репозиторий. Откройте терминал и введите команды
sudo add-apt-repository ppa:oibaf/graphics-drivers
sudo apt-get update
sudo apt-get dist-upgrade
Теперь у вас самая последняя версия драйвера и просто перезагрузите компьютер.
Linux Mint установка драйвера принтера
Подключите ваш принтер к компьютеру и включите его. Перейдите в меню-центр управления и найдите там раздел оборудование.
Нажмите на кнопку Printers и перед вами появится вот такое окно:
Нажмите на кнопку «добавить» и вы увидите название вашего принтера в списке
Нажмите кнопку «вперед» и программа начнет поиск драйвера. В следующем окне выберите производителя принтера и нажмите «вперед».
Если вашей модели не будет в списке производителя, то проверьте его наличие на официальном сайте.
Обладатели принтеров Canon могут добавить репозиторий с помощью команды в терминале:
sudo add-apt-repository ppa:michael-gruz/canon-trunk
sudo apt-get update
sudo apt-get install cnijfilter-ip100series
В последней команде вам нужно заменить ip100series на вашу модель.
Как видите, ничего сложного нет, но если у вас остались вопросы, то задавайте их на нашем форуме и мы постараемся помочь вам.
Источник
Установка драйверов в Linux
В Windows мы привыкли, что перед тем, как новое оборудование будет работать, для него необходимо установить драйвера. Не важно будет ли это USB устройство, веб-камера или видеокарта. Драйвера в Windows выпускаются производителями и распространяются через интернет или на диске в комплекте с оборудованием.
В Linux, драйвера тоже необходимы, но ситуация состоит с ними немного по-другому. Здесь все свободные драйвера Linux встроены в ядро и если ваше оборудование будет работать с этой операционной системой, то, скорее всего, оно будет работать из коробки. Свободные драйвера разрабатываются производителями оборудования или же независимыми разработчиками. Также производители могут не открывать код своих драйверов, тогда они считаются проприетарными и не включаются в ядро, а доустанавливаются вручную.
Давайте рассмотрим подробнее работу с драйверами linux и Windows.
Как драйвера устройств работают в Windows
После установки Windows вам необходимо установить драйвера устройств, предоставляемые производителями — драйверы материнской платы, набора микросхем, драйверы видеокарты, звука, сети, wifi и многое другое.
Windows может немного в этом помочь и установить большинство драйверов от производителей через центр обновления Windows. При подключении устройства к компьютеру Windows вы увидите сообщение «Установка драйвера». Windows определяет производителя, ищет драйвер на серверах Microsoft и загружает его на ваш компьютер. Microsoft не пишут драйвера самостоятельно, они получают их от производителей и предоставляют вам, как только они понадобятся.
Если оборудование не работает в WIndows, то обычно вы можете найти драйвер чтобы заставить его работать. Обычно достаточно подыскать подходящий драйвер на просторах сети.
Как работают драйвера Linux
В Linux ситуация с драйверами очень сильно отличается. Большинство драйверов для вашего оборудования распространяются в виде открытого программного обеспечения и интегрированы в дистрибутив Linux. Эти драйверы linux, как правило, являются частью ядра Linux, но здесь есть исключение — драйверы видеокарты являются частью программного обеспечения Xorg, а драйверы принтера включены в набор CUPS (система печати).
Это значит, что большинство доступных для linux драйверов уже установлены на вашем компьютере, включены вместе с ядром, в виде модулей ядра или вместе с графическим сервером или сервером печати. Установка драйверов Linux почти не нужна. Драйвера в Linux разработаны, в основном, энтузиастами, но иногда их выпускают сами производители оборудования, которые вносят свой вклад в развитие ядра Linux и других проектов, например, это Intel, AMD, а также другие, более мелкие производители.
Все драйвера установлены из коробки, а значит вам не придется искать драйвера для каждого устройства в вашей системе и вручную их устанавливать. Система автоматически определит ваше оборудование и сама загрузит нужные драйвера в linux. Но здесь есть одно исключение — это проприетарные драйвера ядра linux и прошивки.
Установка проприетарных драйверов Linux
Некоторые производители не хотят открывать исходный код своих драйверов, поэтому для поддержки оборудования выпускают проприетарные драйвера в Linux с закрытым исходным кодом. Большинство дистрибутивов Linux не включают такие драйвера в свой состав, а значит они не смогут их автоматически определить и загрузить.
Чаще всего нам приходится сталкиваться с проприетарными драйверами для видеокарт, например, для NVIDIA, которые обеспечивают лучшую производительность в играх на Linux. Конечно, есть драйверы ядра Linux с открытым исходным кодом, которые заставят вашу видеокарту работать, но они не могут обеспечить достаточный уровень производительности в 3D играх. Некоторые драйвера wifi по прежнему закрыты, поэтому ваше оборудование не будет работать пока вы их не установите.
Установка драйверов в Linux зависит от вашего дистрибутива. В Ubuntu и основанных на ней дистрибутивах есть специальный инструмент — Дополнительные драйверы.
Программа определит, какие проприетраные драйверы устройств Linux можно установить и предложит скачать и установить их. В Linux Mint тоже есть инструмент менеджер драйверов, он работает аналогично инструменту в Ubuntu. Fedora — против проприетарных драйверов Linux и здесь нет никакого способа их установить. Во многих дистрибутивах проприетарные драйверы устройств linux можно найти в неофициальных репозиториях. Каждый дистрибутив решает эту проблему по-разному.
Установка прошивок в Linux
Не все могут делать драйвера с открытым кодом или проприетарные драйвера. Некоторым драйверам необходимы прошивки, чтобы правильно работать с устройствами. Например, прошивки нужны для работы некоторых модулей wifi или сетевых интерфейсов.
Чтобы установить прошивки в Linux необходимо скачать и установить пакет linux-firmware, это можно сделать с помощью следующей команды в Ubuntu:
sudo apt install linux-firmware
А в RPM дистрибутивах:
sudo yum install linux-firmware
Также возможно придется установить другие прошивки. Чтобы посмотреть подробнее, что нужно, и как установить, посмотрите лог ядра dmesg.
Как установить драйверы для принтера в Linux
Возможно, вам понадобится поставить драйвера linux для принтера. Однако при использовании инструмента для конфигурации принтеров — CUPS вы можете выбрать нужный драйвер из баз данных. Как правило, программа определяет производителя вашего принтера, а в списке вы можете выбрать точную модель принтера.
Вы также можете попытаться определить принтер по описанию PostScript или PPD файла. Эти файлы часто входят в состав драйвера принтера для Windows и вы можете найти PPD файл, который сделает работу вашего принтера лучше. Файл PPD можно выбрать в процессе работы CUPS.
Принтер может стать головной болью в Linux и многие из них могут не работать должным образом или даже вообще не работать. Так что при выборе принтера лучше сразу смотреть только те, которые точно будут работать с Linux.
Как заставить работать другое программное обеспечение
Иногда вам может понадобиться поставить драйвера linux для другого оборудования, которые не предоставляются автоматически. Например, NVIDIA предоставляет собственный инсталлятор для своего драйвера. Но тем не менее лучше использовать драйвера упакованные для вашего дистрибутива, они будут работать лучше.
В общем, если в Linux что-то не работает из коробки, и если оно все еще не работает после установки драйвера или прошивки, то, скорее всего, оно уже не будет работать вообще. Если вы используете старую версию Linux, может помочь обновление до самой новой версии. Это обеспечит лучшую аппаратную поддержку и обновления. Но если что-то все еще не работает, то , скорее всего, оно уже работать не будет.
Найти подробную информацию, как настроить работу того или иного оборудования в вашем дистрибутиве можно на различных форумах. Обычно, если у вас не очень новое устройство, другие пользователи уже сталкивались с этими проблемами, но они их уже решили, и вы можете найти эти ответы.
Выводы
Вы не должны возиться с драйверами слишком много. Драйвера в Linux с открытым исходным кодом и они интегрированы в ядро. В большинстве случаев вам не нужно устанавливать их или изменять, система автоматически определит оборудование и загрузит автоматические драйверы. Когда вы установили Linux, ваше оборудование должно работать либо сразу, либо после установки нескольких проприетарных драйверов.
Вы можете устанавливать и драйвера linux, размещенные на официальных сайтах производителей, но проприетарные драйвера могут работать не настолько хорошо, как подготовленные для вашей системы.
Источник
🏷 Как найти имя и версию драйвера сетевой карты в Linux
Вопрос: Сетевая карта Ethernet подключена к моей Linux-системе, и я хотел бы узнать, какой драйвер сетевого адаптера установлен для оборудования NIC. Есть ли способ узнать имя и версию драйвера сетевой карты для моей сетевой карты?
Для правильной работы аппаратного обеспечения сетевой интерфейсной платы (NIC) необходим соответствующий драйвер устройства для аппаратного обеспечения NIC.
Драйвер устройства NIC реализует аппаратно-независимый общий интерфейс между ядром Linux и NIC, так что пакеты могут перемещаться между ядром и NIC.
Хотя некоторые драйверы могут быть статически встроены в ядро, большинство драйверов для современных сетевых адаптеров динамически загружаются как модули ядра.
Когда вы устраняете неполадки аппаратного обеспечения сетевого адаптера, вы можете проверить, правильно ли установлен драйвер сетевого адаптера.
В этом случае вам нужно знать, какой модуль ядра является вашим драйвером NIC.
Способ первый
Первый способ заключается в проверке сообщений dmesg.
Поскольку ядро загружает необходимые аппаратные драйверы во время загрузки, вывод dmesg должен сообщить, установлен ли драйвер карты Ethernet.
Приведенный выше вывод показывает, что драйвер с именем r8169 загружен в ядро.
Если вы хотите узнать более подробно об этом драйвере (например, о версии драйвера), вы можете использовать команду modinfo.
Источник
Подключаем WiFi-адаптер WN727N к Ubuntu/Mint
ВНИМАНИЕ! АВТОР СТАТЬИ НЕ НЕСЕТ НИКАКОЙ ОТВЕТСТВЕННОСТИ ЗА ПРИЧИНЕННЫЙ УЩЕРБ!
Но, если вы сделаете все правильно, последствий не будет. Даже если что-то пойдет не так, ничего страшного не произойдет. Начнем.
Первым делом открываем терминал при помощи клавиш Ctrl+Alt+T и вводим такую команду:
Видим наш адаптер Ralink RT7601(выделено). У вас может быть адаптер Ralink RT5370. Драйвера на разные адаптеры устанавливаются по-разному. Я опишу как это сделать для для двух случаев.
Инструкция для Ralink RT5370
Переходим по ссылке и выбираем RT8070/ RT3070/ RT3370/ RT3572/ RT5370/ RT5372/ RT5572 USB USB. Скачиваем архив с драйвером.
Открываем папку, в которую сохранили драйвер, и распакуем архив bz2. Для этого кликаем правой кнопкой мыши по файлу и нажимаем “Распаковать сюда” (“Extract here”).
После этого появится архив tar. Еще раз его распаковываем. Нажимаем правой кнопкой мыши по файлу и нажимаем “Распаковать сюда” (“Extract here”).
Далее меняем название папки на что то более короткое, так как нам еще предстоит писать ее путь в консоль. Например я назвал ее Driver.
Заходим в распакованную папку и открываем в текстовом редакторе файл /os/linux/config.mk
Находим следующие строки и изменяем букву n на y:
# Support Wpa_Supplicant
HAS_WPA_SUPPLICANT=y
# Support Native WpaSupplicant for Network Maganger
HAS_NATIVE_WPA_SUPPLICANT_SUPPORT=y
После этого сохраняем файл. Открываем терминал и переходим в распакованную папку. Внимание! У меня имя пользователя sergey. Вы же вводите свое имя пользователя! В дальнейшем меняйте sergey на имя своего пользователя.
Далее выполняем команды:
И все! О, чудо! WIFI работает, пользуйтсь на здоровье.
Инструкция для Ralink RT7601
Для того, чтобы завести этот адаптер(Ralink RT7601), вам необходимо иметь ядро версии 3.19 или выше. если необходимо — обновите ядро (если не знаете как — google поможет).
Далее идем по ссылке и скачиваем драйвер:
Далее скачанный архив перемещаем в домашнюю папку и распаковываем (клик правой клавишей мыши, «извлечь сюда»). Переименуем получивщуюся папку mt7601-master просто в mt7601.
После этого вводим команду:
Теперь мы в нужном каталоге. Можно произвести сборку драйвера, выполняем команду:
Система запросит пароль — вводим (пароль не отображается).
Далее вводим команды:
И последняя команда, которая включит наш адаптер:
Все. Теперь ubuntu видит wifi.
Но это еще не все! Теперь после каждой перезагрузки необходимо вводить последнюю команду, иначе система не увидит адаптер (именно для Ralink RT7601). Но есть выход! Можно создать скрипт и добавить его в автозагрузку. Ниже написано как это сделать.
Первым делом нам надо сделать так, чтобы система не запрашивала пароль при использовании sudo. Для этого вводим команду:
Откроется такое окно:
%sudo ALL=(ALL:ALL) ALL
%sudo ALL=(ALL:ALL) NOPASSWD: ALL
Сохраняем изменения — нажимаем «Сохранить».
После этого вводим команду:
Открывается пустой текстовый редактор. В нем пишем или копируем:
#!/bin/bash
insmod /etc/Wireless/RT2870STA/mt7601/src/os/linux/mt7601Usta.ko
Нажимаем «Сохранить» и закрываем.
Далее идем в меню Dash и ищем программу как на картинке ниже:
Открываем ее. Нажимаем «Добавить».
Откроется окно. Напротив поля «Имя» пишем:
Напротив поля «Команда» пишем:
sudo sh /etc/Wireless/RT2870STA/autowifi.sh
Нажимаем кнопку «Добавить» и закрываем программу. Перезагружаемся. После перезагрузки все работает. Теперь можно выбрать сеть в трее.
На этом «небольшая» инструкция для адаптера Ralink RT7601 закончена.
Источник