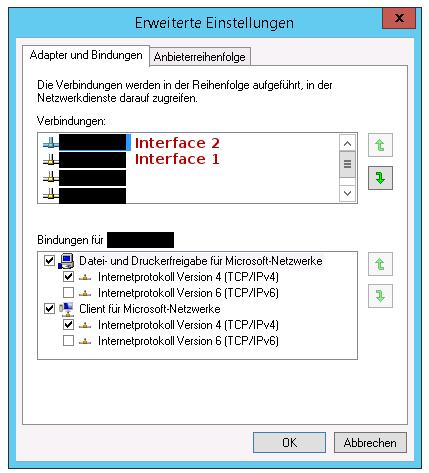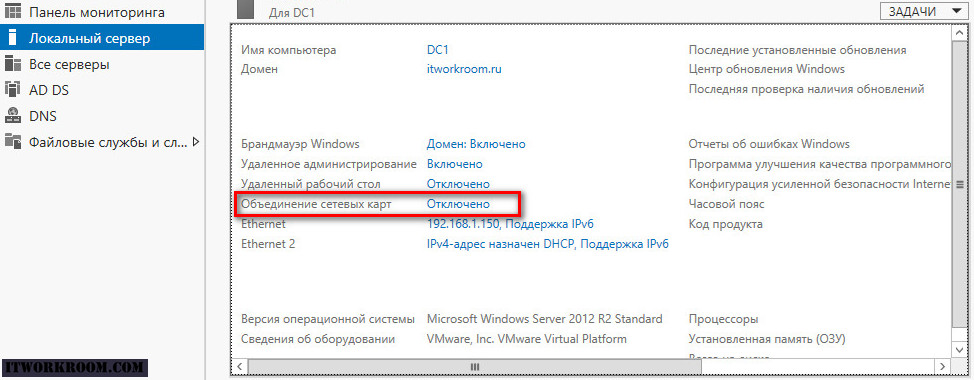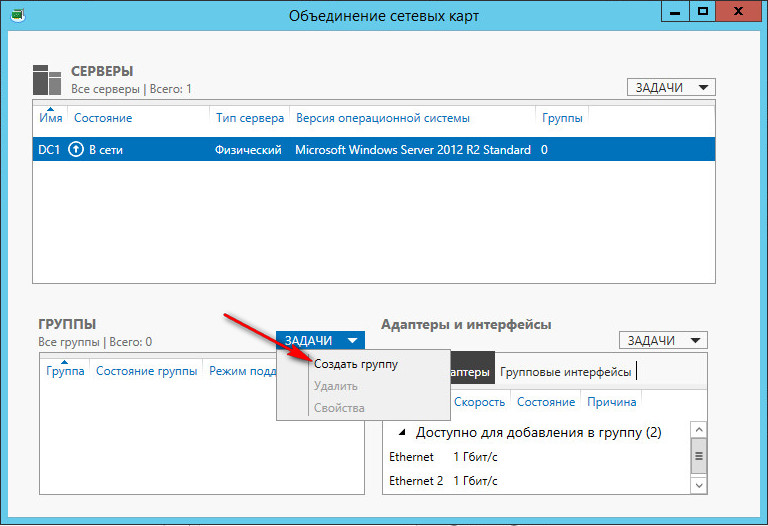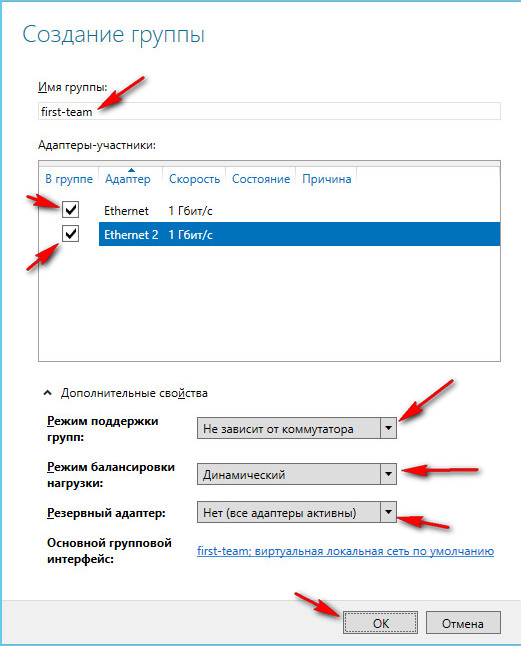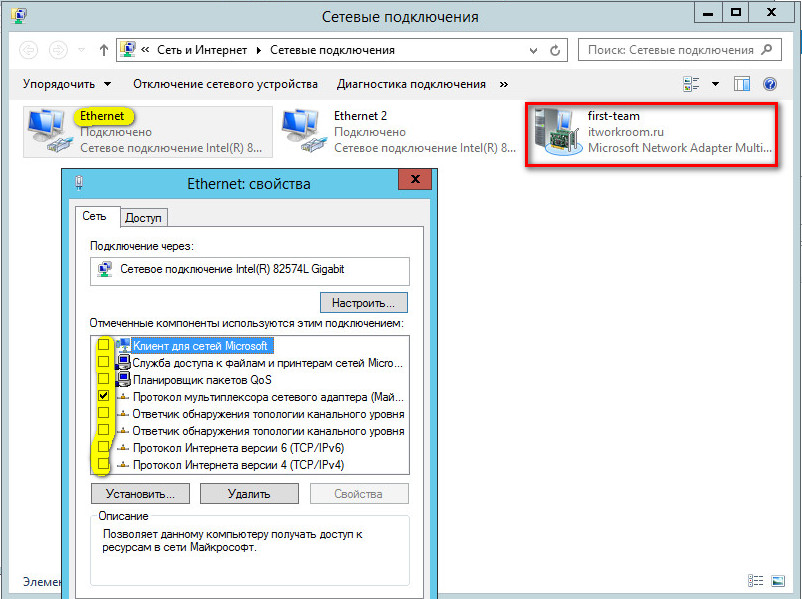- NIC Teaming в Windows Server 2012
- Настройка NIC Teaming в Windows Server 2012
- Teaming Mode
- Load Balancing mode
- Standby adapter
- Настройка NIC teaming в Windows Server 2012 с помощью Powershell
- Приоритет сетевого интерфейса Windows Server 2012 R2 для исходящих подключений
- 2 ответов
- Настройка маршрутизатора на основе Windows Server 2012R2
- Объединения сетевых адаптеров NIC Teaming в Windows server 2012 R2
- Настройка
NIC Teaming в Windows Server 2012
Функция NIC teaming в ОС Windows Server 2012 позволяет администратору объединить несколько физических сетевых карточек (NIC) в одну логическую сетевую карту. В этой статье мы узнаем, для каких целей можно использовать данную возможность и на практическом примере разберем настройку NIC Teaming на Windows Server 2012 для двух сетевых карт.
NIC teaming технология не новая, но в предыдущих версиях серверной ОС от MS, ее можно было настроить только с помощью специального программного обеспечения, разрабатываемого производителем сервера. В ОС Windows Server 2012 технология ОС Windows Server 2012 является стандартным средством ОС (поддерживает широкий диапазон аппаратного обеспечения) и поставляется «в коробке».
Следует отметить, что NIC Teaming в Server 2012 позволяет объединить в группу до 32 сетевых карточек, возможно даже различных производителей, главное, чтобы они работали на одной скорости.
В каких же целях можно использовать технологию NIC teaming
- Объединение пропускной способности и балансировка нагрузки. Это означает, что имея две сетевые 1 Гб сетевые карты, и объединив их в одну «команду», можно добиться увеличения общей полосы пропускания до 2 Гб/с.
- Отказоустойчивость – при выходе из строя любой из сетевых карт, объединённых при помощи NIC teaming, остальные подхватывают ее функции, и связь с сервером не прерывается. Для критически-важных серверов этот механизм может защитить от простоя сервиса во время выхода из строя сетевого коммутатора. Для реализации такой возможности, достаточно подключить сетевые карты в разные физические коммутаторы.
Технология не будет работать с технологиями SR-IOV и Remote Direct Memory Access (RDMA), т.к. при их использовании трафик посылается непосредственно на сетевой адаптер и сетевой стек игнорируется. TCP Chimney также не поддерживается.
Настройка NIC Teaming в Windows Server 2012
Объединить несколько сетевых карт в одну крайне просто. По умолчанию, режим NIC Teaming в Win 2012 отключен. Для его активации откройте консоль управления Server Manager, выберите локальный сервер (Local Server) и в его свойствах выберите пункт «NIC Teaming: Disabled».
В появившемся окне в левой нижней панели выберите пункт Tasks->New Team (Создать группу).
Далее нужно указать имя группы (Team Name) и выбрать сетевые адаптеры, которые будут входить в состав данной группы.
Ниже можно настроить специальные параметры группы. От данных параметров зависит методика работы и эффективность NIC Teaming. Рассмотрим эти настройки подробнее.
Teaming Mode
Режим поддержки групп. Данный параметр определяет способ взаимодействия группы с сетевым оборудованием (коммутатором)
- StaticTeaming — статический режим работы с зависимостью от сетевого оборудования. Все адаптеры группы должны быть подключены к одному коммутатору, порты которого настроены на использование статической агрегации каналов.
- SwitchIndependent – группа работает независимо от свитча, настраивать который дополнительно не нужно. В этом режиме разные адаптеры группы можно подключить к разным коммутаторам для защиты системы от сбоев в любом из них. Это режим работы по –умолчанию.
- LACP (Link Aggregation Control Protocol) – режим также зависит от сетевого оборудования. Свитч в этом случае конфигурируется на использование динамической агрегации каналов по протоколу LACP.
Load Balancing mode
Режим балансировки нагрузки. Определяет способ распределения трафика по сетевым картам в группе.
• Address Hash — для каждого из адаптеров вычисляется специальный хэш (на основании MAC или IP-адресов отправителя и получателя). В дальнейшем весь сетевой трафик от данного отправителя идет через данный адаптер.
• Hyper-V Port — режим можно использовать для сервера с ролью Hyper-V. В данном режиме можно привязать конкретный порт в группе Nic teaming к конкретному порту на виртуальном коммутаторе Hyper-V.
Standby adapter
Один из адаптеров в группе можно назначить резервным (standby). Т.е. при нормальном режиме работы данный порт для передачи трафика не используется, но при неполадке на любом другом адаптере в группе, он тут-же занимает его место. Стоит отметить, что и без данной функции при выходе из строя любой сетевой карты, простоя сервиса не будет, т.к. ее нагрузка автоматически распределится между оставшимися картами.
Выбрав все нужные параметры можно нажать ОК и новая группа Nic Teaming будет создана.
Перейдем в окно «Сетевые подключения» панели управления и убедимся, что у нас появился новый сетевой адаптер (его иконка немного отличается). Это и есть виртуальный адаптер для нашей группы.
Дальнейшая настройка параметров сетевой карты (протоколы, ipv4/v6 адрес) осуществляется теперь в свойствах данного адаптера.
Настройка NIC teaming в Windows Server 2012 с помощью Powershell
Указанные операции можно выполнить не только из графического интерфейса Windows, но и с помощью команд Powershell, в котором для этого есть специальный модуль NetLbfo.
Создадим новую группу с именем team0 из адаптеров с именами Ethernet0 и Ethernet1, зададим режим работы Switch Independent и балансировку по хэшу адреса.
С текущими группами портов, их настройками и состоянием можно познакомится при помощи команды:
Name : team0
Members :
TeamNics : team0
TeamingMode : SwitchIndependent
LoadBalancingAlgorithm : TransportPorts
Status : Up
Приоритет сетевого интерфейса Windows Server 2012 R2 для исходящих подключений
на Windows Server 2012 R2 Essentials у меня есть две идентичные сетевые карты. Обе карты связаны с тем же коммутатором, и два порта коммутатора настроены к той же VLAN. Сетевые интерфейсы имеют разные IP-адреса в одной подсети:
интерфейс 1: 192.168.1.11/24
Интерфейс 2: 192.168.1.21/24
route print (сокращенный до соответствующих строк) говорит следующее:
мне нужно убедиться, что соединения, инициируемые этой машиной к другим узлам на 192.168.1.0 подсетях (исходящие соединения), используют второй интерфейс (тот с IP 192.168.1.21). Входящие соединения должны быть на обоих интерфейсах.
что я уже пробовал:
Я изменил порядок интерфейсов в диалоге настроек адаптера / Advanced / Advanced Settings
Я попытался вручную изменить метрику интерфейса под настройки интерфейса / TCPIPv4 / Advanced
оба способа не делали исходящих соединений для использования второго интерфейса.
что я могу сделать, чтобы дать интерфейсу 2 более высокий приоритет для исходящих соединений?
2 ответов
после некоторых дополнительных проб и ошибок, с помощью диалогового окна настройки адаптера / Advanced / Advanced Settings был правильный подход, и привело к результату мне нужно. Все, что не хватало перезагрузки после изменения настроек.
для всех тех, у кого та же проблема:
- открываем «Центр управления сетями и общим доступом» и откройте свойства адаптера.
- нажмите клавишу «Alt», чтобы получить меню, нажмите на «Advanced» и » Advanced Settings»
вы увидите диалог:
используйте стрелки рядом с первым списком для сортировки адаптеров. Первый адаптер в списке имеет наивысший приоритет. Эти параметры не изменяют способ обработки входящих подключений.
нет необходимости трогать настройки метрики интерфейсов. Они прекрасно работают в автоматическом режиме.
возможно, Вам придется перезагрузить, чтобы получить параметры, применяемые.
Настройка маршрутизатора на основе Windows Server 2012R2
Настройка маршрутизатора на основе Windows Server 2012R2
В статье показано как настроить ОС Windows Server 2012 R2 в качестве маршрутизатора. Настраиваемый сервер имеет 2 физических сетевых интерфейса. Каждому сетевому интерфейсу будет назначен статический IP адрес из разных подсетей. Для удобства, сетевые интерфейсы можно переименовать.
Сетевая карта 1 (сетевая карта подключена во внутреннюю сеть):
Имя: in
IP: 10.0.100.1
Сетевая карта 2 (сетевая карта во внешней сети):
Имя: out
IP: 172.16.0.1
Цель: организовать маршрутизацию пакетов из локальной сети 10.0.100.1 во внешнюю сеть 172.16.0.1.
Для начала необходимо добавить новую роль «Удаленный доступ» (Remote Access) на сервере, для этого откроем консоль «Диспетчер серверов» (Server Manager):
Выбираем Manage -> «Добавить роли и компоненты»(Add Roles and Features), выбираем галкой роль «Удаленный доступ» (Remote Access):
В составе роли выбираем службу «Маршрутизация» (Routing), по умолчанию должны установиться дополнительные компоненты, соглашаемся, и запускаем ее установку (Install):
После окончания установки роли открываем консоль «Маршрутизация и удаленный доступ»(Routing and Remote Access) (Ctr + R, rrasmgmt.msc), щелкаем по имени сервера (с красной стрелкой) и выбираем «Настроить и включить маршрутизацию и удаленный доступ» (Configure and Enable Routing and Remote Access).
В окне мастера выбираем пункт «Подключение на основе NAT» (Network Address Translation, NAT)
Далее выбираем сетевой интерфейс, подключённый ко внешней сети (или Интернету) (в примере это сетевой интерфейс out с ip 172.16.0.1). Данный сетевой интерфейс будет «публичным интерфейсом» нашего NAT.
Далее будет предложено указать должен ли NAT, обеспечить клиентов внутренней сети службами DHCP\DNS. Обычно, данный функционал во внутренней сети уже присутствует, поэтому выбираем пункт «Установить службы сопоставления имен и адресов позднее».
Завершение мастера сервера маршрутизации и удаленного означает, что базовые настройки маршрутизации на Windows Server 2012 R2 завершены. В данной конфигурации сервер должен выполнять маршрутизацию пакетов между двух подсетей, при этом выполнять трансляцию сетевых адресов (NAT).
Чтобы убедиться что функционал работает:
- В консоли «RRAS» откройте свойства сервера, вкладку «Общие» (General) и убедитесь, что IPv4 маршрутизация включена и счетчики входящих и выходящих байтов увеличиваются.
- Проверить работу маршрутизации можно, указав на клиентском ПК во внутренней сети (к которой подключен сетевой интерфейс «in») в качестве шлюза IP-адрес сервера (10.0.100.1), и выполнить ping или трассировку маршрута к ресурсу, расположенному во внешней сети или в интернете. Команда ping должна быть успешна.
Объединения сетевых адаптеров NIC Teaming в Windows server 2012 R2
Увеличение пропускной способности — увеличение полосы пропускания пропорционально количеству адаптеров в группе. К примеру, если объединить в NIC Teaming два сетевых адаптера со скоростью 1 Гбит/с, то общая полоса пропускания составит 2 Гбит/с;
Отказоустойчивость — при выходе из строя одного из адаптеров в группе, связь ни на секунду не прерывается и остальные сетевые адаптеры поменяют вышедший из строя.
Технология NIC Teaming не нова, но ранняя ее реализация зависела от производителей сетевого оборудования. Возможность объединять сетевые адаптеры в группу средствами ОС появилась только в редакции начиная с Windows Server 2012. Эта технология позволяет объединять в группу адаптеры разных производителей, единственное ограничение — все они должны работать на одной скорости. Ограничение по количеству объединяемых сетевых адаптеров в NIC Teaming равна 32.
Настройка
По умолчанию режим «NIC Teaming» в Windows server 2012 R2 отключен. Для его активации открываем «Server Manager» и заходим в свойства сервера, далее нажимаем: Объединение сетевых карт (NIC Teaming).
В Задачах (Tasks) выбираем пункт Создать группу (New Team).
Далее именуем группу, выбираем отмечаем адаптеры и настраиваем дополнительные свойства группы. Далее подробней рассмотрим дополнительные параметры настройки «NIC Teaming» в Windows server 2012 R2:
Режим поддержки групп (Teaming mode) определяет режим взаимодействия группы с сетевым оборудованием:
1. Не зависит от коммутатора (Switch Independent) — группа работает независимо от коммутатора, никакой дополнительной настройки сетевого оборудования не требуется. Этот режим позволяет подключать адаптеры одной тиминговой группы к разным свичам для защиты от сбоя одного из них. настройка по умолчанию;
2. Статическая поддержка групп (Static Teaming) — режим с зависимостью от сетевого оборудования. Все адаптеры группы должны быть подключены к одному коммутатору. Порты коммутатора, к которым подключены адаптеры группы, настраиваются на использование статической агрегации каналов;
3. LACP — режим с зависимостью от сетевого оборудования. Коммутатор настраивается на использование динамической агрегации каналов с использованием протокола «Link Aggregation Control Protocol» (LACP).
Режим балансировки нагрузки (Load Balancing mode) определяет, каким образом распределять сетевой трафик между адаптерами группы:
1. Хэш адреса (Address Hash) — при передаче сетевого трафика на основании MAC или IP-адресов отправителя и получателя вычисляется хеш (некое число). Это число привязывается к определенному физическому адаптеру и в дальнейшем весь трафик от этого отправителя будет идти через этот адаптер;
2. Порт Hyper-V (Hyper-V Port) — в этом режиме осуществляется привязка адаптера teaming группы к определенному порту виртуального свича в Hyper-V. Этот режим используется в том случае, если на сервере активирована роль Hyper-V.
Резервный адаптер (Standby adapter) позволяет назначить один из адаптеров группы в качестве резервного. В нормальном состоянии резервный адаптер не используется для передачи трафика, но при выходе любого адаптера группы из строя сразу занимает его место и трафик продолжает передаваться без перерывов. Но даже без резервирования выход из строя одного адаптера в NIC Teaming не приведет к прерыванию сетевого соединения, потому что, нагрузка будет автоматически распределена по оставшимся адаптерам.
Команда создания группы «NIC Teaming» в powerShell:
New-NetLbfoTeam -Name First-team -TeamMembers ″Ethernet″,″Ethernet 2″ ` -TeamingMode SwitchIndependent -LoadBalansingAlgorithm TransportPorts
После создания группы, в окне «Сетевые подключения» появиться еще один сетевой адаптер, который как раз и является виртуальным адаптером созданной группы, при этом если посмотреть свойства физического сетевого адаптера, то мы увидим, что все компоненты кроме протокола мультиплексора сетевого адаптера отключены (выделено желтым).
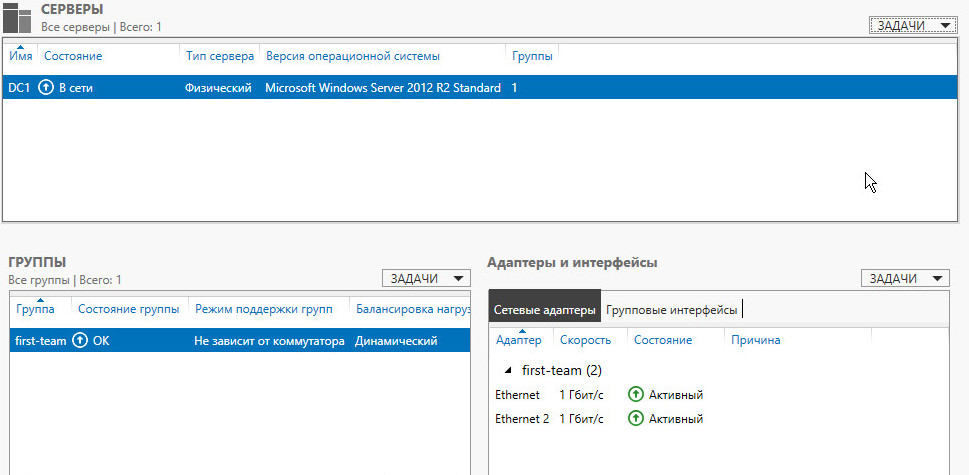
Удалить группу можно также командой power shell: Remove-NetLbfoTeam -Name First-team или в графическом интерфейсе: