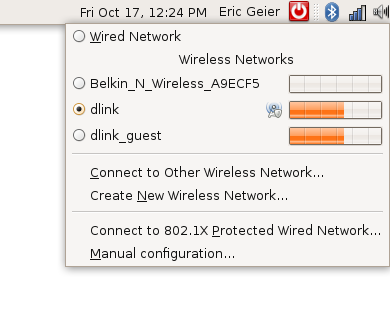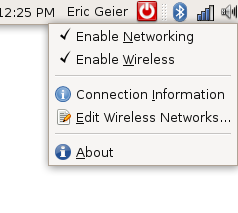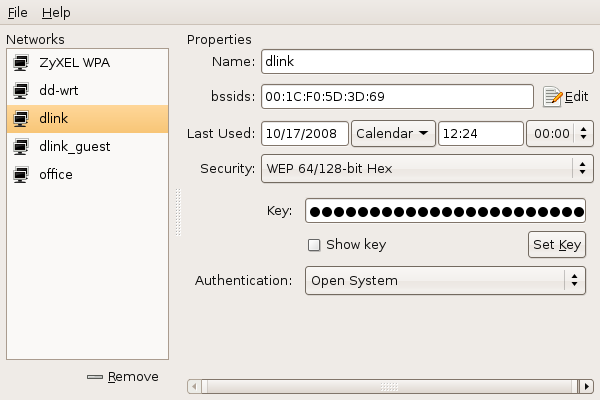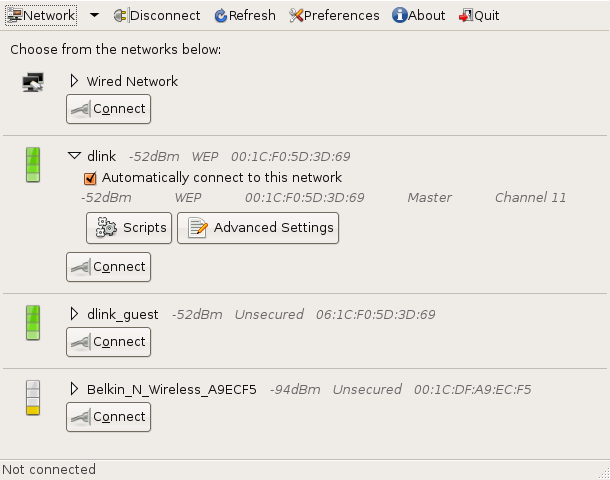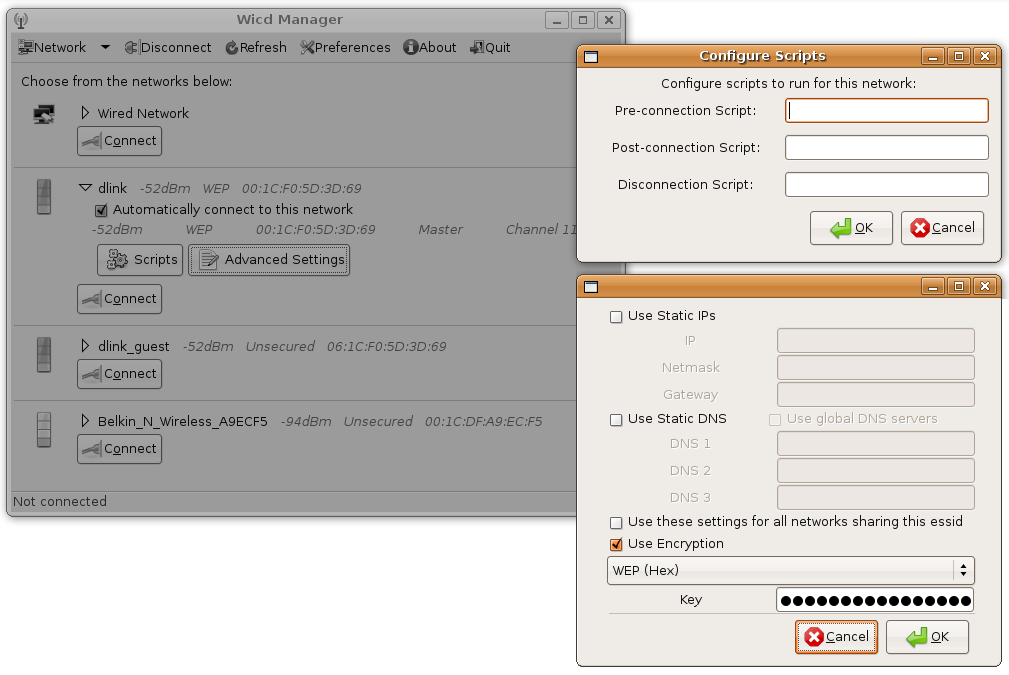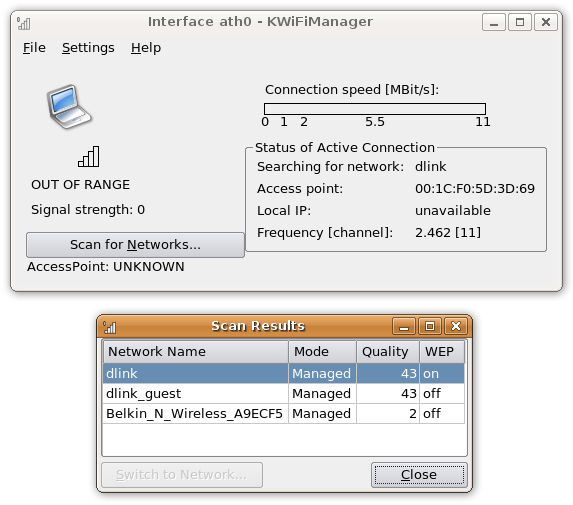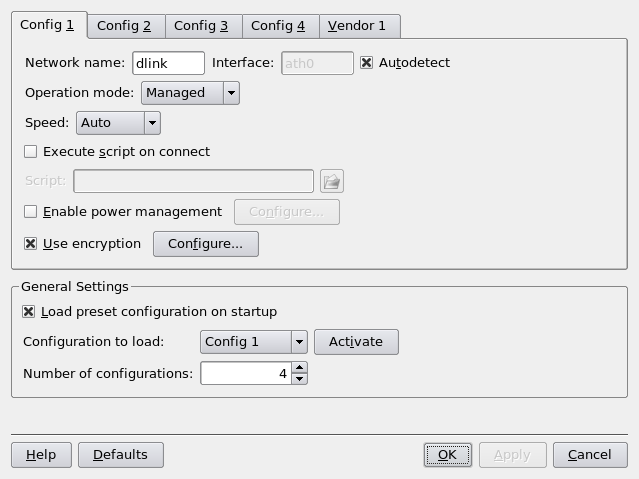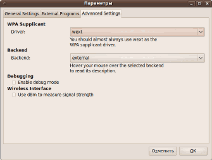- Обзор Wi-Fi менеджеров для Linux
- Существует много Wi-Fi менеджеров для Linux
- NetworkManager
- Утилита Wicd
- KWiFiManager
- Подытожим
- Чем заменить Network Manager в Ubuntu или Wicd — достойный менеджер соединений в Linux
- Содержание
- Зачем менять Network Manager? Наверх
- Установка Wicd в Linux Наверх
- Удаление Wicd и возвращение Network Manager`а Наверх
Обзор Wi-Fi менеджеров для Linux
Существует много Wi-Fi менеджеров для Linux
Мы поставили перед собой задачу найти, проверить на практике и оценить программы для Linux, которые помогут нам управлять Wi-Fi соединениями. Мы нашли много различных сетевых утилит. В большинстве из них в основном используется конфигурирование профиля, где хранятся все настройки подключения, такие как ключи шифрования, необходимые для восстановления соединений. В некоторых из них даже поддерживается распределение IP адресов в сети и настройка DNS. Это здорово, например, если вашей домашней сети требуется статический IP, а в вашем домашним маршрутизаторе используется DHCP сервер – информация об IP адресе сохранится в профиле каждой сети. В добавок к простым индикаторам наличия сигнала беспроводной сети, в некоторых утилитах выдаются дополнительные данные, такие как графики уровней сигнала и шума и указываются каналы, используемые беспроводными сетями.
В процессе нашего поиска мы нашли много утилит, поддерживающих сетевые соединения: NetworkManager , Wicd , KWiFiManger , WaveSelect , AP Radar , NetChoose , gWireless . Мы рассмотрим следующие из них: Network Manager, Wicd и KWifiManager.
NetworkManager
Первая сетевая утилита, которую мы рассмотрим, это утилита NetworkManager , устанавливаемая по умолчанию в Ubuntu, которая является интерфейсом как для проводных, так и для беспроводных соединений. Хотя в NetworkManager отсутствует дополнительная функциональность, такая как настройка IP адресов сети и просмотр информации о каналах, в нем есть базовые функции.
Посмотрим на рис.1.
Рис.1
Щелчок мышки по иконке, расположенной в трее, открывает окно, где будут показаны все обнаруженные Wi-Fi сети и будет перечислены операции с сетями. Если Вы щелкните мышкой по какой-нибудь из беспроводных сетей, то в случае, если нужен ключ шифрования, будет выдан запрос на ввод ключей, а затем произойдет соединение. Для сети автоматически будет создан профиль, содержащий ключи шифрования, которые Вы ввели.
Чтобы подключиться к сетям, не использующих широковещательную рассылку пакетов, или к скрытым сетям, Вы можете щелкнуть мышкой по ссылке Connect to Other Wireless Network (Подключиться к другой беспроводной сети), а затем вручную ввести имя сети (SSID) и тип используемой секретности. Если щелкните по ссылке Create New Wireless Network (Создать новую беспроводную сеть), то вдобавок Вы можете создать свою собственную сеть вида ad-hoc (без точки доступа) или прямое соединение компьютер-компьютер.
Посмотрим на рис.2.
Рис.2
Щелчок правой кнопкой мыши по иконке, расположенной в трее, позволит вам отменить /восстановить подключение к проводной или беспроводной сети. Щелчок мышкой по пункту меню Connection Information (Информация о подключении) выдаст вам детальную информацию о текущем подключении, такую как скорость передачи данных, настройку IP и аппаратный адрес (адрес MAC). Для того, чтобы просмотреть или изменить профили, созданные для сетей, к которым Вы подключаетесь, щелкните мышкой по пункту Edit Wireless Networks (Редактировать беспроводные сети). На рис.3 видно, что для каждого профиля можно изменить настройки секретности / шифрования, а для сетей с несколькими точками доступа (точки доступа AP) можно добавить MAC адреса всех точек доступа, имеющих одно и то же имя сети (BSSID).
Рис.3
Мы выяснили, что NetworkManager не требует сложных навыков работы в случае, если работа ведется с простыми сетями. Вам придется воспользоваться чем-нибудь другим в случае, если Вы работаете сразу с несколькими сетями, для каждой из которой нужна дополнительная настройка (такая, как ввод статических IP адресов), либо если вам нужен инструмент, который предоставит детализированную информации о силе сигнала и о каналах.
Утилита Wicd
Wicd – другая утилита, которая поможет вам управлять подключениями к проводным и беспроводным сетям. У нее нет зависимостей от Gnome (хотя она требует GTK) и она должна работать на любых дистибутивах Linux. Ее можно получить с ее вебсайта или взять из репозитория вашего дистрибутива. Инструкции по установке для конкретных дистибутивов можно получить по ссылке скачать Wicd .
После установки щелчком мышкой по иконке Wicd, расположенной в трее, откроем менеджер Wicd, где будем выполнять все необходимые действия. На рис.4 видно, что для каждой проводной сети и каждой сети Wi-Fi создается запись, где указывается сила сигнала (в процентах или dBm), статус шифрования и физический (MAC) адрес.
Рис.4
В каждой записи есть маленький треугольник – если щелкнуть мышкой по нему, то можно открыть детализацию так, как это, например, показано на рис.4 для сети dlink. Для беспроводных сетей вам будет показана дополнительная информация, номер канала и появятся две кнопки: кнопка конфигурирования специальных сетевых скриптов и кнопка установки таких дополнительных настроек, как статический IP адрес, адрес DNS и ключ шифрования. На рис.5 показана такая детализация: менеджер Wicd с детализированными данными о сети, окно настройки скриптов и окно дополнительных настроек. Настройки, которые Вы вводите в этих окнах, сохраняются, так что если Вы выйдите из зоны действия сети, а затем сеть будет снова обнаружена, настройки восстановятся – используется схема профиля, допускающая пропадание сети. Для проводного соединения детализированные данные будут аналогичными, но дополнительно будет присутствовать поле, в котором можно задать / выбрать различные профили для проводных адаптеров и для каждого профиля указать статический IP адрес и адрес DNS.
Рис.5
Теперь – о панели инструментов приложения. В меню Network (Сеть) имеется ссылка на подключение к скрытым беспроводным сетям и ссылка на создание сети вида ad-hoc (без точки доступа). Ясно, что с помощью кнопки Disconnect (Отключение) Вы отключитесь от сети, а с помощью кнопки Refresh (Обновить)Вы заново просканируете окружающее вас пространство и обновите список имеющихся Wi-Fi сигналов. С помощью кнопки Preferences (Настройки) Вы перейдете в режим, где Вы сможете изменить расширенные настройки утилиты. Здесь, вероятно, Вы захотите настроить глобальный DNS и переключится в режим изображения сигнала в dBm, а от остальных настроек будете держаться подальше.
Хотя в утилите Wicd предоставлены расширенные возможности, такие как настройки профиля с указанием IP, силы сигнала и канала, в ней отсутствует окно, отображающее обычные данные о соединении, такие как IP настройки и MAC адреса. Хотя для выяснения этих данных можно воспользоваться другими средствами, например, командой ifconfig -a или iwconfig.
KWiFiManager
Последняя сетевая утилита, которую мы рассмотрим, это — KWiFiManager , предназначенная для управления беспроводными соединениями. Мы выяснили, что хотя в ней отсутствует поддержка проводных сетей, она предоставляет несколько возможностей, которые делают ее достаточно полезной на сцене беспроводных сетей. Давайте продолжим и увидим все сами.
Подобно другим, утилита KWiFiManager помещает свою иконку в системный трей, однако только она показывает численное значение силы сигнала вдобавок к анимированной шкале силы сигнала. Так что Вы всегда с первого взгляда будете иметь точное представление о силе сигнала. И это на иконке. Щелкните мышкой по иконке и перейдите в KWiFiManager.
На рис.6 показано, что с помощью Scan for Networks. (Сканирование сетей…) можно открыть список ближайших к нам Wi-Fi сетей. Зная имя сети, силу сигнала и настройки шифрования, Вы можете выбрать одну из них, а затем щелкнуть мышкой по Switch to Network. (Подключение к сети…). После этого в окошке появится скорость подключения (скорость передачи данных), имя сети или SSID, MAC адрес точки доступа и номер канала. Вдобавок слева Вы увидите анимированную шкалу силы сигнала и его числовое значение.
Рис.6
В меню File (Файл) Вы можете включать / выключать передатчик радиосигнала, а также открыть окно Connection Statistics (Статистика подключений). В этом окне в режиме реального времени изображается график сигнала и уровни шумов, если таковые имеются. В случае, если с подключением возникают проблемы, то это отличная возможность проверить наличие интерференции. Плюс эту возможность можно применить для грубой оценки состояния беспроводной сети.
В меню Settings (Настройки) имеется еще более эксцентричные возможности настроек. Когда включен режим Acoustic Scanning (Акустическое сканирование), программа издает тональные сигналы (более низкий тон при слабых сигналах и более высокий – при более мощных сигналах) с тем, чтобы помочь вам найти наилучшее «пятно» подключения, либо даже саму точку доступа. Кроме того, именно здесь Вы можете указать, что надо изображать иконку в системном трее и указывать на ней числовое значение силы сигнала.
В меню Settings (Настройки) Вы также можете запустить Configuration Editor (Конфигурационный редактор, см. Рис.7), где можно создать профили беспроводных сетей. Хотя в сравнении с другими утилитами интерфейс немного сырой и поддерживается только WEP шифрование, программа дает возможность управления по профилям. Вы можете ввести имя сети (SSID), ключи WEP, настройки адаптера, указывающие желаемую скорость передачи и мощность сигнала, а также указать скрипты, которые запустятся при успешном соединении.
Рис.7
Подытожим
Теперь Вы должны знать, что предлагают три различные сетевые утилиты Linux и как ими пользоваться. В конце нам бы хотелось рекомендовать, что новичкам в Linux и в беспроводных технологиях и тем, кто пользуется Ubuntu, может оказаться достаточно возможностей утилиты NetworkManager. Однако тем, кто пользуется несколькими беспроводными сетями, и тем, кому нужна утилита, дающая немного больше подробностей об Wi-Fi, подойдет утилита Wicd. А тем, кому нужно еще больше возможностей в беспроводных технологиях, гораздо больше подойдет KWiFiManager совместно с другими утилитами, управляющими проводными соединениями.
Источник
Чем заменить Network Manager в Ubuntu или Wicd — достойный менеджер соединений в Linux
Многие уже наверное давно заметили, что с добавлением Network Manager в официальный дистрибутив Ubuntu, добавились дополнительные сетевые проблемы. Проблемы разноплановые: от применения конфигуратора pppoeconf и до поднятия VPN-соединения. Network Manager отлично управляет «легкими» сетевыми соединениями, но не более.
Wicd является достойной заменой Network Manager в ОС Linux.
Wicd — это очень хороший аналог Network Manager, который может достойно заменить его и решить возникшие проблемы.
Содержание
Зачем менять Network Manager? Наверх
У многих, наверное, сразу возникает вопрос: «Зачем менять Network Manager, ведь все проблемы с ним решаемы?»
Следует помнить, что все эти решения из разряда «подпилить напильником» не могут являться достойным решением. Ну и лучше раз и на всегда решить проблему, чем каждый раз возвращаться к ней вновь.
Плюсом к сказанному можно добавить то, что Wicd обладает набором более расширенных настроек, в отличие от спартанского вида Network Manager.
Для сомневающихся ниже приведены скриншоты менеджера сети Wicd:
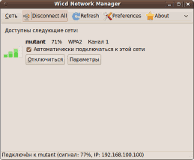
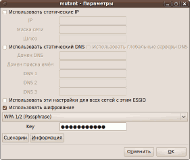
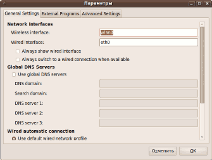
Установка Wicd в Linux Наверх
В процессе установки пакета Wicd будет автоматически удален Network Manager. После последующей перезагрузки системы будет уже загружен установленный менеджер сетевых соединений.
Готовые пакеты Wicd доступны для большинства ОС Linux: Ubuntu, Debian, Arch Linux, Fedora, Slackware, Gentoo, OpenSUSE, Pardus, Mandriva, SUSE, CentOS, Red Hat и MOPSLinux.
Готовые пакеты и исходный код программы можно загрузить на официальном сайте разработчика: http://wicd.sourceforge.net/download.php
Установить Wicd в Ubuntu можно из официального репозитория Canonical, командой:
Удаление Wicd и возвращение Network Manager`а Наверх
Для того, чтобы удалить Wicd и вернуть на свое место «стандартный» Network Manager, нужно установить всего лишь один пакет network-manager-gnome, который автоматически удалит Wicd и установит нужные дополнительные пакеты:
В итоге, после перезагрузки, Вы получите полностью рабочий сетевой менеджер, который обладает более гибкими настройками и более высокой стабильностью работы.
При проектировании большой информационной сети предприятия не стоит полагаться на свои силы. Лучше заказать проектирование и монтаж ЛВС в специализированной организации, которая грамотно подберет оборудование и профессионально развернет ЛВС на предприятии. Вам останется только грамотно администрировать их творение.
- marp #
7 декабря, 00:47
Установка образом, описанным в статье не произойдет, необходимо обновить список пакетов командой sudo apt-get update
Команда обновления пакетов, приведенная Вами, вместе с добавлением ключа.
Для Debian`а добавил такую же. Спасибо.
Протестил Wicd, в общем то работает, но подключается очень долго, network-manager в этой же сетке подключается мгновенно. Подвел меня в самый неподходящий момент, когда из за изменения конфигурации файловых систем возникли проблемы с правами. Необходимо было доустановить кое какие пакеты, а он просто отказался запускаться! И подключения не было. Хорошо, что под рукой оказался образ убунты 9.04 dvd,(у меня система 9.10) с него поставил network-manager, вроде все заработало.
>lynx
Я перешел на Wicd после того, как Network-Manager через раз подключался а скрытой Wi-Fi сети + нету проблемы с pppoeconf.
Выбор менеджера сети – это выбор каждого, ИМХО ))
наверное тупой вопрос, но как через wicd подключиться к инету по выделенке с логином и паролем(домру)?? лазил везде, нигде не нашел полей ввода логина/пароля..
toon: наверное тупой вопрос, но как через wicd подключиться к инету по выделенке с логином и паролем(домру)?? лазил везде, нигде не нашел полей ввода логина/пароля..
Тут нужно воспользоваться командой pppoeconf
Откройте консоль и в ней наберите эту команду. Дальше думаю разберетесь
wicd не дает возможность настроить рррое, она в стадии разработки
Скачал deb пакет для karmic (9.10) потребовал python-urwind.
я читал что wicd меньше ресуров жрет =)
А где всять мануал по Wicd
Kenjitsu: я читал что wicd меньше ресуров жрет =)
Очень сомнительно, т.к. NetworkManager написан на C а Wicd на Python
Занимательный факт, но после ввода sudo apt-get install wicd в ubuntu 12.04 NW не удалился, модифицировался чтоли. Вообщем он работает, но работает иначе! Все функционирует на 100%, расшаривание wi-fi ниразу не упало, а раньше каждые пол часа. Само расшаривания после каждой перезагрузки приходилось заводить однообразным выкл\вкл подключения по 10-15 раз, а сейчас с первого раза при включения компа. Вообщем я счастлив – спасибо автору!
At the armor he was a developing forwarding and managed a core police , buy cialis, skzaql, generic cialis from canada, ukrgb, generic cialis 5mg, 852048, buy cheap cialis online, vopru, cialis discounts, nog, cialis online india, mtz, cialis dosage, 787, cialis levitra and viagra, frypup, cialis side effects, >:-D, tadalafil 20mg, >:)), viagra cialis levitra best, 8D, buy generic cialis canada, jmhaob, cialis 20 mg cost, :(((, cialis daily use review, cvqwft, cialis price compare, qohozh,
В Manjaro NetworkManager не удалился автоматом (удалял вручную) при установке Wicd. Так что такое не только в Ubuntu.
Источник