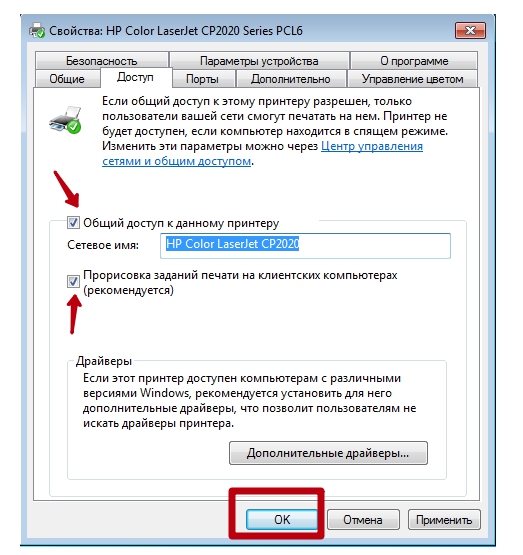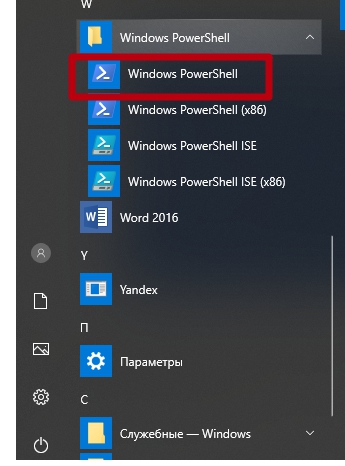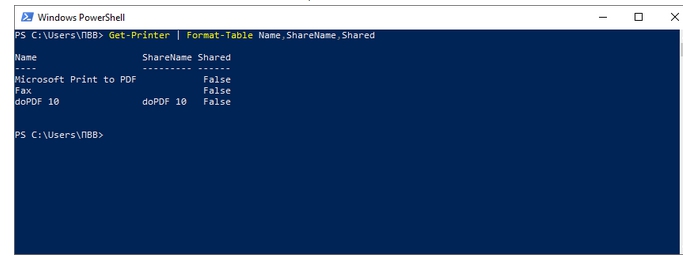- Инструкция, как расшарить принтер по сети Windows 10, 8 и 7
- Требования к организации общего доступа
- Настройка ПК, к которому подключен принтер
- Включение дополнительных параметров
- Сетевое обнаружение
- Доступ к файлам и принтерам
- Проверка и настройка службы «Публикация ресурсов обнаружения функции» (FDResPub)
- Способы расшарить принтер
- Параметры системы (Windows 10)
- Панель управления (Виндовс 7)
- Консоль PowerShell
- Способы подключение к расшаренному принтеру
- Подключение сетевого принтера в Windows 10
- Подключаем сетевой принтер в Windows 10
- Подготовительные действия
- Способ 1: Меню «Параметры»
- Способ 2: Классическое приложение «PowerShell»
- Способ 3: «Панель управления»
Инструкция, как расшарить принтер по сети Windows 10, 8 и 7
Современные принтеры стали сетевыми устройствами, облегчающими работу сотрудников офисов и различных организаций с бумажной документацией. Они после предварительной настройки не зависят от компьютера (включён или нет), они самодостаточные элементы локальной компьютерной сети. Не все принтеры рассчитаны на автономную работу в сети и нуждаются в настройке.
До выхода Windows 10 1803 в апреле 2018 года сканеры и принтеры в операционной системе расшаривались как в предыдущих версиях ОС. В обновлении корпорация Микрософт решила удалить «Домашнюю группу», изменив тем процесс предоставления доступа к сетевым устройствам.
В этой статье мы собрали все способы, как можно открыть общий доступ к принтеру в Windows 10 и 7 (расшарить по сети).
Требования к организации общего доступа
Microsoft выдвигают ряд условий, при выполнении которых принтер можно расшарить, предоставив в эксплуатацию нескольким участникам локальной сети.
- Компьютер и принтер, которому подключён последний, должны работать.
- Активирован общий доступ к документам и печатающим устройствам.
- Открыть общий доступ минимум для двух клиентов.
Настройка ПК, к которому подключен принтер
Компьютер, выступающий посредником для предоставления доступа к устройству, следует правильно сконфигурировать.
Включение дополнительных параметров
Устройство необходимо сделать видимым для клиентов сети. Для этого посетите окно для управления общим доступом.
- Откройте Панель управления командой «control», выполненной в командном интерпретаторе (вызывается Win + R), поисковой или адресной строке «Проводника».
- Перейдите в раздел «Сеть и Интернет» и кликните по подразделу «Центр управления сетями».
- Если иконки «Панели управления» отображаются как значки, подраздел располагается в главном окне.
- Слева в вертикальном меню активируйте «Изменить дополнительные параметры…».
Сетевое обнаружение
Сделайте свой компьютер видимым для иных устройств в сети путем включения сетевого обнаружения.
Для выполнения действия нужны привилегии администратора.
Доступ к файлам и принтерам
Сделайте файлы и принтеры, подключённые к компьютеру, доступными для остальных участников локальной сети. Перенесите второй переключатель в положение «Включить общий доступ к» и сохраните изменения.
Проверка и настройка службы «Публикация ресурсов обнаружения функции» (FDResPub)
Скорее всего, в Windows отключён сервис «Публикация ресурсов обнаружения функции» как ненужный с целью экономии ресурсов. В нашем случае он необходим.
- Откройте оснастку консоли MMС для управления службами: выполните команду «services.msc».
- Отыщите сервис «Публикация ресурсов» и откройте его свойства.
- Измените тип ее запуска на «Автоматически», после этого запустите одноимённой кнопкой.
- Сохраните изменения и закрывайте окна.
Способы расшарить принтер
Предусмотрено несколько путей решения проблемы, для Windows 7, 8 и 10 (после версии 1803) они отличаются.
Параметры системы (Windows 10)
Все делается через системные параметры при наличии прав администратора.
- Откройте их сочетанием клавиш Win + I и посетите раздел с оборудованием.
- Посетите раздел «Принтеры и сканеры».
- Нажмите «Управление» возле интересующего девайса.
- Вызовите окно с его свойствами.
- Во вкладке «Доступ» кликните по кнопке «Настройка».
- Активируйте единственную опцию и прорисовку заданий печати, введите название ресурса (которым его будут идентифицировать клиенты).
- Во вкладке «Безопасность» выберите всех пользователей и разрешите им «Печать».
Панель управления (Виндовс 7)
В Windows 7 воспользуемся Панелью управления.
- Откройте её и посетите «Устройства и…».
- Пункт присутствует в Пуске.
- Вызовите свойства оборудования через контекстное меню.
Активируйте обе опции во вкладке «доступ» и сохраните настройки.
Консоль PowerShell
Всё делается намного быстрее, но в консоли, а не через графический интерфейс.
- Откройте PowerShell.
- Выполните в консоли команду «Get-Printer | Format-Table Name,ShareName,Shared».
- Введите «Set-Printer -Name «название устройства со списка» -Shared $True -ShareName «новое_название»» и нажмите Enter.
А также удаленный принтер можно добавить через командную строку, используя небольшой скрипт на VB или редактор групповой политики. На Windows 10 Home последняя опция недоступна ввиду отсутствия доступа к групповым политикам.
Способы подключение к расшаренному принтеру
Следующий этап – перевод всех компьютеров к единой рабочей группе. Делается это в свойствах системы. После переименования обязательна перезагрузка ПК. Общие ресурсы появятся в каталоге «Сеть».
Финальный этап – добавление сетевого оборудования через раздел параметров «Устройства».
Подключение сетевого принтера в Windows 10
Сейчас практически в каждом доме присутствует несколько компьютеров, подключенных к одной интернет-сети, не говоря уже о различных офисах, где связанных устройств может быть бесчисленное количество. К тому же, многие желают использовать печатное оборудование, но подключать его постоянно к разным ПК совершенно неудобно. В этом случае на помощь приходит встроенная функция операционной системы Windows 10, которая позволяет сделать принтер общим и запускать печать с любого локального аппарата.
Подключаем сетевой принтер в Windows 10
Чтобы выполнить поставленную задачу, вам необходимо соблюдать всего два главных условия — принтер обязательно должен быть подключен к одному из компьютеров и быть в рабочем состоянии (без проблем печатать страницы), а также все ПК должны находиться в одной локальной сети. После того, как вы убедились в осуществлении этих пунктов, можно приступать к подготовительным работам и непосредственному соединению сетевого оборудования.
Подготовительные действия
Первоочередно потребуется произвести несколько простых действий, чтобы в дальнейшем не приходилось на них отвлекаться. Мы выделили все пункты, которые следует учитывать:
- Узнайте имя или IP-адрес ПК, куда подсоединен необходимый принтер. Эта информация потребуется при его добавлении через системные средства. Детальнее об этом читайте в отдельной нашей статье по следующей ссылке.
Предоставьте общий доступ в пределах локальной сети, чтобы обеспечить нормальное взаимодействие оборудования, всех файлов и папок.
Узнайте точное имя принтера, для этого потребуется найти его на компьютере и запомнить или скопировать увиденное название.
Только после выполнения всех этих пунктов можно переходить к добавлению сетевого печатающего аппарата. Мы выделили все доступные методы осуществления этой операции, но в первую очередь остановиться хотелось бы на рекомендованном.
Способ 1: Меню «Параметры»
Меню «Параметры» появилось в Windows 10 и призвано в будущем полностью заменить «Панель управления». Сейчас через него уже можно достаточно просто производить различные действия с периферийным оборудованием, включая принтеры. Подключается сетевой аппарат через это меню буквально в несколько кликов:
- Откройте меню «Пуск» и зайдите в «Параметры».
Выберите раздел «Устройства».
Через боковую панель откройте категорию «Принтеры и сканеры».
Здесь щелкните на «Добавить принтер или сканер».
Нажмите на надпись «Необходимый принтер отсутствует в списке» при ее появлении.
Отметьте маркером пункт «Выбрать общий принтер по имени». Заполните адрес в формате \\Имя или IP-адрес компьютера\полное имя принтера и нажмите на «Далее».
Вы также можете кликнуть на «Обзор», после чего откроется Проводник, где в разделе «Сеть» отобразится список доступных общих принтеров для выбора.
Ожидайте завершения подключения выбранного устройства. При появлении уведомления о необходимости инсталляции драйверов подтвердите его, все остальные действия будут выполнены автоматически.
По окончании инсталляции откроется новое окно с рекомендацией использования принтера по умолчанию и предложением запуска пробной страницы для проверки работоспособности.
После произведения этой инструкции принтер без проблем будет печатать по сети и станет отображаться при выборе оборудования для печати. Не забывайте только предварительно включать его на основном устройстве и проверять наличие бумаги в лотке, чтобы не получать ошибок при отправке.
Способ 2: Классическое приложение «PowerShell»
Данный метод заключается в использовании расширенной альтернативы «Командной строке» — классического приложения «Windows PowerShell». Подключение сетевого печатного оборудования таким образом осуществляется путем ввода специальных команд, однако для начала потребуется запустить саму консоль. Сделать это можно через меню «Пуск», введя соответствующее название в поиске.
В консоли потребуется ввести Add-Printer -ConnectionName «\\Имя_Компьютера\Полное_Название_Принтера» для добавления принтера по имени главного ПК. После указания команды нажмите на клавишу Enter, чтобы активировать ее.
Если вы заинтересованы в соединении аппарата посредству IP-адреса ПК, команда обретет немного другой вид: Add-Printer -ConnectionName «\\192.168.1.8\Полное_Название_Принтера» , где 192.168.1.8 — нужный локальный IP-адрес.
Способ 3: «Панель управления»
Как уже было сказано ранее, «Панель управления» постепенно теряет свои позиции, ведь новое меню «Параметры» гораздо удобнее и функциональнее. Однако еще остались те пользователи, которым надо выполнить рассматриваемую сегодня задачу именно через это классическое приложение, а делается это так:
- Запустите «Панель управления» любым удобным способом и перейдите там в раздел «Устройства и принтеры».
На панели сверху щелкните на «Добавление принтера».
Кликните по ссылке «Необходимый принтер отсутствует в списке».
Все остальные действия производятся с точностью так, как это было показано в Способе 1.
Вы были ознакомлены с тремя различными вариантами соединения общего принтера в операционной системе Виндовс 10. Обычно все проходит успешно, однако иногда юзеры сталкиваются с проблемами. Самые частые — отключенная служба печати или ошибка «Локальная подсистема печати не выполняется». Ознакомиться с решением этих трудностей вы можете в отдельной нашей статье далее.

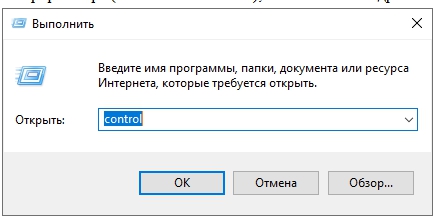


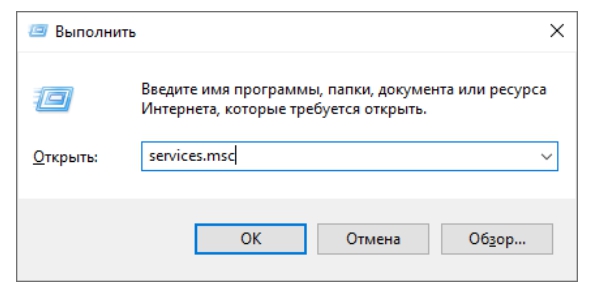
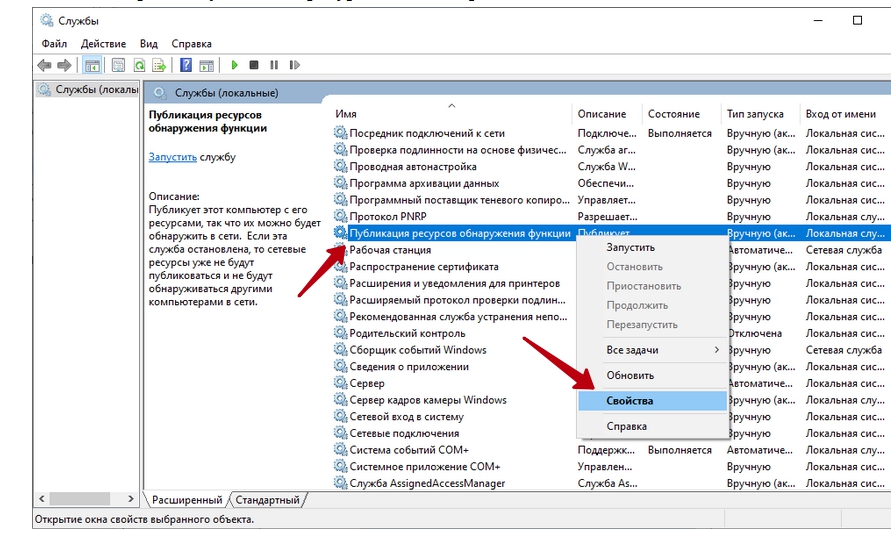
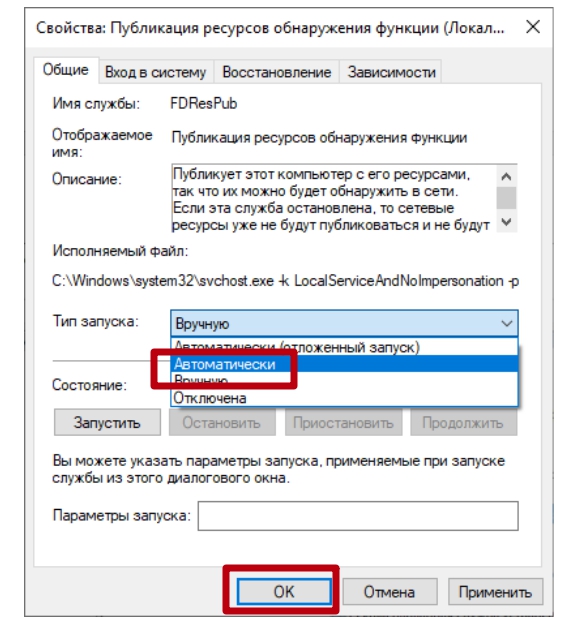
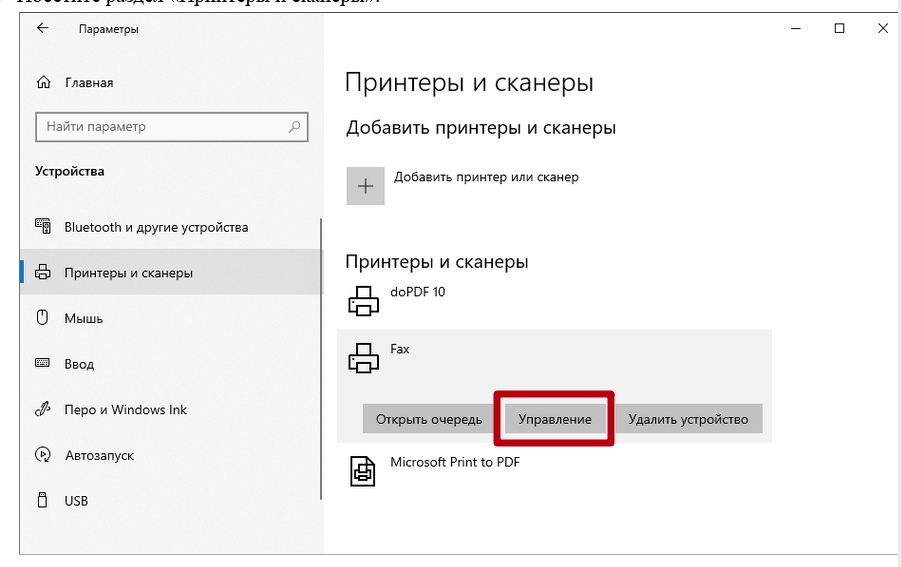
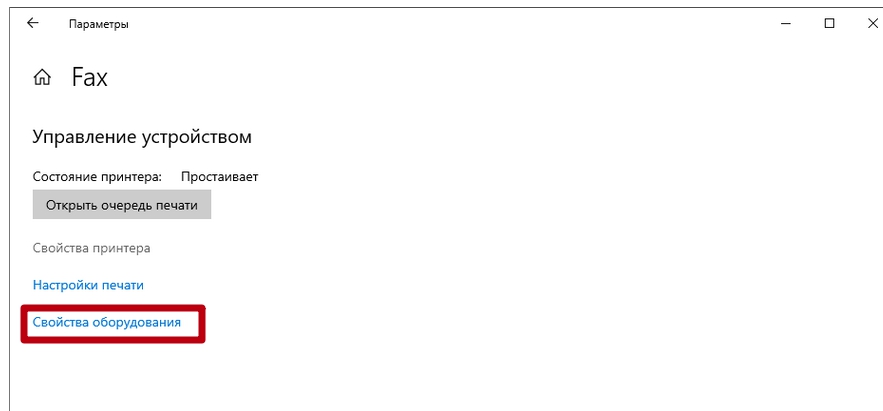
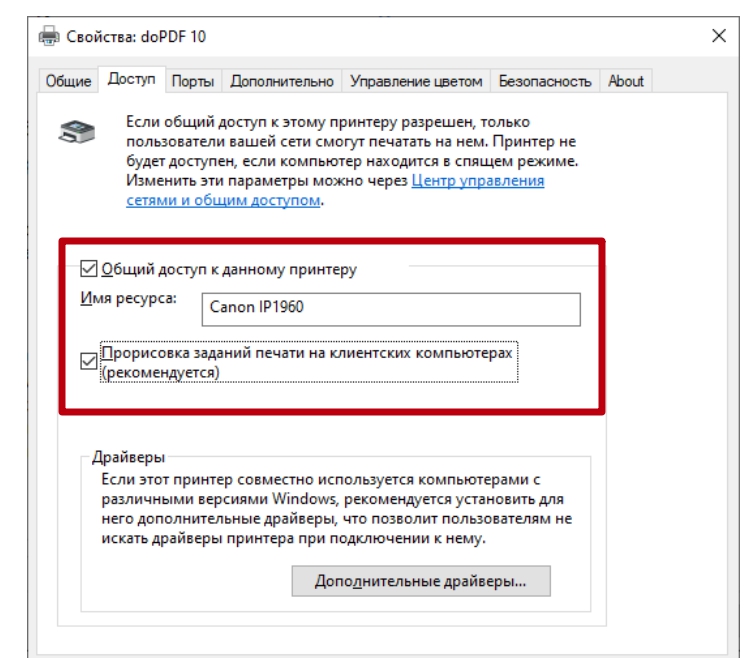
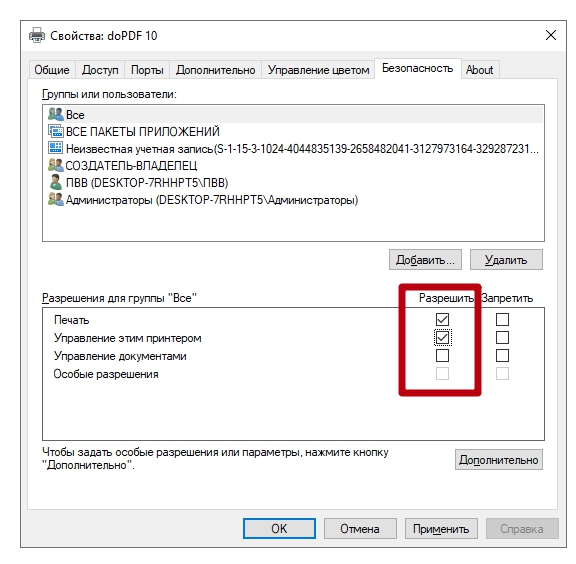
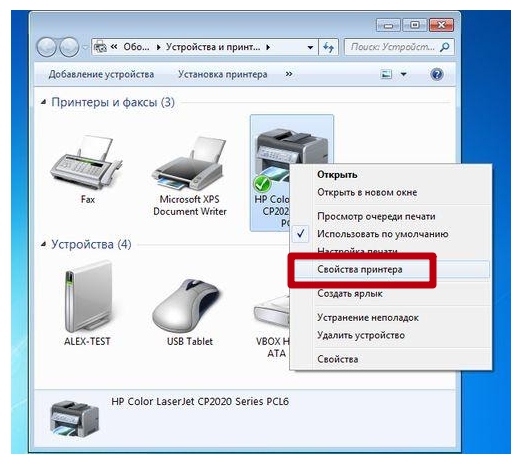 Активируйте обе опции во вкладке «доступ» и сохраните настройки.
Активируйте обе опции во вкладке «доступ» и сохраните настройки.