- Сетевой протокол windows sockets
- Понятие windows sockets приложения
- Список сокетов приложений в Windows
- Как посмотреть сокеты приложений у вас на компьютере
- Как изменить время жизни сокета
- Как узнать PID приложения
- Отсутствуют сетевые протоколы — ошибка Windows Sockets в Windows 10
- Сброс WinSock. Переустановка протокола TCP/IP
Сетевой протокол windows sockets
Добрый день, уважаемые посетители и читатели блога, недавно я на одном из форумов наткнулся на дискуссию, на тему того, что такое сокеты windows и как их посмотреть и подумал, что это неплохая тема для статьи. Подумал и написал :)). Думаю эта заметка будет полезна начинающим системным администраторам, в понимании того, как на транспортном уровне модели OSI найти проблему или проверить доступность приложения по номеру порта, хочу отметить, что эти знания фундаментальные, и их понимание заложит в вас отличную базу, для дальнейшей работы, на любом предприятии.
Понятие windows sockets приложения
Что такое сокет — это по сути область оперативной памяти, в которой на определенном сетевом порту (TCP/UDP) работает приложение, и именно оно прослушивает нужный порт. Какая задача стояла перед программистами, задача простая переместить информацию из оперативной памяти одного компьютера, в оперативную память другого компьютера. Дальше это может быть представлено как:
Номер сокета Windows, это номер ячейки оперативной памяти к которому привязано приложение. Приложение привязавшись к некой области оперативной памяти начинает туда писать данные и сокет из этой области памяти начинает мелкими пакетами по 65 кбайт, начинает передавать в сеть на другое устройство. На другой стороне эти кусочки, так же помещаются в ОЗУ, желательно в той же последовательности, и сокет с той стороны начинает их разбирать, и представлять пользователю из какого то приложения.
Список сокетов приложений в Windows
У меня стоит операционная систем Windows 8.1, показывать я буду все на ней, в прошлый раз мы кстати в ней лечили баг, что был не найден run vbs. Для того, чтобы посмотреть какие сокеты соответствуют каким приложениям и каким TCP/UDP портам, вы должны перейти в директорию
и отыскать там файл services, он будет без расширения, но его можно открыть правой кнопкой мыши через обычный блокнот, у меня это будет notepad++.
Открыв данный файл вы увидите название службы (приложения) номер сокета (TCP/UDP) и описание. Для примера видно, что сервер ftp работает по портам 20 и 21. По сути тут системе и задаются стандарты по которым должны работать службы.
Как посмотреть сокеты приложений у вас на компьютере
Тут два метода которыми я пользуюсь. Представим себе ситуацию, что вы установили некое приложение, все работает пытаетесь на него попасть с другого компьютера по сети, но не можете. Отключаете брандмауэр на том компьютере, и все начинает работать, вывод блокируется какой то порт этого приложения. Его вычислить поможет нам две утилиты, первая из командной строки, а вторая имеет удобный графический интерфейс.
Более подробно про утилиту netstat и ее использование читайте по ссылке. В итоге вы получите сводную таблицу, в которой будет вот, что интересно:
- Тип протокола — TCP или UDP
- Адрес отправителя с указанием портов
- Адрес получателя с указанием портов
- Состояние — либо слушает либо установил соединение и закрыто
- PID это номер идентифицирующий приложение
Как видите в примере у меня много сессий по 443 и 80 порту по сути это браузер Google Chrome.
Приложение заняв сокет, уже не позволит на нем же открыться другому приложению, Сокет живет минут 10.
Как изменить время жизни сокета
Для того, чтобы в операционной системе Windows изменить TTL или как его еще называют время жизни сокета, вам необходимо воспользоваться реестром. Открываете редактор реестра Windows 8.1. Переходите в раздел
Там есть ключ TcpTimedWaitDelay, если его нет то нужно его создать. Укажите нужное вам десятичное значение. TcpTimedWaitDelay — Этот параметр определяет интервал времени, в течение которого подключение находится в состоянии TIME_WAIT, прежде чем будет закрыто. Пока подключение находится в состоянии TIME_WAIT, пара сокетов не может быть использована повторно (это т. н. «состояние 2MSL»). Согласно документу RFC793, данное значение должно в два раза превышать максимальное время жизни пакета в сети.
Как узнать PID приложения
Для того, чтобы узнать PID приложения в Windows, вам нужно в области пуск кликнуть правой кнопкой мыши и из контекстного меню выбрать Диспетчер задач
В диспетчере задач, найдите поле ИД процесса .если его не будет то добавьте.
Теперь давайте смотреть, в правой части я вижу приложение skype и оно имеет PID 4352, смотрим в левой части экрана и видим порты и Ip адрес, которые слушает данной приложение.
Ну и еще есть утилита TCPView, про нее я уже отдельно писал. Утилита бесплатная и имеет графический интерфейс, запустив ее вы сразу видите кому какой PID принадлежит. Так же видно все сокеты и их состояния.
Думаю, у вас теперь не должно быть вопроса, что такое сокеты windows и как их посмотреть, всем спасибо за прочтение.
Отсутствуют сетевые протоколы — ошибка Windows Sockets в Windows 10
У коллеги на домашнем компьютере с Windows 10 стал периодически (раз в 2-3 дня) пропадать доступ в интернет (статус “Ограничено” у подключения), а при запуске мастера диагностики сетей Windows (запускается при щелчке мыши по значку с ошибкой сетевого подключения или через Параметры -> Обновление и безопасность -> Устранение неполадок -> Запустить средство устранения неполадок подключения к Интернету) появляется характерная ошибка:
В реестре отсутствуют записи для Windows Sockets, необходимые для связи по сети.
Windows Sockets registry entries required for network connectivity are missing.
Коллега обычно решал проблему перезагрузкой Windows и роутера, после чего подключение в интернет работало какое-то время, но через день-два проблема повторялась. Недавно он попросил меня попробовать исправить ошибку с отсутствующими сетевыми протоколами. Вот что получилось у меня.
При такой плавающей проблеме обычно рекомендуется начать с самого простого — сбросить текущие настройки TCP/IP и Windows Sockets. Если у вас на компьютере IP адрес настроен вручную, а не через DHCP, следующие команды сбросят ваши сетевые настройки. Поэтому предварительно нужно записать текущие настройки IP адреса, маски, шлюза и DNS серверов для ваших сетевых подключений.
netsh winsock reset
netsh interface ipv4 reset
Данные команды сбросят настройки протокола TCP/IP для всех сетевых адаптеров и все обработчики (Winsock Layered Service Providers) к начальному, чистому состоянию. В результате вы удалите все сторонние обработчики, которые были встроены в ваш стек Winsock сторонними программами. Чаще всего в стек Winsock встраивают свои библиотеки-обработчики антивирусы, сниферы, файерволами и даже некоторые вирусы :).
После выполнения всех команду нужно перезагрузить компьютер и проверить интернет-подключение.
Если проблема не решилась, нужно через реестр удалить текущие настройки Windows Sockets.
- Откройте редактор реестра и перейдите к ключу HKEY_LOCAL_MACHINE\SYSTEM\CurrentControlSet\Services\WinSock. Создайте резервную копию ветки реестра, экспортировав ее в reg файл (ПКМ -> Export);
- Удалите ветку (ПКМ -> Delete);
- Выполните эти же действия для ветки HKEY_LOCAL_MACHINE\SYSTEM\CurrentControlSet\Services\Winsock2;
После этого вам нужно вручную переустановить компоненты протокола TCP/IP.
- В панели управления сетевыми подключениями (ncpa.cpl) откройте свойства вашего сетевого адаптера и нажмите кнопку Install;
- Выберите Protocol в списке компонентов для установки (Select Network Feature Type);
- Затем выберите, что вы хотите установить компонент с диска и укажите путь к каталогу C:\Windows\INF ;
- В списоке переустанавливаемых сетевых протоколов выберите Internet Protocol version 4 (TCP/IPv4) и перезагрузите компьютер.
.
Чтобы исправить ошибку нужно вручную импортировать с другого компьютера с той же версий ОС и применить на проблемном ПК следующие ветки реестра: HKLM\SYSTEM\CurrentControlSet\Services\Winsock и HKLM\SYSTEM\CurrentControlSet\Services\Winsock2.
Можете скачать готовые файлы для чистой Windows 10 x64 LTSC по ссылкам ниже:
После импорта reg файлов нужно перезагрузить компьютер и попробовать еще раз переустановить протокол TCP/IP (в самом крайнем случаем воспользуютесь своими ветками ресстра winsock, сохранными ранее, но лучше использовать чистые).
Теперь в свойствах вашего сетевого подключений проверьте, что он настроен на получение динамического IP адреса и настроек DNS серверов, либо укажите IP адрес и DNS сервера вручную (в моем случае после сброса статические настройки IP просто очистились ). Для домашнего компьютера можно указать использовать следующие статические адреса DNS серверов Google: 8.8.8.8 и 8.8.4.4.
Здесь же нажмите на кнопку Advanced и на вкладке WINS отключите просмотр LMHOSTS и NetBIOS через TCP/IP. Эти сетевые ротоколы являются устаревшими и не нужны в современных сетях .
После этого проблема с периодическим отключением интернета с ошибкой “отсутствуют один или несколько сетевых протоколов” в Windows 10 исчезла. Если вам и это не помогло, я бы попробовал дополнительно переустановить (обновить) драйвера ваших сетевых адаптеров. Возможно проблема еще и с ними.
Сброс WinSock. Переустановка протокола TCP/IP
Иногда эксперименты с настройками сетевых карт, либо вирусы, черви и трояны, или же слишком агрессивные антивирусы повреждают настройки Winsock, что приводит к неадекватной работе сетевых компонентов в системе
Проблема: не работает сеть.
Возможные симптомы:
— Компьютер не получает ip-адрес автоматически. При ручных настройках сеть работает. Служба DHCP-клиент при этом включена.
— Есть пинг по адресам, но нет по именам. Службы DNS-клиент при этом включена.
— Компьютер получает адрес из пространства APIPA (169.254.*.*) практически мгновенно после включения сети, а не после ожидания и таймаута.
— При попытке пинга из командной строки определенного IP-адреса, в ответном сообщении системы после слов «Обмен пакетами с» идут различные непечатные символы, такие как треугольнички, сердечки и т.д.
— Компьютер получает настройки сети не полностью, например получает только адрес шлюза.
— Стартуют и останавливаются большинство сетевых служб.
— Исчезли все созданные сетевые подключения.
Причина:
Такое поведение наблюдается при повреждении разделов реестра, в которых хранится конфигурация Winsock. Что же такое Winsock? Если сказать в «двух словах», то Winsock это интерфейс, который упрощает разработку сетевых приложений под Windows. Всё что нам нужно знать, это то что Winsock представляет собой интерфейс между приложением и транспортным протоколом, выполняющим передачу данных.При взаимодействии клиент — сервер в сети каждого участника взаимодействия можно рассматривать как конечную точку. Сокет это вроде как и есть эта конечная точка. В приложении вы определяете сокет.
Решение:
Нажмите Пуск, в поле Начать поиск введите cmd, щелкните правой кнопкой мыши файл cmd.exe и выберите команду Запуск от имени администратора, а затем нажмите кнопку Продолжить.
Введите в командной строке команду netsh winsock reset и нажмите клавишу Enter. После выполнения команды перезагрузите компьютер.
Для чего нужна команда «netsh winsock reset»?
Winsock используется для обработки данных, передаваемых по протоколу TCP/IP, в процессе которой информация последовательно проходит все установленные на компьютере обработчики этих данных — LSP (Layered Service Provider). Если один из них будет некорректно удален, то цепочка обработки нарушается, и работа по протоколу TCP/IP становится невозможной. Такие ситуации нередко случались, когда в Winsock для перехвата какой-либо информации внедрялось вредоносное приложение. При удалении его антивирусом пользователь лишался сети Интернет, либо был вынужден восстанавливать удаленные вредоносные компоненты. Благодаря автоматическому восстановлению цепочки Winsock необходимость в корректном удалении LSP во многих случаях наконец-то отпала.
Вместе с этим стали доступны две новые команды Netsh:
netsh winsock show catalog — отображение списка установленных на компьютере LSP Winsock.
netsh winsock reset catalog — сброс настроек и восстановление первоначальной конфигурации LSP Winsock
При установке в составе какой-нибудь сборки Windows иногда может некорректно установиться сетевой протокол TCP/IP. В этом случае нужно его переустановить, и по-другому просто никак.
Как это сделать:
1. Запустить regedit и удалить 2 ключа в реестре:
HKEY_LOCAL_MACHINE\System\CurrentControlSet\Services\Winsock
HKEY_LOCAL_MACHINE\System\CurrentControlSet\Services\WinSock 2\
2. В файле Nettcpip.inf (находится в папке windows\inf) найти раздел [MS_TCPIP.PrimaryInstall] и в записи Characteristics = 0xa0 заменить 0xa0 на 0x80.
3. Зайти в Панели управления в Сетевые подключения, правой кнопкой мыши щелкнуть значок Подключение по локальной сети и выбрать Свойства.
4. Открыть вкладку Общие и последовательно щелкнуть Установить, Протокол и Добавить.
5. В окне Выбор сетевых протоколов щелкнуть Установить с диска.
6. В окне Копировать файлы с диска ввести C:\Windows\inf и нажмите кнопку ОК.
7. Выделить пункт Протокол Интернета (TCP/IP) и нажмите кнопку ОК.
8. Вернуться на экран Подключение по локальной сети, но кнопка Удалить теперь активна.
9. Теперь можно удалить Протокол Интернета (TCP/IP).
10. Перезагрузить компьютер.
11. Зайти опять в Сетевые подключения и установить Протокол Интернета (TCP/IP) заново, используя кнопку Установить с диска и путь c:\windows\inf.

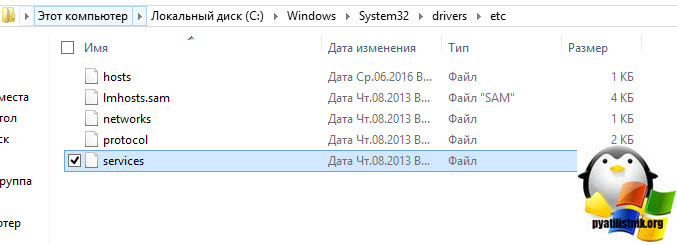
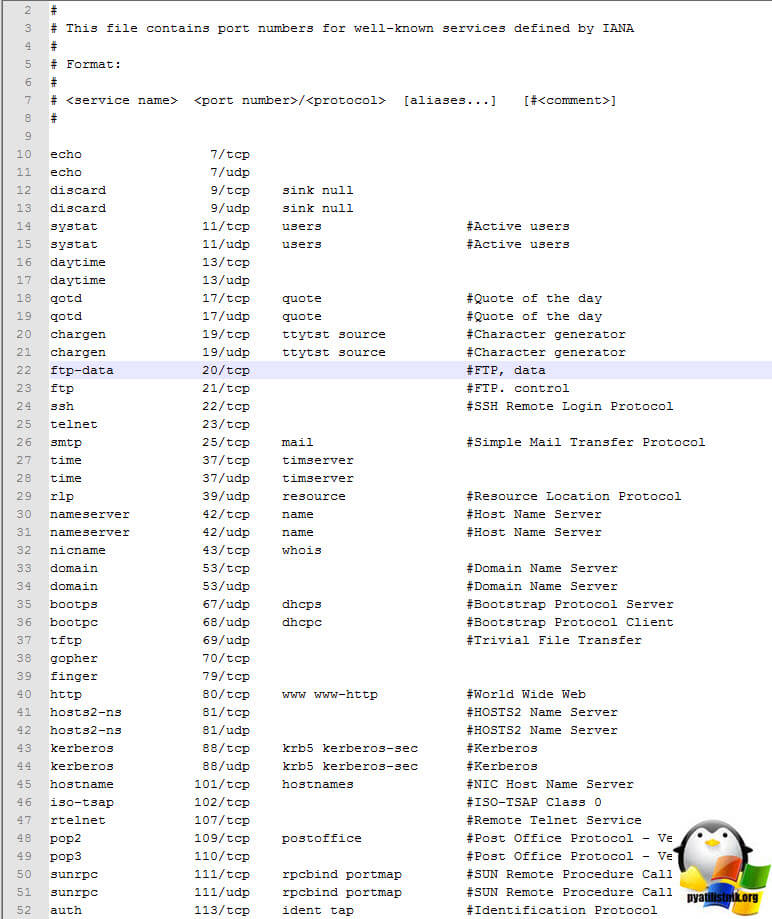
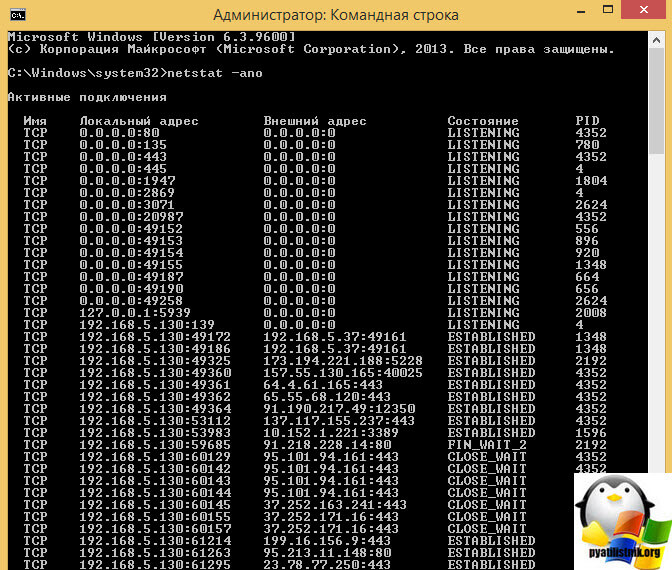
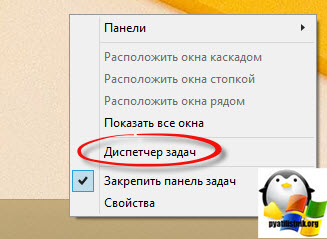
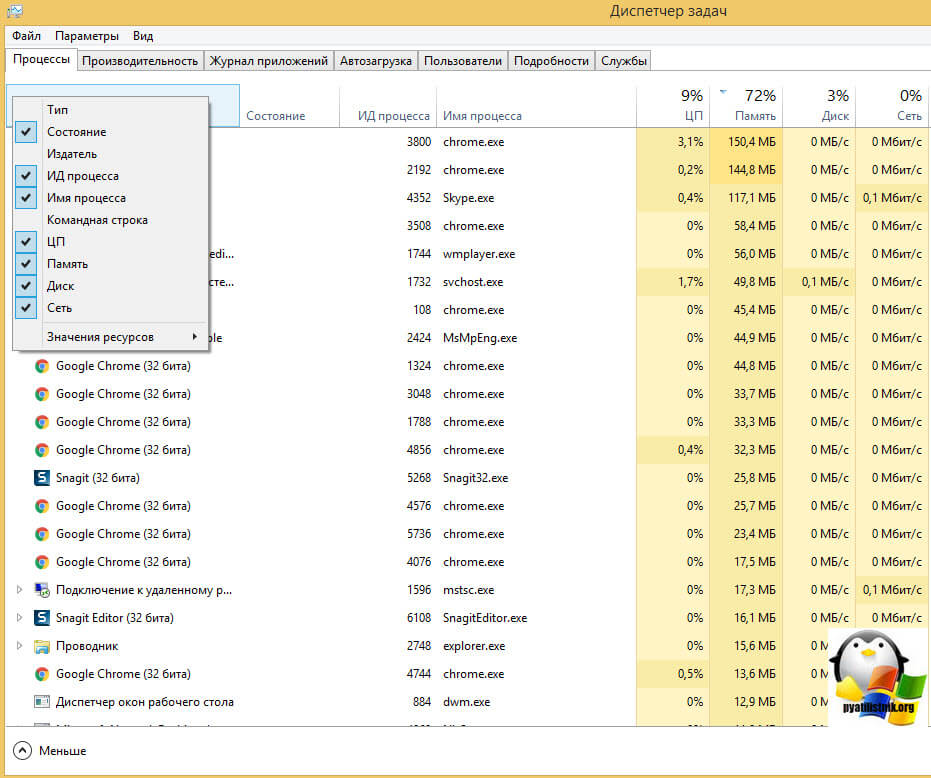
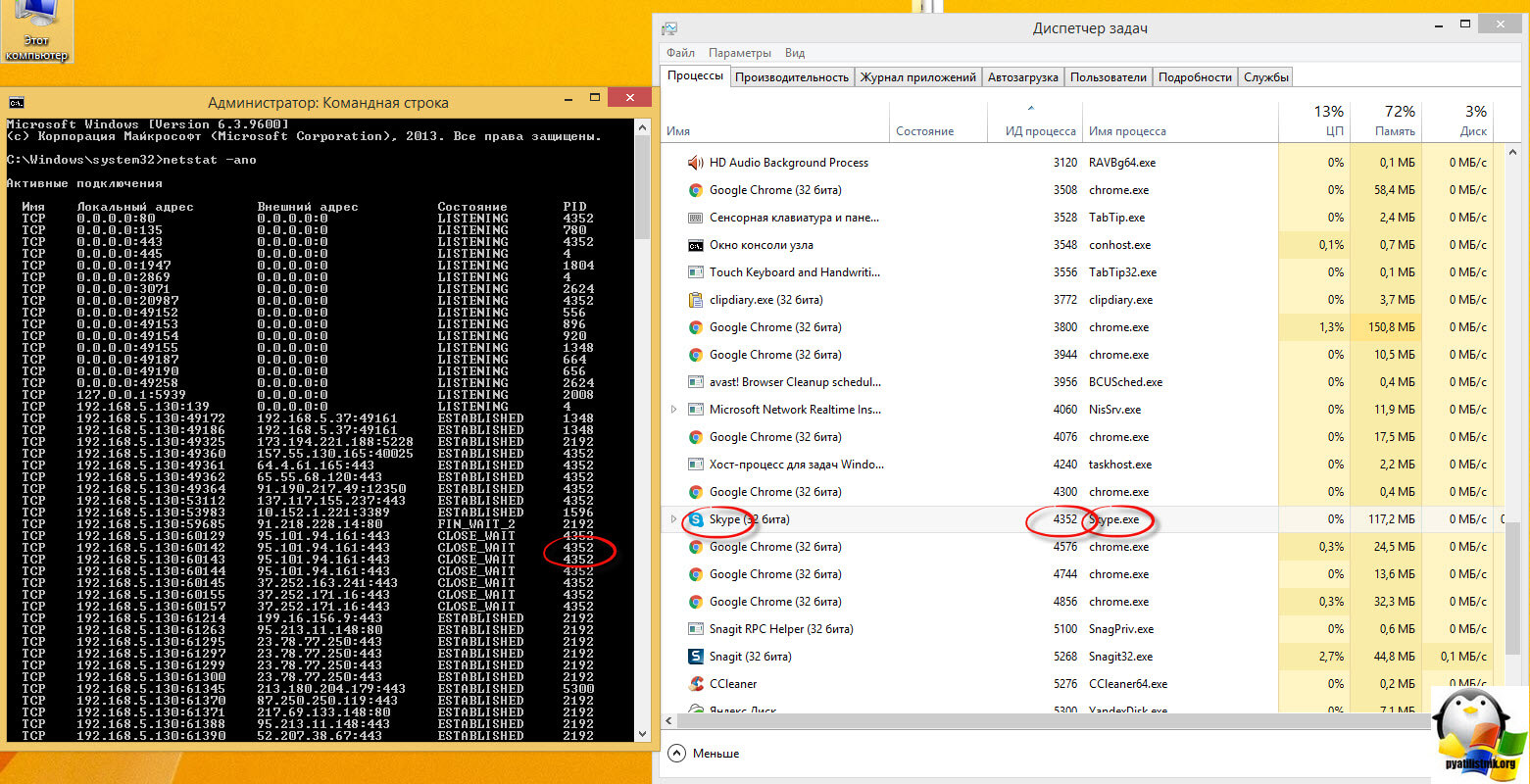
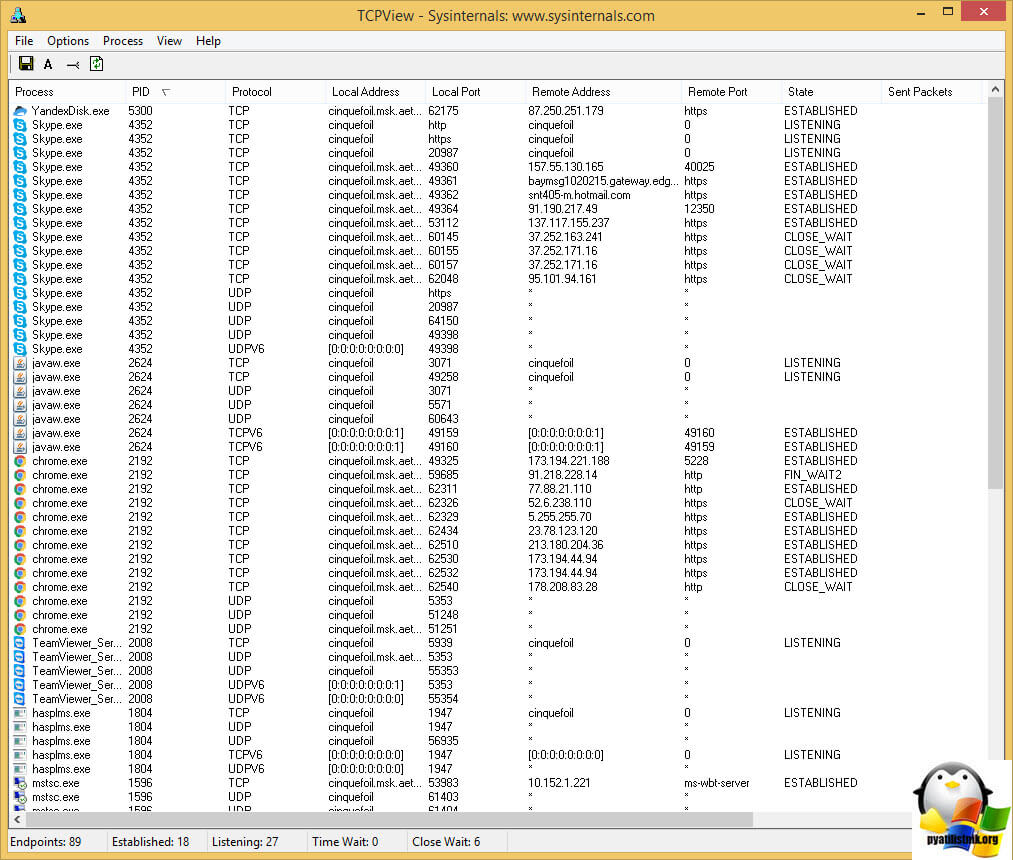






 .
.





