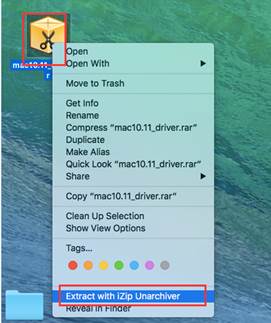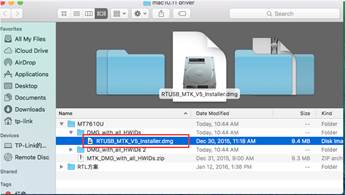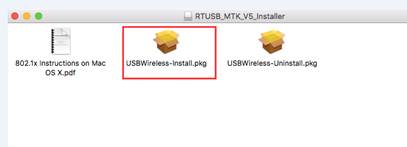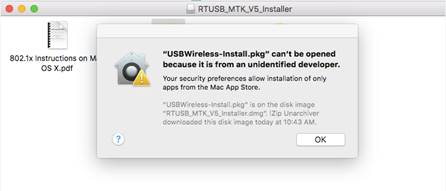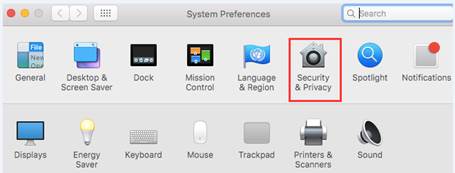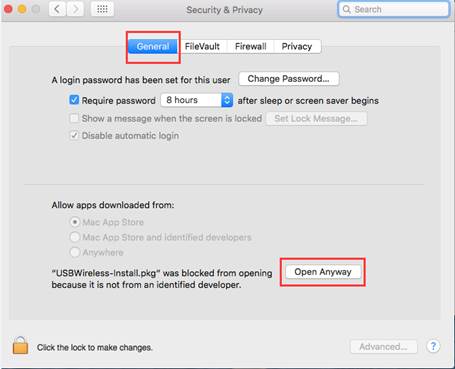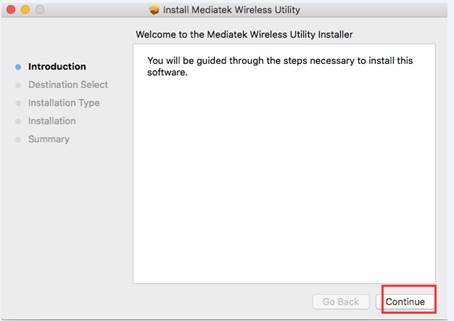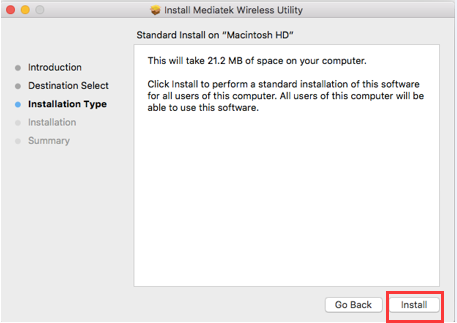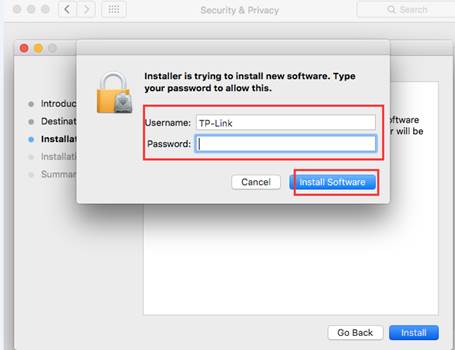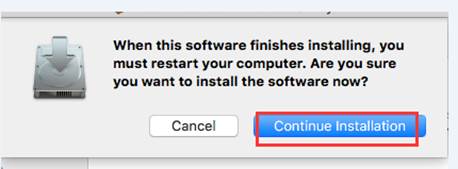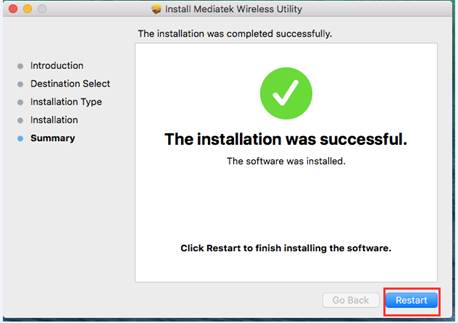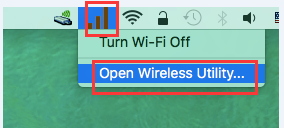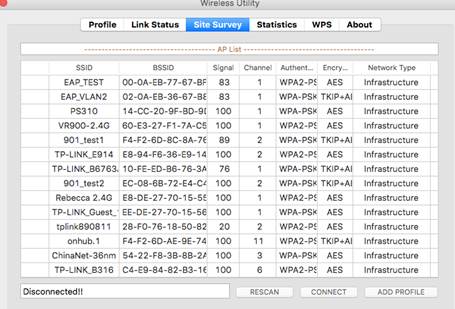- Драйвера для сетевого оборудования под Mac OS X
- Как вручную установить драйвер на MAC OS?
- Драйвера для сетевой карты на MacBook
- PL2303 Series Driver 4+
- Prolific Technology Inc.
- Снимки экрана
- Описание
- Что нового
- Конфиденциальность приложения
- Сбор данных не ведется
- Как заставить работать на MacOS High Sierra любой USB — Ethernet адаптер
- Итак, у вас MacOS High Sierra (или более ранняя версия MacOS) и USB — Ethernet адаптер, вот что нужно сделать, чтобы USB появился в списке сетевых интерфейсов:
Драйвера для сетевого оборудования под Mac OS X
Вы обладаете возможностью скачать драйвера сетевого оборудования любой марки. Ниже они представлены.
Выберите название марки Вашего сетевого оборудования и перейдите далее, чтобы скачать драйвера для сетевого оборудования под Mac OS X.
Вы можете воспользоваться механизмом быстрого поиска и скачать драйвера для сетевого оборудования под Mac OS X значительно быстрее.
Для этого выберите один из вариантов быстрого поиска, который Вам наиболее удобен и понятем и заполните соответствующую форму.
Скачать драйвер сетевого оборудования для Mac OS X можно на этом сайте. Ежедневно над сайтом ведется работа, чтобы предоставить возможность быстро находить, загружать и устанавливать драйвера для сетевого оборудования под Ваш Mac OS X.
Mac OS X мощная и удобная операционная система компании Apple. Вполне естественным выглядит стремление практически всех производителей сетевого оборудования выпускать специальный драйвер сетевого оборудования для Mac OS X, достигая этим максимальной совместимости сетевого оборудования.
Источник
Как вручную установить драйвер на MAC OS?
Перед установкой загрузите драйвер на ваш MAC и подключите адаптер к компьютеру.
Следуйте указанным ниже инструкциям:
1.Разархивируйте архив с драйвером и запустите установочный файл.
2.Появится предупреждающее сообщение (как на изображении ниже). Для решения проблемы перейдите в раздел «Системные настройки», выберите «Безопасность и конфиденциальность», затем нажмите кнопку «Открыть в любом случае» для идентификации драйвера.
Примечание: если у параметра «Разрешить приложения, загруженные из» стоит значение «отовсюду», предупреждающее сообщение не появится.
3.После идентификации драйвера последний будет установлен автоматически. Во время этого процесса появится окно авторизации учетной записи, введите имя пользователя и пароль, используемые в вашем компьютере MAC (если вы не знаете, что это такое и как их найти, обратитесь в службу поддержки компании Apple для получения помощи). После нажмите на кнопку «Установить программное обеспечение», чтобы продолжить процесс.
4.Теперь нажмите «Продолжить установку» и «Перезагрузка», чтобы завершить процесс установки.
5.После перезагрузки MAC нажмите на значок Wi-Fi «Открыть Wireless Utility», где вы можете выбрать свою Wi-Fi сеть и подключиться к ней. (Примечание: этот процесс может занять некоторое время, пожалуйста, ожидайте в течение примерно 1 мин.)
Теперь вы сможете воспользоваться сетью Wi-Fi.
Источник
Драйвера для сетевой карты на MacBook
Купил себе MacBook Air но оказалось что OS X — отвратительная ОС. Решил установить Gentoo, потому что только она нравится всем. Но проблема: у мака нет Ethernet порта, а дрова есть только для Win. Вопрос: как в Gentoo c флешки без Интернета установить драйвер для Win?
UPD: Ну вы и уебки
Но проблема: у мака нет Ethernet порта, а дрова есть только для Win.
Драйвера на что? Wi-Fi?
Установить в Gentoo драйвер для win? Месье знает толк.
оказалось что OS X — отвратительная ОС
Ну а ты что думал?
Забудь про это. Ты не в Windows, здесь свои драйвера.
как в Gentoo c флешки без Интернета установить драйвер для Win?
Почти все драйвера есть в ядре, ничего качать не нужно (в отличии от Windows), их нужно просто включить. Для этого неплохо бы знать что за карточка.
Иногда нужна фирмварь (только не та фирмварь которой прошивают карточки, не пугайся). Об этом пишут в соответствующем wiki. Опять же, нужно знать что за карточка.
Короче, покажи вывод lspci и lsusb.
P. S. Похоже ты новичек в Линукс. Gentoo — тяжелый дистрибутив для новичков. А ставить Линукс (тут дело уже не в дистрибутиве) на Mac — еще тяжелее. Ты готов к «испытаниям»?
И ты сейчас не понимаешь, что тебя троллят?
Источник
PL2303 Series Driver 4+
Prolific Technology Inc.
Снимки экрана
Описание
PL2303 Series Driver is a system extension provides the capability to access Prolific’s low cost and high performance USB-to-Serial Bridge Controller.
Prolific provides a convenient small-factor solution for connecting an RS232-like full-duplex asynchronous serial device to any USB host. And, provides highly compatible drivers that could simulate the traditional COM port on most operating systems allowing the existing applications based on COM port to easily migrate and be made USB ready.
Что нового
Compatible with PL2303HXD
Конфиденциальность приложения
Разработчик Prolific Technology Inc. указал, что в соответствии с политикой конфиденциальности приложения данные могут обрабатываться так, как описано ниже. Подробные сведения доступны в политике конфиденциальности разработчика.
Сбор данных не ведется
Разработчик не ведет сбор данных в этом приложении.
Конфиденциальные данные могут использоваться по-разному в зависимости от вашего возраста, используемых возможностей или других факторов. Подробнее
Источник
Как заставить работать на MacOS High Sierra любой USB — Ethernet адаптер
Мой основной компьютер — старенький MacBook Air, у которого имеется один разъём Thunderbolt, который я обычно использую для демонстрации картинки на внешних устройствах. Но дома иногда играю в офисную PS4 или же через сервис Playkey в какие-то очень крутые игры, которые бы мой компьютер просто бы не потянул. Это удобно, он не гудит вентиляторами, просто удалённо подключается к устройству и отображает что там происходит.
И тут я столкнулся с первой проблемой — пинг. Чем он меньше, тем лучше приходит картинка и управление персонажем. Решить проблему удалось довольно просто, у меня в хозяйстве был адаптер с Эппловского Thunderbolt в Ethernet и подключив компьютер к розетке в кабинете (наконец-то она пригодилась!), проблема перестала существовать. Скорость домашнего интернета вполне достаточна, оказалось что играть можно вообще без проблем. Вторая проблема всплыла из первой. Дома у меня стоит внешний монитор ViewSonic, который хоть и не блещет картинкой, но явно имеет больший размер экрана. Оказалось, что подключить его некуда. Пришлось рассмотреть разные варианты USB перехоников (а на самом деле сетевых карт), которые есть на рынке. В итоге остановился на адаптере Orico UTJ-U2, мало того что у меня уже было несколько разных гаджетов этого производителя, так на AliExpress показали что он уже есть в России и пообещали доставить за 2 дня.
И не обманули. Реально доставили за дня и при этом цена было в районе 500 рублей, так ещё его и курьер привёз прямо домой в подмосковье. Чудеса, не понимаю как им это удаётся. Но речь не об этом. Дальше предстояло настроить его для работы с Mac и тут встала проблема: драйвера производителя, которые я скачал с сайта, никак не давали устройству появиться в списке сетевых устройств. Вообще ничего не было связанного с USB в списке сетевых устройств.
Порыскав по сети и перепробовав большое количество разны советов, перезагрузок и всего такого удалось найти решение. С удовольствием делюсь им, возможно вам тоже когда-то пригодится.
Итак, у вас MacOS High Sierra (или более ранняя версия MacOS) и USB — Ethernet адаптер, вот что нужно сделать, чтобы USB появился в списке сетевых интерфейсов:
- Удалите всё что уже ставили или делали со своим Mac в поисках решения до этой инструкции.
- Отключите на USB-Ethernet адаптер от компьютера и перезагрузите его.
- После перезагрузки зажмите CMD и R одновременно, пока компьютер не перейдёт в Safe mode. Дождитесь пока всё прогрузится.
- В верхнем меню выберите «Utilities» и далее «Terminal».
- В терминале напишите csrutil disable .
- После выполнения команды нажмите на и перезагрузите компьютер.
- После перезагрузки компьютера, установите стандартные USB-Ethernet драйвера для MacOS и перезагрузите компьютер.
- После перезагрузки откройте terminal (написать в поиске) и напишите там (скопируйте отсюда) sudo kextload /System/Library/Extensions/USBCDCEthernet.kext и выполните команду,
- Вновь перезагрузите компьютер.
- После этого подключайте ваш USB-Ethernet адаптер к компьютеру.
- Открывайте Настройки / System Preferences… > Network и нажимайте + где у вас уже появился USB Ethernet.
- Добавляете тип подключения и наслаждаетесь совершённым!
Вот как всё должно выглядеть в случае успешной настройки.
Источник