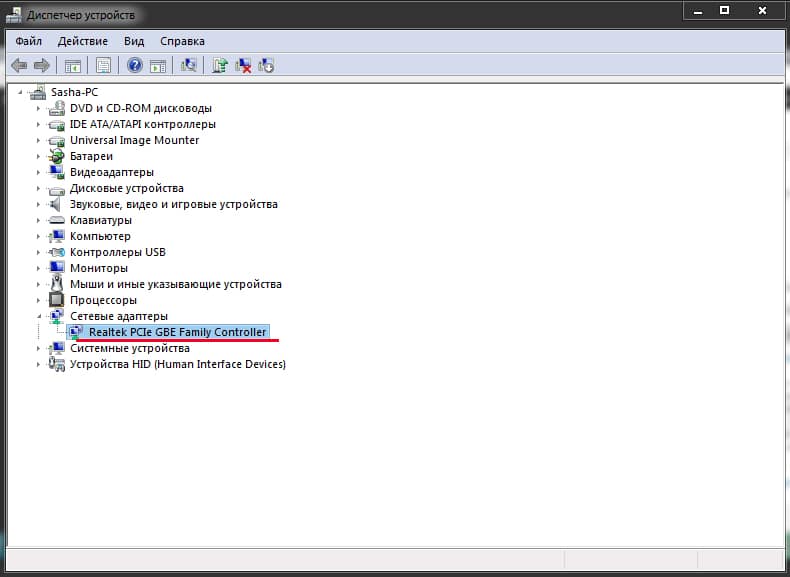- Как Выбрать Сетевую Карту Ethernet Для Компьютера и Ноутбука на Windows 7 или 10?
- Для чего нужна в компьютере сетевая карта Ethernet?
- Дискретная сетевая карта или встроенная?
- Какую сетевую карту выбрать для компьютера на Windows?
- Для компьютера
- Для ноутбука
- Беспроводной сетевой адаптер
- Производители сетевых карт
- Какая сетевая карта стоит на компьютере Windows 7?
- Настройка сетевых параметров в Windows 10
- 1. Протокол IP версии 4 (TCP/IPv4)
- 2. Общий доступ
Как Выбрать Сетевую Карту Ethernet Для Компьютера и Ноутбука на Windows 7 или 10?
Многие люди, работающие на компьютере или ноутбуке, даже не представляют, для чего нужна сетевая карта на компьютере. Насколько она важна для нормальной работы операционной системы. И если нет необходимости подключения сети Интернет или выполнения задач по созданию локальной сети, можно еще долго не задумываться о том, какую важную роль может играть сетевая карта Ethernet. Но наступает время, когда начинаются проблемы подсоединения Интернета при помощи кабеля. Или возникает потребность подсоединить еще один компьютер к Интернету или локальной сети — приходится идти в магазин и выбирать дополнительную сетевую карту для компьютера.
Для чего нужна в компьютере сетевая карта Ethernet?
Возможность сетевой карты Ethernet позволяет соединять лишь одно сетевое устройство, чтобы организовать дополнительное подключение, нужно приобрести еще одну такую плату, об этом всегда надо помнить.
Нужно знать, что сетевая плата предназначена и для обмена информацией по витой паре (Ethernet). Это более привычный кабель, связанный с протоколом. И плата обеспечивает коаксиальное соединение высокоскоростного обмена через протокол 1394, а также организует беспроводные сети Bluetooth или Wi-Fi. Поэтому, чтобы нормально организовать необходимую сетевую структуру, нужно серьезно отнестись к характеристикам самой карты. Характеристики нового устройства должны соответствовать задачам, которые на него возлагаются в настоящий период.
Существует возможность обеспечить доступ к документам, принтерам, общим папкам или по-другому организовать домашнюю сеть. Это делается при помощи сетевой карты, уже встроенной в материнскую плату. Когда применяются маршрутизаторы и роутеры, обычно так и бывает на практике, одна сетевая карта справится с этой задачей. Однако довольно сложным будет процесс создания сети. С помощью одного устройства придется подключать Интернет и домашнюю сеть. Для нормальной работы сети при таком подключении понадобится дополнительно приглашать специалиста в этой области. Хотя необходимость организовывать такие сложные сети возникает не очень часто.
Соединить и обеспечить связь между двумя компьютерами в домашней сети сможет всего одна сетевая карта, встроенная в материнскую плату. Для соединения с Интернетом нужно будет иметь две сетевые карты, одна из которых отвечает только за подключение Интернета. Организовать соединение таким способом двух компьютеров в небольшой фирме или офисе более удобно, просто и выгодно. Не придется приобретать и настраивать роутер. Преимущества сетевой карты перед роутером — ее маленькие размеры. К тому же для настройки роутера нужно обладать определенными навыками и умениями. И еще одно положительное качество сетевой карты в том, что подключение дополнительного устройства снижает надежность работы всей системы.
Минус работы такой схемы — основной компьютер с двумя картами должен быть постоянно включен, так как именно через него будет идти интернет. Роутер же даже в постоянно включенном режиме будет потреблять гораздо меньше электроэнергии, да и шума от него нет. Но есть ситуации, когда вторая сетевая карта просто необходима, например, в одном кафе, с которым я работал, к компьютеру по одной сетевой плате была подключена касса, передававшая свои показания в программу бухгалтерского учета, а к другой — роутер с локальной сетью.
Дискретная сетевая карта или встроенная?
Иногда возникает необходимость поставить дополнительную сетевую карту, даже если у вас имеется рабочая встроенная в материнскую плату. Почему? Я уже неоднократно говорил, что устройства, которые произведены для выполнения какой-то одной задачи гораздо лучше, чем совмещенные. Поэтому и дискретная, то есть отдельная, как правило, более надежна и стабильна в работе, чем встроенная сетевая карта, которая установлена по умолчанию в материнской плате. Хороший производитель делает весь упор на качество работы карты, а это означает, что не будет экономии на ее компонентах, например, чипсете. Также дискретные сетевые платы имеют ряд других дополнительных особенностей, например грозозащита — не редки примеры, когда во время грозы в работающем компьютере сгорала встроенная в материнку сетевая карточка.
Какую сетевую карту выбрать для компьютера на Windows?
Перед тем, как пойти в магазин, нужно задать себе несколько вопросов, которые сориентируют вас, на какой продукт обратить внимание:
- Как будет осуществляться доступ компьютера в интернет или сеть — по WiFi или через сетевой кабель?
- Нужна ли сетевая карта для использования в домашних условиях или на крупной фирме?
- Это будет ноутбук или ПК и есть ли в них соответствующие разъемы — PCI, USB
- Какой бюджет?
Для компьютера
Для стационарного компьютера пециалисты советуют выбирать карту, совместимую с PCI-шиной, которая последовательно осуществляет обмен данными через витую пару. При этом нужно знать о том, что PCI-шина более распространена, и она совмещается с технологией IBM. В случае если устройство компьютера выполнено по другой схеме, это может быть МАС, нужно выбирать сетевую карту, которая сможет работать по витой паре. Приобретая подобную карту, необходимо познакомиться с вариантами подключения. Может случиться так, что, купив сетевую карту, ее невозможно будет подключить, потому что некоторые шины не совмещаются друг с другом ни электрически, ни программно.
Для ноутбука
Сетевая карта для ноутбука внешне выглядит немного по-другому из-за особенностей портативных разъемов на материнской плате ноута. Новичку купить ее и поменять будет сложнее, поэтому лучший вариант — отнести его в сервисный центр, где это сделают специалисты, либо подключить USB-адаптер (на картинке ниже 2 сетевые карты для ноута — кабельная и беспроводная).
Беспроводной сетевой адаптер
Организация беспроводной сети потребует выбора USB или PCI-устройства технологии Wi-Fi. И даже в этом случае нет никакой необходимости покупать и подключать роутер. На выбор сетевой карты в основном должна влиять скорость соединения и способ ее подключения. В данном случае удобней PCI-устройство, обязательно должны быть свободные PCI-слоты. При их отсутствии следует отдать предпочтение выбору USB-платы. И важно учитывать совместимость с протоколом этих плат. К тому же они должны иметь возможность соединения между собой.
Особо отличаются сетевые платы, предназначенные для высокоскоростного подключения через протокол IEEE 1394. Хотя первоначально они были созданы для древовидного подсоединения различных устройств. Это такие устройства, как DV-камеры, внешние сетевые диски и прочее. Однако при их использовании есть возможность организации очень продуктивных и достаточно быстрых соединений между компьютерами. Большим препятствием для использования таких сетевых плат становится их высокая стоимость. Эти платы стоят намного дороже, если сравнивать с ценами на платы Ethernet, предназначенными для обмена информацией через витую пару.
Производители сетевых карт
Сегодня в магазинах можно увидеть сетевые карты от множества производителей: Realtek, ASUS, Acorp, D-Link, Compex, ZyXEL, Intel, TP-LINK и так далее. Но нужно учесть, что каждая фирма делает продукты под определенную целевую аудиторию. Для обычных пользователей интернета самыми массовыми являются карты Acorp и D-Link — они недорогие и при этом весьма качественные. Такие же, как Intel и TP-Link, упор делают на изготовление достаточно мощных и дорогих продуктов для организаций, которые устанавливают их на серверы.
Дополнительные технологии, повышающие производительность и удобство, которые могут быть внедрены в сетевые карты:
- BootRom — позволяет включать ПК по локальной сети через удаленный компьютер.
- PCI BUS-Mastering — для оптимизации работы сетевой карты, которая снимает нагрузку с основного процессора компьютера.
- Wake-on-LAN — позволяет включить компьютер с помощью локальной сети. Для ее нормальной работы на компьютере должна быть установлена материнская плата с поддержкой этой технологии, а также комп должен подключаться к сети при помощи специального кабеля, если на нет поддержки PCI 2.2.
- TCP Checksum Offload — также позволяет сетевой карте избавить процессор от лишней работы. Сетевая плата с поддержкой TCP Checksum Offload самостоятельно производит обработку служебной информации, которая поступает вместе с основными данными по сети, освобождая от этой работы процессор.
- Interrupt Moderation — снижает количество запросов к процессору. Особенно полезной эта функция будет в гигабитных сетевых платах, по которым идет бОльший поток информации, чем по обычным.
- Jumbo Frame — позволяет в три раза ускорить получение данных из пакетов больших размеров.
Какая сетевая карта стоит на компьютере Windows 7?
Перед покупкой новой, не лишним будет узнать, какая сетевая карта установлена в данный момент в компьютере. Также это пригодится в том случае, если необходимо будет обновить на нее драйверы после установки в компьютер.
Сделать это очень просто — показываю на Windows 7. Итак, проходим по пути «Пуск > Панель управления > Система». Здесь в левом меню выбираем пункт «Оборудование и звук» и кликаем по «Диспетчер устройств» в разделе «Устройства и принтеры»
Щелчком по плюсику у строки «Сетевые адаптеры» открываем список установленных на компьютере плат.
Как видите, узнать какая сетевая карты на компьютере стоит в данный момент — не сложно. Но бывает и такое, что система не видит сетевую карту. На этот раз может помочь сторонняя программа, например, AIDA, которая просканирует все устройства и определит их.
На этом сегодня все, надеюсь, вы определились, какая дискретная или встроенная сетевая карта вам подойдет, как ее узнать и какую лучше приобрести. Уверен, вы сделаете правильный выбор!
Настройка сетевых параметров в Windows 10
Если Вы хотя бы раз сталкивались с технической поддержкой Интернет-провайдера, либо с саппортом какой-нибудь программы, связанной с локальной сетью или доступом В Интернет, то скорее всего у Вас спрашивали про настройку сетевых параметров компьютера. Для начинающих пользователей — это тёмный лес, конечно. И такой вопрос вводит бедолагу в полнейший ступор. В результате для простейших манипуляций приходится вызывать компьютерного мастера и платить ему деньги. А ведь всё очень просто. В этом посте я подробно расскажу про основные настройки сети в Windows 10.
В операционной системе Windows 10 под сетевыми параметрами подразумевается конфигурация протокола TCP/IP на сетевом адаптере, а так же настройка параметров доступа к компьютеру из сети (локальной или глобальной).
1. Протокол IP версии 4 (TCP/IPv4)
Нажимаем кнопку Пуск и в строке поиска вводим слова:
Результат должен получится вот такой:
Кликаем на значок из панели управления и нам открываем окно «сетевые подключения Windows 10»:
Выбираем то из нужное и нажимаем на нём правой кнопкой мыши. Откроется окно свойств. Это основные сетевые параметры адаптера в Windows 10:
Теперь надо найти параметр IP версии 4(TCP/IPv4) и кликнуть на нём дважды левой кнопкой грызуна. Так мы попадаем в конфигурацию основного сетевого протокола IP. Вариантов его настройки может быть два:
1 — динамически IP-адрес.
Такой вариант актуален когда в локалке работает DHCP-сервер и компьютер уже от него получает свой Ай-Пи. Он используется обычно при подключении ПК к домашнему WiFi-роутеру или к сети оператора связи. Конфигурация протокола протокола в этом случае выглядит так:
То есть все адреса система получает автоматически от специального сервера.
2 — статический IP-адрес. В этом случае ай-пи требуется прописать статически, то есть этот адрес будет закреплён именно за этим компьютером на постоянной основе. Выглядит это так:
Какие же адреса надо вписывать в поля?
Смотрите, на скриншоте выше представлен вариант с подключением к роутеру или модему у которого выключен DHCP-сервер.
IP шлюза — это адрес самого роутера в сети. Он же будет использоваться в качестве основного DNS.
Вторичным DNS можно указать сервер провайдера, либо публичные ДНС серверы Гугл ( 8.8.8.8 ) или Яндекс ( 77.88.8.8 ).
Маска, используемая в домашних сетях в 99 случаях из 100 — обычная, 24-битная: 255.255.255.0 .
IP-адрес надо выбрать из подсети шлюза. То есть если шлюз 192.168.1.1 , то у компьютера можно брать любой от 192.168.1.2 до 192.168.1.254.
Главное, чтобы он не был занят чем-нибудь ещё.
Нажимаем на ОК и закрываем все окна! Основной протокол сети в Windows 10 настроен.
2. Общий доступ
Настройка этих сетевых параметров отвечает за доступ к компьютеру из сети. Чтобы сюда попасть надо в разделе Сеть и Интернет выбрать свой адаптер (WiFi или Ethernet) и кликнуть на значок «Изменение расширенных параметров общего доступа». Откроется вот это окно:
Здесь Вы можете видит настройки сетевых параметров доступа для нескольких профилей: Частная, Гостевая или все сети. Выбираете тот, у которого в конце стоит пометка (текущий профиль).
Первым идёт Сетевое обнаружение. Он отвечает за то, видно ли Ваш ПК из сети или нет. Если Вы подключены к локальной сети дома или на работе, то лучше его оставить включенным. А вот когда комп подключен к сети Интернет напрямую, то для избежания угроз и атак, обнаружение лучше отключить.
Следующим идёт Общий доступ к Файлам и принтерам. Если он включен, то к принтеру, который подсоединён к Вашему ПК, сможет подключиться и использовать любой желающий. Для домашней сети это не играет роли, а вот в корпоративной или общественной лучше будет его отключить.
Последний параметры — Подключение домашней группы. Он отвечает за гостевой доступ из сети к компьютеру. Если Вы разрешаете Windows управлять подключениями, то доступ будет осуществляться через учётную запись Гость . В домашней сети это удобнее. Для других — лучше использовать учётные записи пользователей, чтобы кто угодно не смог к Вам зайти.
Сохраняем изменения.
Это основные сетевые параметры Windows 10, отвечающие за работу сети и подключение компьютера к Интернету.