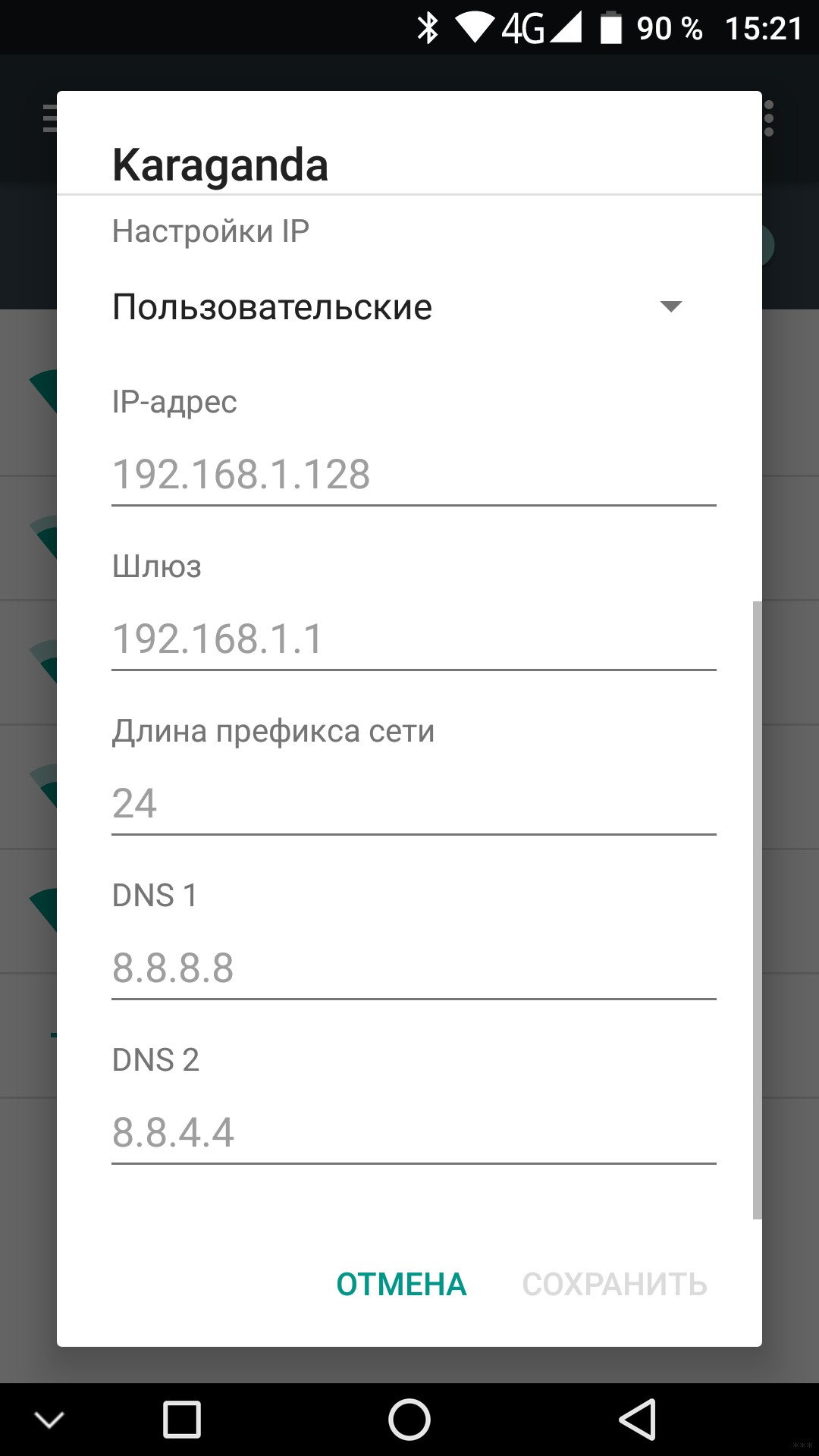- DNS-сервер на Windows 7: запуск, настройка и устранение возможных ошибок
- Что такое DNS-сервер и для чего он нужен
- Где найти и как включить ДНС на Windows 7
- Когда возникает необходимость менять
- Как настроить или изменить
- Как поменять DNS-сервер: необходимые настройки на видео
- В каких случаях DNS может не отвечать и что надо делать
- Служба DNS отключена
- Как изменить DNS сервер на компьютере и не только
- Введение
- DNS Jumper
- Windows 10
- Windows 7 и другие
- Роутер
- Телефоны и планшеты
- Как проверить?
- Как использовать пользовательские настройки DNS в Windows 10
- Что такое DNS
- Как изменить настройки DNS в панели управления
- Как изменить настройки DNS в командной строке
DNS-сервер на Windows 7: запуск, настройка и устранение возможных ошибок
Иногда пользователям требуется самостоятельно установить и настроить DNS-сервер на операционной системе Windows 7. Он может применяться в рабочих целях, для создания собственного сайта или по любым другим причинам. Windows 7 — это графическая операционная система (в отличие от Linux), интерфейс которой интуитивно понятен, и настроить DNS-сервер не составит большого труда даже для человека, не обладающего специальными навыками. Аналогично можно своими руками исправить возникающие ошибки, когда ДНС не отвечает, недоступен или не обнаружен.
Что такое DNS-сервер и для чего он нужен
DNS — это не что иное, как Domain Name System. Как следует из названия, это сервер, который выдаёт доменные имена IP-адресам в интернете. Все сайты имеют свой IP, другими словами, набор цифр, который позволяет компьютеру добраться до интернет-ресурсов (например, 192.168.11.231). Но при смене провайдера адрес меняется, как же пользователям узнать, где теперь находится их веб-портал? Для этого и нужен DNS-сервер, он выдаёт понятные человеку наименования вместо IP и позволяет вам достучаться до нужного адреса без знания набора цифр.
Итак, в один прекрасный момент вы решили, что вам нужно доменное имя для почты, личного сайта или FTP-сервера. Вам нужно будет установить и настроить ДНС-сервер, чтобы ваш хост смогли найти без сложного запоминания набора цифр.
Где найти и как включить ДНС на Windows 7
Пользователь, от имени которого будут выполняться все нижеперечисленные операции, должен обладать правами администратора компьютера.
- В меню «Пуск» вам первым делом понадобится зайти в «Панель управления».
Выберите «Панель управления»
Выберите «Просмотр состояния сети и задач»
Выберите подключение для
Нажмите кнопку «Свойства»
Выберите «Свойства» для подходящего протокола
Введите адрес вашего сервера и альтернативного
Когда возникает необходимость менять
Обычно все пользуются DNS-сервером своего провайдера, но он не всегда обеспечивает хорошую скорость загрузки. К тому же такие механизмы часто не справляются с нагрузкой и «падают», тем самым ограничивая вам доступ во всемирную сеть. Такие бесплатные сервисы, как Яндекс.DNS или Google Public DNS помогут обойти эту проблему.
Это две крупнейшие компании, которые могут позволить себе качественное оборудование и справляются даже с большими нагрузками. Их серверы расположены в разных уголках нашей страны и мира. Благодаря этому, а также умному распределению запросов сигнал поступает на ближайший доступный сервер и страницы в интернете грузятся в несколько раз быстрее, чем у провайдера. Кроме того, такие сервисы имеют и множество других настроек: фильтрацию, родительский контроль, встроенный антивирус и пользовательский чёрный список.
В связи со введением новых законов в Российской Федерации провайдеры обязаны блокировать доступ к некоторым сайтам. Многим уже известны пути обхода этого ограничения, и один из них — это DNS-сервер. Закон не коснулся компаний, предоставляющих услуги по подключению ДНС, а это значит, что у них есть ещё одно преимущество перед провайдерами.
Как настроить или изменить
- Проделайте пункты 1–5 включения DNS.
- Вместо ввода IP-адресов (которые уже есть) нажмите на кнопку «Дополнительно».
Нажмите на кнопку «Дополнительно»
Перейдите на вкладку DNS и измените настройки сервера
На одном из этапов вы вводили адрес сервера и альтернативный. Это нужно потому, что доменные имена со всего мира не могут храниться в одном месте. Когда компьютер ищет среди DNS запрашиваемое имя, он обходит несколько серверов по порядку, который вы можете самостоятельно задать в текстовом поле «Адреса DNS-серверов в порядке использования». Здесь может быть не только два набора цифр, введённых изначально, но и несколько дополнительных.
DNS-суффиксы нужны для формирования внутренних сетей, поддоменных имён (например, subdomain.domain.com). Если сервер вам необходим только для подключения к интернету, то можно пропустить эту настройку и оставить её по умолчанию. Если вы пользуетесь, например, внутренней рабочей сетью, введите суффиксы её поддоменов в соответствующее поле.
Включённая настройка «Зарегистрировать адрес этого подключения в DNS» означает, что ваш компьютер будет зарегистрирован на сервере со своим адресом и именем устройства, прописанного в настройках. Узнать, как называется ваше устройство, можно в «Панели управления» в пункте «Система». Включённый пункт «Использовать DNS-суффикс подключения при регистрации в DNS» присоединит к имени вашего компьютера в сети дополнительный суффикс.
Как поменять DNS-сервер: необходимые настройки на видео
В каких случаях DNS может не отвечать и что надо делать
Служба DNS отключена
Возможно, DNS на вашем устройстве просто не работает. Нужно проверить настройки системных служб, для этого:
- В меню «Пуск» найдите «Панель управления».
- Выберите «Система и безопасность».
Как изменить DNS сервер на компьютере и не только
Привет! Эта статья будет посвящена тому, как настроить DNS и изменить его под нужные нам условия. Во многих своих прошлых статьях на нашем WiFiGid я уже писал, что для решения многих проблем с недоступностью интернета проще всего будет изменить свои DNS. О том, как это провернуть под все актуальные операционные системы, роутеры и телефоны, я и хочу рассказать в этой статье.
Остались нерешенные вопросы после прочтения этой статьи? Пишите комментарии, будем разбираться.
Введение
Для чего нужны DNS, и какие они бывают, где найти лучший, здесь я писать не буду – все уже было и без того достаточно сказано мною в ЭТОЙ СТАТЬЕ.
Здесь исключительно для примера мы будем устанавливать Google Public DNS – 8.8.8.8 и 8.8.4.4.
Далее будут исключительно сухие инструкции по быстрой замене. Ищите свой случай и делайте все по шагам.
DNS Jumper
Обычно проще все прописать вручную – стандартные средства Windows позволяют легко изменить DNS сервер. Но некоторые люди упорно ищут сторонние программы под такие простые задачи. И мы нашли такую – DNS Jumper.
Здесь все просто – выбираете нужный адаптер, задаете DNS, нажимаете кнопку «Применить DNS»:
Скачать программу можно, например, ЗДЕСЬ
Windows 10
Самая популярная ныне операционная система. Для настройки DNS сервера в Windows 10 на компьютере или ноутбуке делаем так:
- Щелкаем правой кнопкой мыши по значку сетевого соединения в трее возле часов и выбираем «Параметры сети и интернет»:
- Настройка параметров адаптера:
- Выбираем свой подключенный к сети адаптер – проводной или беспроводной. В моем случае это Wi-Fi. Щелкаем правой кнопкой мыши по нему, выбираем Свойства, а далее повторяем за рисунком по стрелочкам:
- Очищаем кэш-ДНС. Запускаем командную строку или PowerShell от имени администратора и выполняем команду:
Windows 7 и другие
Вторая по популярности операционная система – Windows 7. Сюда бы я отнес и ей подобные Windows 8 – 8.1, т.к. алгоритм все равно будет тот же самый:
- В трее щелкаем правой кнопкой мыши по значку сетевого соединения и выбираем «Центр управления сетями и общим доступом»:
- Изменение параметров адаптера:
- Как на инструкции выше – выбираем подключенный к сети адаптер, щелкаем правой кнопкой, Свойства, далее как на картинке:
- Для профилактики чистим ДНС. Запускаем командную строку, и выполняем:
Роутер
Для задания единого DNS на всю свою домашнюю сеть иногда проще указать их сразу на роутере. Метод больше для продвинутых пользователей, так как все они немного отличаются друг от друга, но обычно такие настройки можно задать везде. Краткий план:
- Заходите в веб-конфигуратор маршрутизатора.
- Ищите раздел с настройками DHCP
- Меняете DNS на свои
Как зайти в настройки своего роутера, вы можете уточнить на нашем сайте. Для этого нужно в поиске ввести свою модель и ознакомиться с инструкцией. Я же тут покажу весь процесс на примере своего TP-Link.
- Перехожу в панель управления роутеров: у меня адрес подключения 192.168.0.1:
- Идем в раздел DHCP – подраздел Настройки DHCP. Здесь и устанавливаем наши DNS:
Телефоны и планшеты
Телефонов и планшетов очень много, а статья ознакомительная. Да, есть Android, а есть iOS, но и там, и там интерфейсы все равно норовят периодически поменяться. Поэтому при запросе или по свободному времени мы просто опубликуем отдельную инструкцию под конкретную модель.
Здесь же покажу все на примере своего смартфона (Android 7). Главное, что стоит запомнить – DNS выставляется как для сети Wi-Fi, так и для мобильных данных. Т.е. сначала определитесь каким интернетом вы пользуетесь сейчас, а уже потом принимайте решение. В моем случае для Wi-Fi:
Настройки – Wi-Fi – Тапаем по подключенной сети – Изменить сеть – Расширенные настройки – Настройки IP – Пользовательские
И уже здесь задаем нужные нам адреса:
Как проверить?
Если вы выставили настройки по одной из инструкций выше, то для проверки достаточно зайти на любой сайт – да хоть на наш. Если сайты открываются, значит сервер настроен правильно, остается только пользоваться или радоваться. Если же отдаются ошибки, то стоит повторить процедуру, и, возможно, выбрать другие серверы.
На этом заканчиваю разговоры о настройке клиента DNS. Если же вы хотели прочитать здесь про разные Active Directory и службы DNS-сервера – то такого здесь не будет, т.к. наш портал про Wi-Fi и для обычных людей, которые даже не знают таких слов. Комментарии ниже всегда открыты для вопроса или совета другим читателям – если есть что добавить, обязательно сделайте это!
Как использовать пользовательские настройки DNS в Windows 10
Обычно, когда вы подключаете интернет-соединение, ваш интернет-провайдер (ISP) предоставляет необходимые сетевые настройки, включая адреса DNS, которые вы можете использовать для быстрой загрузки веб-сайтов, загрузки файлов и использования онлайн-сервисов. Однако, иногда DNS-серверы медленно отвечают на запросы или просто ненадежны. Изменение настроек по умолчанию может улучшить ваш опыт работы в интернете.
Что такое DNS
DNS означает «система доменных имён», и это услуга, которая позволяет вам открывать веб-браузер, вводить доменное имя и загружать ваши любимые веб-сайты.
Все компьютеры, подключенные к интернету, имеют IP-адреса, которые позволяют им общаться друг с другом. Однако, мы не компьютеры, и IP-адрес (вида 193.109.246.68) трудно запомнить. DNS обеспечивает способ для перевода дружественных доменных имен (windows-school.ru) в IP-адрес, что могут понять компьютеры.
Хотя большинство из нас попадают на наши любимые веб-сайты, просто набирая URL-адреса, например https://windows-school.ru, ваш браузер должен знать IP-адрес сайта, к которому вы пытаетесь получить доступ. Для этого при вводе нового доменного имени ваш браузер отправляет запрос на DNS-сервер, чтобы преобразовать доменное имя в IP-адрес, а когда совпадение найдено, оно возвращается в браузер и страница загружается.
Как правило, этот процесс довольно быстрый, измеряется в миллисекундах, но если DNS-серверы, предоставляемые вашим интернет-провайдером, ненадежны или по какой-либо причине вам нужно использовать пользовательские настройки, Windows 10 позволяет вам быстро изменять настройки DNS на вашем компьютере.
В этом уроке по Windows 10 мы расскажем, как изменить настройки DNS на вашем компьютере с помощью панели управления и командной строки.
Как изменить настройки DNS в панели управления
Чтобы изменить настройки DNS на устройстве Windows 10 с помощью панели управления, выполните следующие действия:
- Откройте Панель управления.
- Нажмите на Сеть и Интернет → Центр управления сетями и общим доступом.
- На левой панели нажмите Изменить настройки адаптера.
- Яндекс.DNS:
- Базовый: 77.88.8.8 и 77.88.8.1 – быстрый и надежный DNS
- Безопасный: 77.88.8.88 и 77.88.8.2 – без мошеннических сайтов и вирусов
- Семейный: 77.88.8.7 и 77.88.8.3 – без сайтов для взрослых
- Публичные DNS-адреса Google: 8.8.8.8 и 8.8.4.4
- Адреса OpenDNS: 208.67.222.222 и 208.67.220.220
После выполнения этих действий ваш компьютер сразу же начнет использовать новые настройки DNS.
В редком случае, когда вам нужно использовать более двух DNS-адресов, на шаге 8 вы можете нажать кнопку Дополнительно , а на вкладке DNS вы можете добавлять, редактировать и удалять столько IP-адресов DNS, сколько вам нужно.
У вас даже есть кнопки сбоку, чтобы установить их приоритет.
Как изменить настройки DNS в командной строке
В зависимости от того, как вы используете ОС, иногда у вас не будет доступа к панели управления, но вы все равно можете изменить настройки DNS, запустив несколько команд, как показано здесь:
- Откройте командную строку от имени администратора.
- Введите следующую команду, чтобы отобразить имена ваших сетевых адаптеров, и нажмите Enter :
- Введите следующую команду, чтобы изменить настройки сети, и нажмите Enter :
- Введите следующую команду для установки основного IP-адреса DNS и нажмите Enter :
В этой команде не забудьте изменить ADAPTER-NAME на имя сетевого адаптера, которое вы получили на шаге 2, и измените XXXX на адрес DNS-сервера, который вы хотите использовать.
Введите следующую команду, чтобы добавить альтернативный IP-адрес DNS, и нажмите Enter :
В этой команде не забудьте изменить ADAPTER-NAME на имя сетевого адаптера, которое вы получили на шаге 2, и измените XXXX на адрес дополнительного DNS-сервера, который вы хотите использовать.
После выполнения команд ваше устройство сразу же начнет использовать новые настройки DNS.
Если вам нужно настроить более одного альтернативного адреса, вы можете повторить шаг 5, но увеличить номер индекса на 1.
Вот пример использования команды для добавления третьего IP-адреса DNS в Windows 10:
Хотя Windows 10 предоставляет вам несколько способов изменить настройки DNS на вашем устройстве, есть много других подходов для достижения той же цели, таких как использование стороннего приложения или настройка маршрутизатора.
Шаги, которые мы упомянули в этом руководстве, хорошо работают, когда у вас есть только один компьютер в доме или, например, когда вы работаете в кафе и хотите использовать свои собственные конфигурации DNS.
Важное примечание: мы не рекомендуем использовать эти шаги, если вы используете компьютер на работе, потому что изменение этих настроек может привести к обрыву подключения и другим проблемам. Если вы хотите изменить эти настройки на своем рабочем компьютере, всегда сначала обращайтесь к своему IT-администратору.