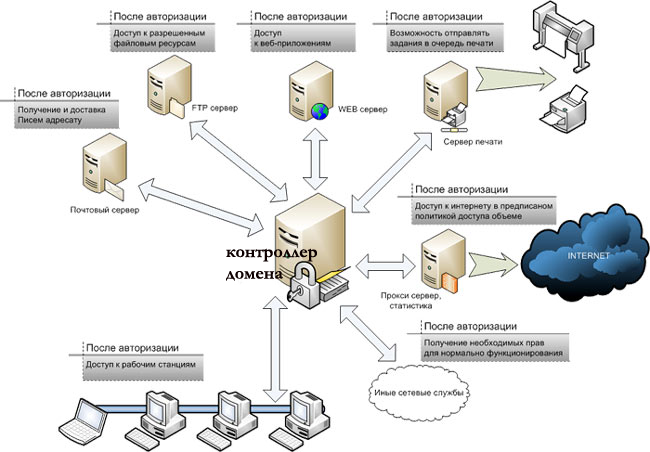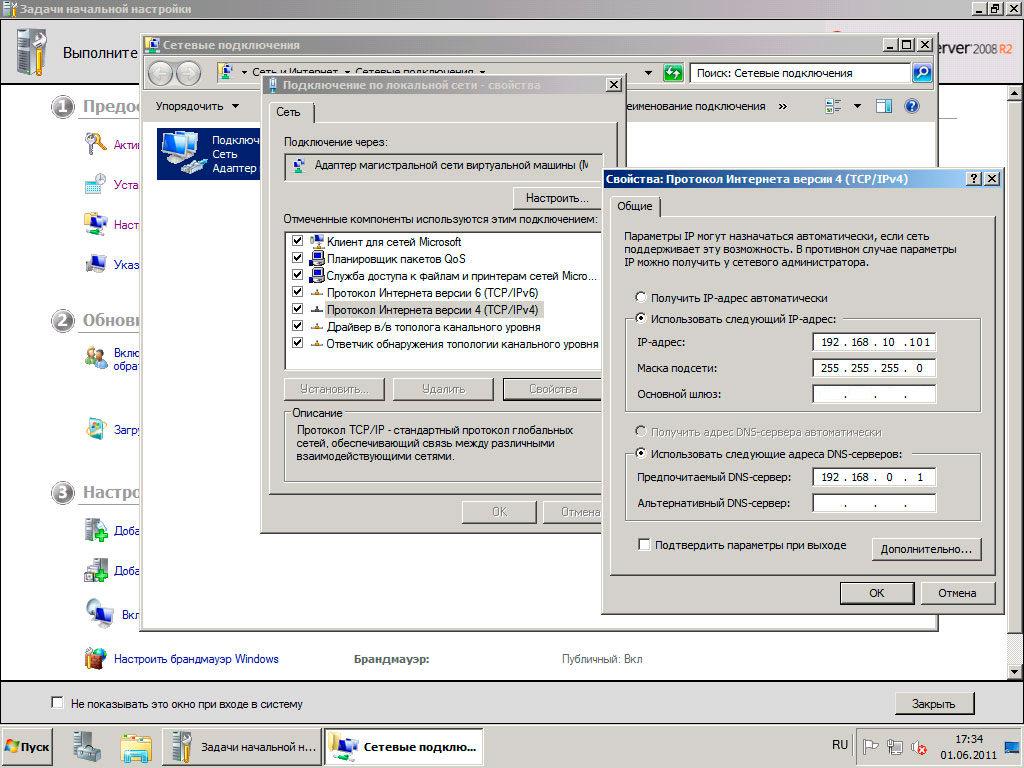Подключение сетевых дисков в Windows через групповую политику
Вы можете использовать групповые политики для гибкого подключения сетевых папок с файловых серверов в виде отдельных сетевых дисков Windows. Исторически для подключения сетевых дисков использовались логон bat скрипты с командой net use U: \\server1\share . Однако групповые политики намного гибче, отрабатывают быстрее и обновляются в фоновом режиме (не нужно выполнять перезагрузку или логоф пользователя для подключения сетевых дисков через GPO).
В этой статье мы покажем, как использовать GPO для подключения сетевых дисков в Windows: рассмотрим подключение общей сетевой папки отдела на основе групп безопасности AD и персональных сетевых дисков пользователей на сетевом хранилище.
Создайте в Active Directory новую группу для отдела менеджеров и добавьте в нее учетные записи сотрудников. Можно создать и наполнить группу из графической консоли ADUC или воспользоваться командлетами PowerShell для управления группами AD (входят в модуль AD PowerShell):
New-ADGroup «SPB-managers» -path ‘OU=Groups,OU=SPB,dc=test,DC=com’ -GroupScope Global -PassThru –Verbose
Add-AdGroupMember -Identity SPB-managers -Members a.novak, r.radojic, a.petrov, n.pavlov
Предположим, у вас есть файловый сервер, на котором хранятся общие сетевые каталоги департаментов. UNC путь к общему рабочему каталогу менеджеров, который нужно подключить всем сотрудникам отдела — \\server1\share\managers .
Теперь нужно создать GPO для подключения данного сетевого каталога в виде диска.
- Откройте консоль управления доменными GPO — Group Policy Management Console ( gpmc.msc );
- Создайте новую политику и прилинкуйте ее к OU с учетными записями пользователей, перейдите в режим редактирования политики;
- Перейдите в секцию GPO User Configuration ->Preferences ->Windows Settings ->Drive Maps. Создайте новый параметр политики New ->Mapped Drive;
- На вкладке General укажите параметры подключения сетевого диска:
-
- Action: Update (этот режим используется чаше всего);
- Location: UNC путь к каталогу, который нужно подключить;
- Label as: метка диска;
- Reconnect: сделать сетевой диск постоянным (будет переподключаться каждый раз при входе, даже если вы удалите политику – аналог параметра /persistent в net use);
- Drive Letter – назначить букву диска;
- Connect as: опция сейчас не доступна, т.к. Microsoft запретила сохранять пароли в Group Policy Preferences.
-
- Переключитесь на вкладку Common, включите опции “Run in logged on users’s security context” и “Item-level Targeting”. Затем нажмите на кнопку “Targeting”;
- Здесь мы укажем, что данная политика должна применяться только к пользователям, которые состоят в группе безопасности AD, созданной ранее. Выберите New Item ->Security Group -> укажите имя группы;
- Сохраните изменения;
- После обновления политик в сессии пользователя подключиться сетевой диск, доступный из File Explorer и других программ.
Создадим еще одно правило политики, которое подключает персональные сетевые каталоги пользователей в виде сетевых дисков. Допустим, у вас есть файловый сервер, на котором хранятся личные папки пользователей (на каждую папку назначены индивидуальные NTFS разрешения, чтобы пользователи не могли получить доступ к чужим данным). Вы хотите, чтобы эти каталоги автоматически подключались в сеанс пользователя в виде сетевых дисков.
Создайте для каждого пользователя отдельный каталог, соответствующий его имени в AD ( sAMAccountName ) и назначьте нужные NTFS права.
Создайте еще одно правило подключения дисков в той же самой GPO.
В настройках политики укажите путь к сетевому каталогу с личными папками пользователей в виде \\server1\share\home\%LogonUser% . В качестве метки диска я указал %LogonUser% — Personal .
Сохраните изменения и обновите политики на компьютерах пользователей командой:
Теперь у пользователей должны подключиться новые сетевые диски — персональные каталоги с файлового сервера. Пользователи смогут использовать их для хранения личных данных. Такой сетевой диск будет подключаться на любом компьютере, на который выполнил вход пользователь.
Таким образом в одной GPO вы можете создать множество отдельных параметров с различными условиями подключения сетевых дисков пользователям.
Для выборки различных критериев компьютеров или пользователей при подключении дисков используется функционал таргетинга GPP (в основе лежат wmi фильтры).
Сетевые ресурсы домен windows
Создание и подключение общего сетевого ресурса является одной из задач для комфортной работы в сети для пользователей домена. При создании общего ресурса пользователи смогут спокойно использовать созданный ресурс, обмениваться различными файлами, документами и другими ресурсами, которые нужны для полноценной работы в сети.
Процесс создания ресурса не сложный, занимает не так много времени. Конечно же надо определить место, где будет развернут ресурс. В дальнейшем необходимо настроить права и квоты для пользователей, а также определить правила взаимодействия с вновь созданным каталогом.
Создание и подключение общего доменного ресурса.
- Нажимаем на соответствующий ярлык для запуска Диспетчера серверов.
- В открывшемся окне проматываем ползунок вниз.
- Выбираем вкладку «Файловые службы и службы хранилища» и нажимаем на эту вкладку.
- В открывшемся окне «Общие ресурсы«, выбираем «ЗАДАЧИ«, затем «Новый общий ресурс. «.
- В окне выбора профиля для общего ресурса производим выбор «Общий ресурс SMB — дополнительные параметры«. Затем нажимаем «Далее«.
- В новом окне указываем сервер и путь к общему ресурсу. В данном случае выбран диск «D» и каталог общего ресурса назван «Distrib» (D:\Distrib). Снова «Далее«.
- Затем задаём имя и описание для общего ресурса. Проверяем локальный и удалённый путь к общему ресурсу, нажимаем «Далее«.
- В связи с тем, что по указанному пути нет каталога «Distrib«, система выдаст соответствующее предупреждение и предложит создать ресурс. После этого нажимаем «ОК«.
- В следующем окне ставим чекбокс напротив «Включить перечисление на основе доступа«. Затем «Далее«.
- Если есть необходимость, то в новом окне можно настроить разрешения на доступ к файлам общего ресурса. Но также эти разрешения можно настроить и после создания и подключения общего ресурса.
- В окне с «Указанием свойств управления папкой» ставим чекбокс напротив «Файлы пользователя». Нажимаем «Далее«.
- Применение квоты к папке или тому — здесь можно сразу настроить квоту на основе шаблона или оставляем «Не применять квоту«. Затем «Далее«.
- В окне «Подтверждение выбора» проверяем все настройки и нажимаем клавишу «Создать«.
- В результате всех этих действий будет создан на сервере общий ресур на диске «D«, имя каталога «Distrib«.
Таким образом мы создали общий ресурс на сервере и подключили его для пользователей домена с помощью групповой политики.
Видео по созданию и подключению общего сетевого ресурса в домене можно посмотреть здесь:
Домен в локальной сети
В некоторых случаях возникает необходимость вывести компьютеры локальной сети из рабочих групп и подключить их к локальному домену. Это дает возможность устанавливать групповые политики, управлять доступом пользователей, распределять между ними ресурсы, пользоваться своей учетной записью с любого компьютера в сети и другие полезные для системного администратора преимущества.
Что такое домен в локальной сети
Под доменом локальной сети принято понимать такую сеть, которая объединяет компьютеры под одной общей политикой безопасности и управляется централизовано. Таким образом при объединении компьютеров сети в рабочие группы взаимодействие машин основывается на принципе «клиент-клиент», а в домене это уже «клиент-сервер». В качестве сервера выступает отдельная машина, на которой хранятся все учетные записи пользователей сети. Так же можно хранить и профиль каждого пользователя.
Целесообразность организации такого доступа обусловлена несколькими факторами:
- локальная сеть постоянно развивается и количество пользователей растет;
- видоизменяется топология и география сети;
- необходимо разграничить доступ к ресурсам для каждого пользователя или группы;
- контроль за использованием ресурсов глобальной сети интернет.
При организации доступа на основе рабочих групп, такой контроль организовать просто невозможно. Однако, когда сеть состоит из всего нескольких компьютеров, то совершенно не имеет никакого смысла ставить отдельный сервер домена, это просто экономически нецелесообразно.
Если ЛВС организована на основе Microsoft Windows Server, то служба, которая отвечает за контролер домена называется AD (Active Directory), если под управлением *nix (Unix, Linux, FreeBSD) служба управляющая пользователями имеет название LDAP (Lightweght Directory Access Protocol).
Создание контроллера домена под Windows Server 2003/2008
Теперь разберемся, как создать домен в локальной сети. После того, как на сервер установлена операционная система и проведены предварительные настройки, можно приступить к конфигурации службы Active Directory:
- Серверу задается статический IP, желательно в начальном диапазоне адресов подсети.
- Устанавливаются компоненты, которые отвечают за работу сервера, если они не были установлены раньше — Active Directory, DNS, DHCP, WINS.
- Следующий шаг – это установка непосредственно контролера домена. Для этого нужно:
- открыть «Диспетчер сервера» и нажать ссылку «Добавить роли»;
- в открывшемся диалоговом окне нужно проставить галочки напротив установленных служб, чтобы мастер конфигурации смог провести настройки, добавил службы в автозапуск и другие служебные действия.
- После того как службы были установлены в «Диспетчере сервера» под ролями сервера их можно будет увидеть. При этом будет висеть ошибка запуска напротив «Доменные службы Active Directory».
- Избавиться от ошибки поможет «Мастер установки доменных служб», который запускается из командной строки «Пуск — Выполнить — cmd — dcpromo».
- Пропустив несколько информационных окон, поставить переключатель на «Создать новый домен в новом лесу».
- Следующий шаг – это придумать имя домена. О правилах выбора доменных имен написано множество статей в интернете, но все они сводятся к одному: при выборе имени необходимо придерживаться соглашения и стандартов ICANN.
- После проверки имени на совпадения в сети, требуется выбрать режим совместимости работы сервера.
- В следующем шаге мастер предупредит о том, что дополнительно будет настроен DNS сервер и на вопрос о делегировании соглашаемся.
- Дальше нужно будет выбрать каталоги, в которых будут располагаться базы данных. Можно оставить по умолчанию или выбрать другое размещение.
- И напоследок придумать и ввести пароль для учетной записи «Администратор».
Это все действия, которые надлежит проделать для настройки домена в локальной сети. После того как мастер завершит работу, желательно будет перегрузить машину и войти в домен под учетной записью администратора для дальнейшей конфигурации пользователей и политик безопасности.
Иногда происходит такая ситуация, что компьютер не определяет сеть, вернее ставит статус «Неопознанная сеть». Ситуация возникает из-за того, что сервер замыкает DNS сам на себя, т.е. на петлю с адресом 127.0.0.1. Чтобы избавиться от этого, необходимо в настройках соединения указать в качестве DNS адрес сервера в локальной сети.
Организация работы ЛВС в доменной зоне процесс не сложный, но хлопотный. После настройки сервера не забываем ввести все рабочие станции в доменную зону. Дальнейшие действия по организации сети зависят от текущих нужд, но значительно упростят работу администратору и снимут ряд вопросов от пользователей.