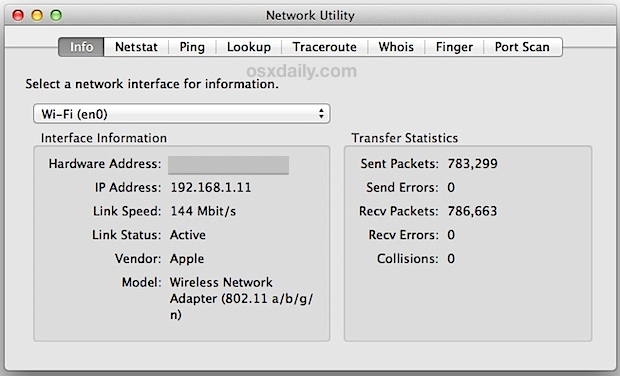- 4 программы для мониторинга сетевой активности на Mac
- 3. Монитор системы
- 4. Net Monitor
- Пингование и другие сетевые инструменты Mac OS X
- min/avg/max/stddev
- 8 лучших утилит для OS X, которые должен иметь каждый маковод (ч. 1)
- Используйте сетевую утилиту в Mac OS X 2021
- Mac OS X Welcome Videos
- Поместите сетевую утилиту в LaunchPad или Dock
- Запустите сетевую утилиту с помощью Spotlight
- Откройте сетевую утилиту из системной информации
4 программы для мониторинга сетевой активности на Mac
Несмотря на то, что многие сейчас переходят на безлимитные тарифы Интернета, остались пользователи, которые неустанно следят за своим веб-трафиком. Это может быть вызвано ограничениями местного Интернет-провайдера или мобильного оператора во время путешествий.
Под Mac OS X существует несколько полезных утилит, которые производят мониторинг сетевой активности и помогают избежать дополнительных затрат на Интернет.
iStat Menus – отличное приложение, разработанное талантливой командой Bjango. Несмотря на то, что iStat следит почти за каждый аспектом вашей системы, она также отлично считает и сетевой трафик. Программа уже не раз оказывалась в наших топах (30 выдающихся утилит для строки меню, 30 бесплатных утилит для прокачки Mac) и по-праву считается обязательной для установки всем пользователям Mac.
Как и другие утилиты в нашем списке, iStat Menus отслеживает Интернет-трафик с последней перезагрузки Мака. Если вы редко выключаете свой компьютер, то этого будет вполне достаточно.
Одним из преимуществ iStat является способ отображения статистики: трафик считается отдельно для каждого сетевого интерфейса. Минус в том, что информация видна только для тех устройств, которые используются в данный момент. Другими словами когда вы отключите ethernet-кабель, вся статистика пропадет.
3. Монитор системы
Бесплатное решение для отслеживания Интернет-трафика предлагает Мониторинг системы. Встроенное по умолчанию в OS X, приложение имеет вкладку “Сеть” в нижней части окна, где можно узнать некоторую статистику сетевых подключений.
Как и iStat Menus, Монитор Активности считает данные с последней перезагрузки компьютера, а график входящих/исходящих подключений позволяет отслеживать текущую нагрузку сети.
4. Net Monitor
Net Monitor имеет ряд интересных функций, которые оправдывают цену в 10 долларов. Программа производит мониторинг данных в графическом виде, ведет лог сетевой активности, генерирует отчеты и подсчитывает общий трафик на Mac.
Система отчетов достаточно гибкая и позволяет считать трафик, использованный за определенный период времени. Net Monitor похожа на SurplusMeter, но обладает более широкими возможностями.
Вы можете попробовать бесплатную демо-версию программы и решить, стоит ли она 10 долларов. В действительности Net Monitor быстро окупается за счет мониторинга сети и правильного расходования трафика.
Источник
Пингование и другие сетевые инструменты Mac OS X

В Windows для пингования обычно используется командная строка. В Maс OS X тоже можно воспользоваться Терминалом, но гораздо полезнее и удобнее запустить Сетевую утилиту (папка Программы/Служебные программы).
Сетевая утилита Mac OS X — это целый сборник различных терминальных команд, для которых сделана единая графическая оболочка. Благодаря такой унификации эта утилита — важнейшее средство для проверки сети и всего, что с ней связано. Не зря Сетевая утилита присутствует даже на установочном DVD Mac OS.
Каждая вкладка Сетевой утилиты — это самостоятельный инструмент. В первую очередь, нас будет интересовать вкладка Ping:

От вас требуется указать сервер, с которым будет произведена проверка обмена данными, и количество попыток. Обычно латентность проверяется на известных сайтах, например, поисковых системах. Впрочем, ввести можно любой URL и даже IP.
Кстати, пингование по IP будет полезно, если вы не можете связать свой Мак и айфон по беспроводной сети, или если вы испытываете проблемы с соединением компьютеров Ethernet-кабелем.
Количество ping-запросов, по идее, может быть вообще бесконечным, но лучше задать разумное число в интервале 10-30. Каждый ping-запрос даст свой результат:

Последние строки отчёта — это сводная статистика. Там вы увидите процент потерянных пакетов данных и сведения о времени в формате:
min/avg/max/stddev
Первое число — минимальная латентность, второе — средняя, третье — максимальная, а четвёртое — среднеквадратическое отклонение (чем меньше, тем лучше).
В активе Сетевой утилиты есть не менее полезные инструменты. Вкладка «Свойства» даст подробные сведения о всех сетевых адаптерах (Ethernet, Wi-Fi, Bluetooth и FireWire), а также статистику передачи данных:

Вкладка «Lookup» позволит вам узнать IP-адрес для любого URL:

Средство Traceroute — отличное дополнение к пингованию. Команда позволяет узнать, через какую цепочку IP-адресов приходится пройти данным, чтобы попасть на ваш компьютер с сайта. Время каждого звена данной цепочки замеряется отдельно, и вы можете узнать, какой IP задерживает процесс передачи данных — иными словами, понять, кто виноват в высокой латентности — ваш провайдер или пингуемый сайт.

Утилита Whois позволит вам узнать информацию о домене — на кого он зарегистрирован, до какого времени оплачен и пр. Для работы используются специальные whois-сервера, базы данных которых могут отличаться.
А утилита Port Scan позволяет проверить настройки файрвола на вашем компьютере или у вашего провайдера. Вы сможете узнать, какие порты являются открытыми, а какие — нет. Эта информация будет полезна, например, для правильной настройки торрент-клиентов.

В общем, Сетевую утилиту можно отнести к незаслуженно спрятанным средствам Mac OS X. Она пригодится вам как в случае проблем с сетью, так и для удовлетворения собственного любопытства.
Источник
8 лучших утилит для OS X, которые должен иметь каждый маковод (ч. 1)
OS X (Mac OS) поистине одна из лучших, да что там, лучшая операционная система на рынке. Помимо дружелюбия к пользователю, она предоставляет множество функций, упрощающих те или иные бытовые действия. Однако, всегда хочется чего-нибудь еще. Всегда найдутся те, кому стандартных функций будет мало. В случае с iOS применим Jailbrake. C OS X дело обстоит проще. Здесь разработчикам дана полная свобода и можно со всех сторон напичкать систему всевозможными утилитами и дополнениями.
По прошествии нескольких лет работы на Mac у меня образовался набор программ, без которых я уже не представляю комфортной работы. На мой взгляд это одни из лучших утилит, которые сейчас можно найти в Mac AppStore и на просторах сети. Итак, вот они:
PopClip
Вспомните процесс копирования и вставки текста в iOS. Вы выделяете его и появляется всплывающее меню с функциями «Копировать / Вставить / Вырезать». PopClip переносит этот функционал в настольную ОС. Все, что вам нужно — это выделить текст при помощи мыши. Далее появится уже знакомое меню.
Функционал PopClip огромен. Помимо стандартных функций «Копировать / Вставить» приложение может искать выделенный вами текст в Google, может отправлять его в ваш блокнот в Evernote или Day One, отправлять твиты, статусы в facebook и еще десятки различных действий, для которых можно скачать отдельные расширения на сайте разработчика.
Приложение настолько удобно, что после нескольких дней использования трудно представить себе работу без него.
LinguaLeo
Если вы любите получать информацию на англоязычных сайтах, то нет приложения для перевода лучше, чем LinguaLeo. При этом вам не придется открывать ни сайт сервиса, ни любой другой переводчик. Все, что нужно, это иметь аккаунт в LinguaLeo и загрузить расширение для своего браузера на специальной странице.
Для перевода сделайте двойной шелчек по нужному слову. Результат появится во всплывающем окне.
TranslateTab
LinguaLeo хорош, когда вы читаете статьи, но если вы занимаетесь переводом текстов или пишете собственные на иностранных языках, то здесь существенную помощь окажет TranslateTab.
Приложение работает на основе Google Translate API и находится в системной строке OS X. Основная его функция — избавление пользователя от надобности открывать сайт переводчика в браузере и делать многочисленные переключения между окнами.
DragonDrop
Бывало такое, что вам нужно перенести файл из одной папки в другую либо же отправить в Skype, а места на экране для открытия обоих окон попросту нет. Такое неудобство зачастую возникает на ноутбуках с диагональю экрана 11″ и 13″.
DragonDrop решает эту проблему, создавая промежуточный буфер обмера, находящийся поверх всех окон. Вы помещаете в него файл, переключаетесь в нужное приложение и «перетаскиваете» файл из буфера.
Такой способ работает и с папками, и с несколькими файлами, и даже позволяет сохранять изображения с веб-сайтов.
PuntoSwitcher
Многим эта утилита знакома. Многие ее не любят и критикуют, и все же она единственная в свое роде и предоставляет действительно полезный функционал. По началу PuntoSwitcher может менять раскладку не на тех словах, что нужно или не менять вообще. Проблема решается путем занесения слова в словарь. Для принудительного перевода или его отмены можно воспользоваться клавишей option. Можно перевести весь текст, выделив его и, также, нажав option.
CalcBar
Стандартные калькуляторы в OS X не всегда удобны. Тот, что в Dashbord, не поддерживает скобки, тот, что в стандартном наборе приложений, для многих может показаться громоздким. Если вам нужно сделать пару небольших вычислений, то эта утилита несомненно для вас.
Существует немало аналогов, имеющих более расширенный функционал. Однако, CalcBar имеет два преимущества: приложение распространяется бесплатно и имеет понятный не загроможденный интерфейс.
BetterSnapTool
В ОС MS Windows есть хорошая стандартная функция, позволяющая делить экран на несколько равных частей и задавать четкое положение окнам на экране. Возможно, в будущем такой функционал появится и в OS X, а пока можно воспользоваться возможностями BetterSnapTool.
Сейчас для OS X написано множество утилит и приложений, упрощающих и без того легкую и непринужденную работу с операционной системой. А какими утилитами пользуетесь вы? Какие программы стали для вас незаменимыми помощниками в работе?
Источник
Используйте сетевую утилиту в Mac OS X 2021
Mac OS X Welcome Videos
Network Utility — отличный инструмент, который был на Mac с самой первой версии OS X. Он предоставляет множество полезных сетевых инструментов и деталей, вкладка «Информация» содержит общую сетевую информацию для каждого уровня интерфейса, показывающую IP-адрес, MAC-адрес, скорость соединения и статистика передачи отправленных / полученных данных, и вы также будете иметь легкий графический интерфейс для доступа к другим инструментам командной строки, таким как netstat, ping, nslookup, трассировка маршрута, whois, finger и сканер портов.
Долгое время находясь в / Applications / Utilities /, Apple посчитала целесообразным переместить приложение Network Utility из своего давнего дома в новое место в системной папке, что затрудняет доступ к нему, если вы просматриваете файловую систему. Не волнуйтесь, все еще есть очень простые способы доступа к Network Utility от Mavericks и Yosemite, и это то, что мы рассмотрим.
Поместите сетевую утилиту в LaunchPad или Dock
Приложение Network Utility теперь находится по следующему пути, скрытому в системных папках OS X:
Вы можете перейти непосредственно к этой папке, нажав Ctrl + Shift + G, чтобы вызвать «Go To», а затем ввести путь.
Теперь, удерживая нажатой клавишу «Command» + «Option», перетащите приложение «Network Utility» в папку «Приложения», LaunchPad или Dock, чтобы создать псевдоним для быстрого доступа (пока вы находитесь там, вы можете отправить «Wireless Diagnostics» в LaunchPad. или Dock тоже, он получил фейслифтинг и остается отличной утилитой Wi-Fi, сканером, спотыкателем и приложением для оптимизации сигналов).
Запустите сетевую утилиту с помощью Spotlight
Если вы не хотите, чтобы псевдонимы сидели в папке «Приложения», и не хотите, чтобы приложение постоянно находилось в вашей док-станции, тогда самый простой способ запустить Network Utility напрямую — через Spotlight. Нажмите Ctrl + пробел, затем начните вводить «Network Utility» и нажмите «Return», когда приложение будет возвращено в результатах поиска.
Это мой предпочтительный метод, но я большой поклонник использования Spotlight в качестве средства запуска приложений в целом.
Откройте сетевую утилиту из системной информации
Приложение System Information, которое чаще всего можно найти в меню Apple> «Об этом Mac»> «Дополнительная информация», также может использоваться для запуска Network Utility:
- Запустите Системную информацию и откройте меню «Окно», чтобы найти «Сетевую утилиту».
Это запускает непосредственно в Network Utility, но, поскольку вам нужно открыть другое приложение, это, вероятно, не самый быстрый метод по сравнению с Spotlight, размещение его в Dock или использование псевдонима.
Спасибо @thegraphicmac за вдохновение. У вас есть идеи или советы, которые вы хотели бы, чтобы мы изучили? Дайте нам знать в Twitter, Facebook, Google+ или по электронной почте!
Источник