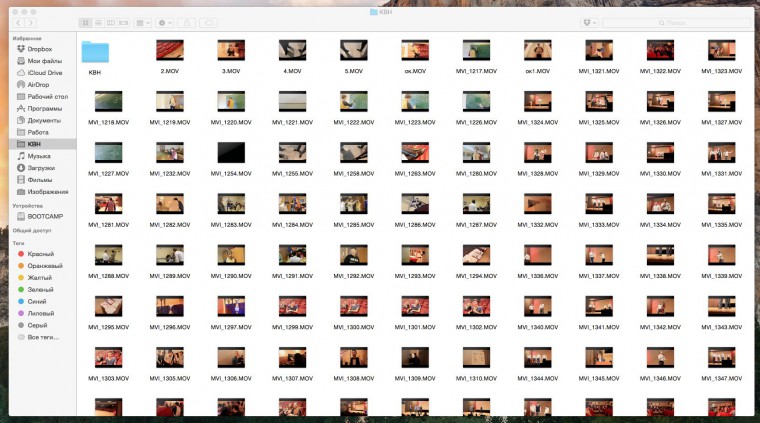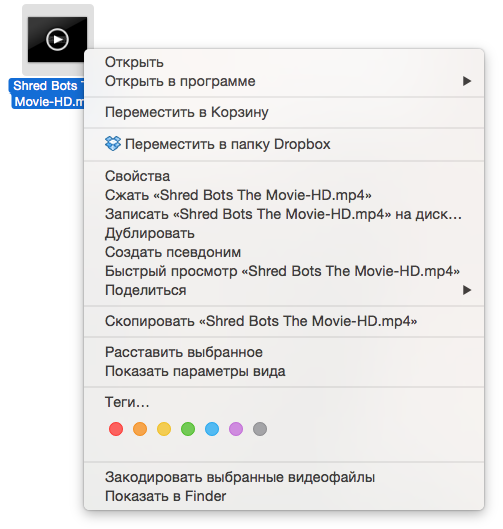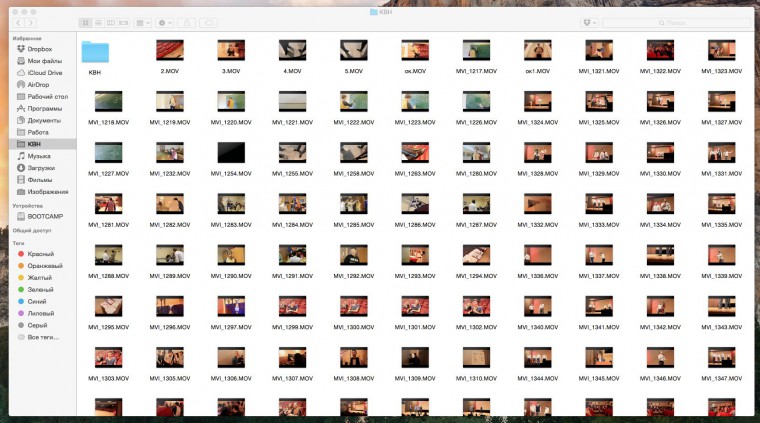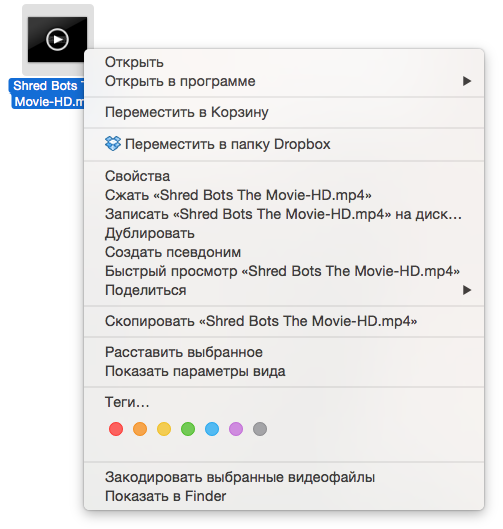- Как создать ярлык файла, папки или приложения на Mac
- Как создать ярлык для любого файла, папки или приложения на Mac
- Как создать ярлык с помощью «горячих клавиш»
- Как быстро найти оригинал файла
- Как создать ярлык SMB на рабочем столе моего Mac — Вокруг-Дом — 2021
- Table of Contents:
- Шаг 1
- Шаг 2
- Шаг 3
- Шаг 4
- Шаг 5
- Как быстро создать ярлык на рабочем столе
- Как создать ярлык на рабочем столе для облегчения доступа к Gmail
- Как создать ярлык на рабочем столе в Windows
- Создание ярлыка на рабочем столе в Linux Mint 17.3 (Октябрь 2021).
- Работаем с ярлыками в OS X
- Псевдонимы в Dock
- Ярлыки в боковой панели Finder
- Ярлыки в целом
- Сетевые ярлыки mac os
- Ярлык на сетевую папку mac. Как создать папку и методы работы с ней на Mac OS X
- Создание новых папок на macOS
- Как создать папку на Маке
- Способ 1: Строка меню
- Способ 2: Контекстные действия
- Способ 3: Сочетания клавиш
- Опции создания новой папки неактивны
- Заключение
- Работаем с ярлыками в OS X
- Псевдонимы в Dock
- Ярлыки в боковой панели Finder
- Ярлыки в целом
- Как подключить сетевую папку в Mac OS
Как создать ярлык файла, папки или приложения на Mac
Ярлыки для приложений, папок или файлов позволяют легко и быстро получить к ним доступ на вашем Mac. Вместо того, чтобы каждый раз открывать диск и папку, куда был сохранен файл, достаточно просто кликнуть на ярлык, и файл откроется. Ярлыки на Mac работают точно так же, как и на компьютерах под управлением Windows, и вы можете хранить их в наиболее удобном для вас месте.
Возможность создавать ярлыки предусмотрена в Mac уже давно, однако пользователи обычно предпочитают ей другие функции, такие как Spotlight, Launchpad и Dock. Ниже мы расскажем вам, как создавать ярлыки, предоставляющие быстрый доступ к файлам, папкам и программам.
Ярлык в macOS носит название «псевдоним».
Как создать ярлык для любого файла, папки или приложения на Mac
Для того чтобы создать ярлык для объекта, выбранного в Finder, нужно проделать следующее:
1. В Finder выделите объект, для которого нужно создать ярлык.
2. Выберите опцию «Файл» в строке меню и в открывшемся окошке нажмите на «Создать псевдоним». Тоже действие доступно по нажатию правой кнопки мыши.
3. Ярлык будет повторять название выбранного вами объекта со словом «Псевдоним». Переместите его в любое удобное для вас место.
4. Повторите процедуру для каждого выбранного вами объекта в Finder.
Узнать ярлык можно по маленькой стрелочке в левом нижнем иглу иконки. Обратите внимание, ярлык лишь предоставляет быстрый доступ к объекту, но сам объект остается на своем прежнем месте. Вы можете создать тематическую папку для ярлыков, например, игр или приложений, чтобы получать быстрый доступ к любой игре из одного места.
Эту папку можно превратить в панель для быстрого доступа на Dock – достаточно просто перетащить папку в левую часть Dock.
Ярлыки также отлично подходят для создания точки быстрого доступа к множественным файлам, разбросанным по операционной или файловой системе. Кроме того, они существенно упрощают работу с папками и приложениями, которыми вы часто пользуетесь.
Как создать ярлык с помощью «горячих клавиш»
Если вы выбрали нужный объект в Finder, просто нажмите на клавиатуре ⌘Cmd + L, и у вас тут же появится возможность создать для него ярлык. Еще одна удобная опция – зажать клавиши ⌘Cmd + ⌥Option (Alt), перетащить и отпустить выбранный объект. Сам файл перемещен не будет, зато в нужном месте в мгновения ока появится его ярлык.
После удаления ярлыка файл остается на прежнем месте и никуда не девается.
Как быстро найти оригинал файла
Для того чтобы быстро отыскать оригинал файла, выделите его ярлык и нажмите на клавиатуре ⌘Cmd + L. Тоже действие (Показать оригинал) доступно по нажатию правой кнопки мыши по ярлыку.
Источник
Как создать ярлык SMB на рабочем столе моего Mac — Вокруг-Дом — 2021
Table of Contents:
Компьютеры Microsoft Windows и Apple используют блок сообщений сервера для управления общим доступом к файлам и принтерам между подключенными компьютерами и устройствами. Когда компьютер Apple не может использовать файловую службу SMB, он пытается использовать службу Apple File Protocol. Сервис AFB функционирует как Mac, эквивалентный сервису SMB. Протокол также работает с другими операционными системами, такими как Linux. Когда Mac подключается к другой сети с помощью службы SMB, сеть отображается в разделе «Общий доступ» в Finder. Если вы уже подключились к серверу, который хотите просмотреть, вы можете создать ярлык на рабочем столе для быстрого доступа к файлам на SMB-сервере.
Шаг 1
Нажмите «Поиск» в доке.
Шаг 2
Выберите меню «Finder» и выберите «Preferences …» из выпадающего меню.
Шаг 3
Выберите вкладку «Общие» и установите флажок «Подключенные серверы». Это показывает любые подключенные серверы на вашем рабочем столе.
Шаг 4
Снова нажмите «Finder» и выберите сеть, к которой вы хотите получить доступ, в разделе «Общий доступ».
Шаг 5
Дважды щелкните любую из папок на сетевом сервере, чтобы смонтировать их и добавить на рабочий стол. Чтобы создать постоянный ярлык, который отображается независимо от текущего подключения к серверу, перетащите папки или файлы с сервера на рабочий стол. Это создает ярлык на рабочем столе.
Как быстро создать ярлык на рабочем столе
При установке новых компьютерных программ большинство из них автоматически устанавливают ярлык на рабочем столе. Ярлык на рабочем столе облегчает пользователю быстрый доступ к .
Как создать ярлык на рабочем столе для облегчения доступа к Gmail
Если загрузка Gmail из вашей системы по-прежнему слишком велика, когда вы спешите проверить свою электронную почту, создайте ярлык на рабочем столе, который запускает веб-браузер и загружает сайт .
Как создать ярлык на рабочем столе в Windows
Используя ярлыки на рабочем столе, вы можете быстро получить доступ к файлу или запустить программу в Windows 7 или 8.1. Чтобы запустить программу, вы должны создать ярлык, который указывает на исполняемый файл .
Создание ярлыка на рабочем столе в Linux Mint 17.3 (Октябрь 2021).
Источник
Работаем с ярлыками в OS X
Всем нам знаком термин «ярлык». Работать с ними можно и нужно и в OS X. Давайте научимся это делать.
Для каждого из нас существуют протоптанные маршруты к нужным папкам, файлам, программам. Проделывая к каждому из них путь, мы чаще всего забываем, что в OS X есть возможность создавать быстрые шорткаты необходимых нам объектов – ярлыки. Или псевдонимы. Несмотря на это, мы видим их каждый день: все иконки в Dock представляют из себя псевдонимы программ или файлов. Это первый вариант их использования.
Псевдонимы в Dock
Каждому пользователю Mac известно, как добавлять программу на панель быстрого доступа Dock, но не все знают, что так же можно поступать и с папками, и с отдельными файлами. Для этого всего-навсего необходимо перетащить выбранный объект из окна Finder в правую часть Dock. Готово!
Ярлыки в боковой панели Finder
Создание «ярлыков» в Finder может оказаться не менее полезной вещью. Работает все чрезвычайно просто: перетаскиваем нужную папку на левый сайдбар «Избранное» в окне Finder. Чтобы добавить сюда файл или программу, держите зажатой клавишу Command (⌘).
Так, пункты Работа и КВН на скриншоте являются псевдонимами соответствующих папок на моем Mac.
Ярлыки в целом
Перейдем от частных случаев применения ярлыков в OS X к «общему виду». Чтобы создать самый обыкновенный псевдоним на файл, папку, диск или программу, необходимо выбрать соответствующий пункт «Создать псевдоним» во всплывающем меню при клике правой клавишей мыши или из меню «Файл». Оба варианта приведут к появлению рядом с оригиналом файла с названием, начинающемся с «Псевдоним…». Отличить его от оригинала также можно по небольшой стрелочке в левом нижнем углу. Этот файл можно перетащить в любое удобное вам место.
Существует и более простой способ создать псевдоним. Перетаскивая файл, держите нажатыми Option (⌥) + Command (⌘) и перенесенные объекты окажутся ярлыками. Чтобы посмотреть изначальное месторасположение файла, достаточно выбрать пункт «Показать оригинал» или нажать Command (⌘) + R
Источник
Сетевые ярлыки mac os
В Mac OS, как и в Windows, есть возможность создания сетевой папки (диска), а также способ расшарить папку Mac для Windows. Ниже будут рассмотрим подробнее, как создать сетевую папку в мак OS? .
Если не удалось обнаружить необходимый диск в общедоступных ресурсах, действуем так.
Запускаем Finder.
Нажимаем хоткеи Command+K.
Должно будет появится окошко «Подключение к серверу«, если да, то необходимо набрать полный путь к сетевому диску, куда собираетесь подключиться. Если вы понимаете, о чем вообще в данной статье идет речь, то должны уже знать этот путь (иначе проконсультируйтесь с владельцем сервера). Формат должен быть таким: протокол//имя компьютера (или ip).
Жмем Подключиться. Иногда еще требуется ввести пароль.
Минутку, но это не все. Дальше нам надо, чтобы такой диск был сразу доступен при каждой загрузке, это делается в Объектах входа, а там в настройках системы.
Далее переходим в Пользователи/группы, объекты входа, выбираем нужный диск и добавляем.
Вот теперь с этим закончили. Далее рассмотрим вопрос расшаривания сетевой папки OS X для оси Windows.
Переходим в те же настройки системы и выбираем, как ни странно, Sharing.
Там ставим галочку на шаринге файлов.
Нажимаем плюсик под колоночкой Shared Folders.
Выбираем папку, которую желаем сделать общей — в нашей ситуации Share Me.
И, наконец, чтобы эту папку могли видеть пользователи Windows, ставится галочка на опции «Share files and folder using SMB«.
Любая другая папка обрабатывается так же. Успехов!
Источник
Ярлык на сетевую папку mac. Как создать папку и методы работы с ней на Mac OS X
Создание новых папок на macOS
Как создать папку на Маке
Основным файловым менеджером в операционной системе Apple является приложение Finder – с его помощью и следует создавать новые каталоги. Вариантов совершения этой операции существует два: через строку меню и контекстные действия.
Способ 1: Строка меню
Система macOS в качестве основного средства управления приложениями использует строку меню, которая всегда отображается вверху экрана. С помощью этого инструмента можно решить нашу сегодняшнюю задачу.
- Откройте окно Finder и перейдите к локации, в которой желаете создать новую директорию.
- Выберите в строке меню пункты «Файл» – «Новая папка».
Операция элементарная, и никаких проблем с ней не должно возникнуть.
Способ 2: Контекстные действия
Операционная система от Apple, как и конкуренты в виде Windows и ОС на базе ядра Linux, использует контекстное меню, доступное по нажатию правой кнопки мыши. Это меню также подойдёт в качестве решения нашей сегодняшней задачи.
Обратите внимание! Если вы используете MacBook без отдельной мышки или iMac с устройством Trackpad, контекстное меню доступно по жесту «нажатие двумя пальцами»! Убедитесь, что это жест включён!
- Используя Finder, перейдите к месту, где хотите создать новую папку.
- Наведите курсор на свободное пространство в каталоге и нажмите правую кнопку мыши, либо прикоснитесь двумя пальцами к тачпаду. Появится контекстное меню, в котором следует выбрать вариант «Новая папка».
Далее можно задать каталогу уникальное имя, если это требуется, на чём создание папки этим способом завершено.
Способ 3: Сочетания клавиш
Создать новую папку можно и специальным сочетанием клавиш – в этом конкретном случае комбинация выглядит как Shift+Command+N.
Опции создания новой папки неактивны
В некоторых случаях пункты создания новой директории что в строке меню, что в перечне контекстных действий, могут оказаться неактивны. Это означает, что в выбранном месте невозможно создать новую папку: например, жесткий диск, SSD-накопитель либо флешка переполнены, или же пользователь пытается добавить новую папку в сетевое хранилище, не обладая нужными правами доступа.
Заключение
Таким образом мы рассмотрели варианты создания новой папки в файловой системе macOS. Как видим, оба метода очень простые, и освоить их способен каждый.
Работаем с ярлыками в OS X
Всем нам знаком термин «ярлык». Работать с ними можно и нужно и в OS X. Давайте научимся это делать.
Для каждого из нас существуют протоптанные маршруты к нужным папкам, файлам, программам. Проделывая к каждому из них путь, мы чаще всего забываем, что в OS X есть возможность создавать быстрые шорткаты необходимых нам объектов – ярлыки. Или псевдонимы. Несмотря на это, мы видим их каждый день: все иконки в Dock представляют из себя псевдонимы программ или файлов. Это первый вариант их использования.
Псевдонимы в Dock
Каждому пользователю Mac известно, как добавлять программу на панель быстрого доступа Dock, но не все знают, что так же можно поступать и с папками, и с отдельными файлами. Для этого всего-навсего необходимо перетащить выбранный объект из окна Finder в правую часть Dock. Готово!
Ярлыки в боковой панели Finder
Создание «ярлыков» в Finder может оказаться не менее полезной вещью. Работает все чрезвычайно просто: перетаскиваем нужную папку на левый сайдбар «Избранное» в окне Finder. Чтобы добавить сюда файл или программу, держите зажатой клавишу Command (⌘).
Так, пункты Работа и КВН на скриншоте являются псевдонимами соответствующих папок на моем Mac.
Ярлыки в целом
Перейдем от частных случаев применения ярлыков в OS X к «общему виду». Чтобы создать самый обыкновенный псевдоним на файл, папку, диск или программу, необходимо выбрать соответствующий пункт «Создать псевдоним» во всплывающем меню при клике правой клавишей мыши или из меню «Файл». Оба варианта приведут к появлению рядом с оригиналом файла с названием, начинающемся с «Псевдоним…». Отличить его от оригинала также можно по небольшой стрелочке в левом нижнем углу. Этот файл можно перетащить в любое удобное вам место.
Существует и более простой способ создать псевдоним. Перетаскивая файл, держите нажатыми Option (⌥) + Command (⌘) и перенесенные объекты окажутся ярлыками. Чтобы посмотреть изначальное месторасположение файла, достаточно выбрать пункт «Показать оригинал» или нажать Command (⌘) + R
Как подключить сетевую папку в Mac OS
В Mac OS, как и в Windows, есть возможность создания сетевой папки (диска), а также способ расшарить папку Mac для Windows. Ниже будут рассмотрим подробнее.
Если не удалось обнаружить необходимый диск в общедоступных ресурсах, действуем так.
Запускаем Finder.
Нажимаем хоткеи Command+K.
Должно будет появится окошко “Подключение к серверу“, если да, то необходимо набрать полный путь к сетевому диску, куда собираетесь подключиться. Если вы понимаете, о чем вообще в данной статье идет речь, то должны уже знать этот путь (иначе проконсультируйтесь с владельцем сервера). Формат должен быть таким: протокол//имя компьютера (или ip).
Жмем Подключиться. Иногда еще требуется ввести пароль.
Минутку, но это не все. Дальше нам надо, чтобы такой диск был сразу доступен при каждой загрузке, это делается в Объектах входа, а там в настройках системы.
Далее переходим в Пользователи/группы, объекты входа, выбираем нужный диск и добавляем.
Вот теперь с этим закончили. Далее рассмотрим вопрос расшаривания сетевой папки OS X для оси Windows.
Переходим в те же настройки системы и выбираем, как ни странно, Sharing.
Там ставим галочку на шаринге файлов.
Нажимаем плюсик под колоночкой Shared Folders.
Выбираем папку, которую желаем сделать общей – в нашей ситуации Share Me.
И, наконец, чтобы эту папку могли видеть пользователи Windows, ставится галочка на опции “Share files and folder using SMB“.
Любая другая папка обрабатывается так же. Успехов!
Источник