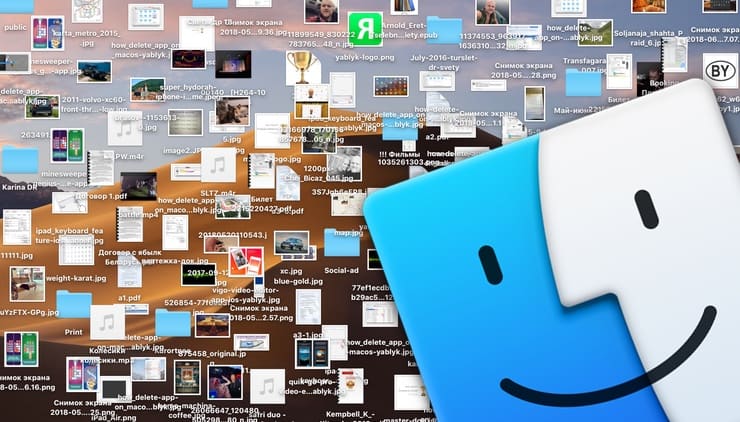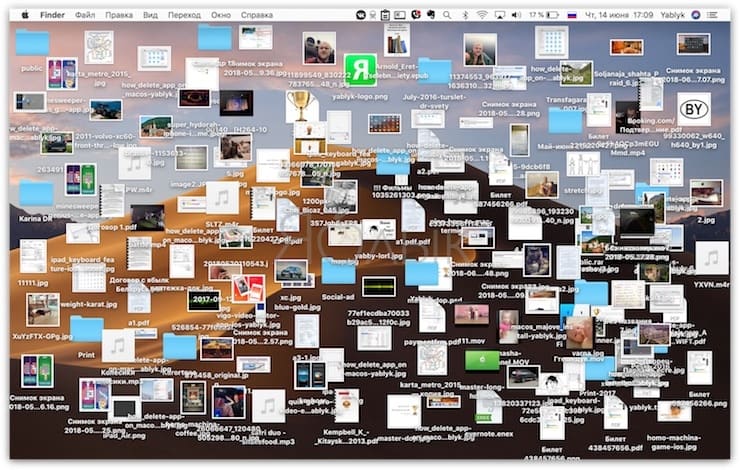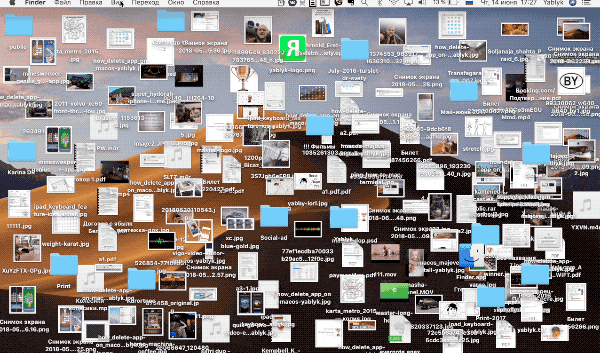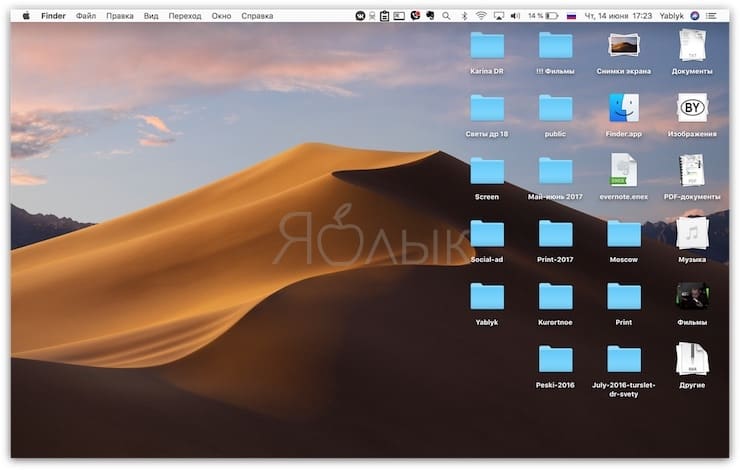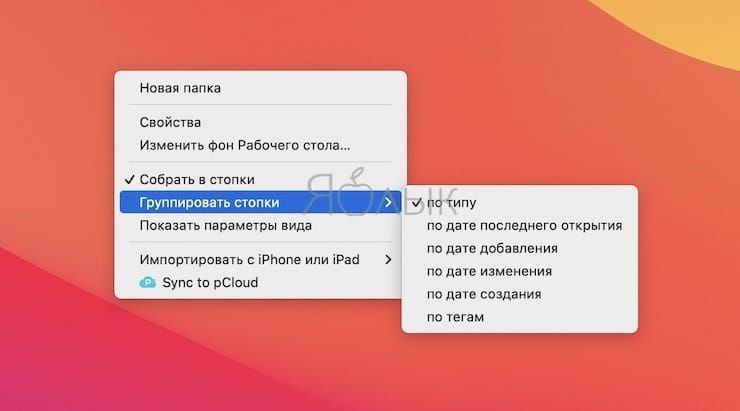- Как включить привязку к сетке по умолчанию в Mac OS X?
- 5 ответов 5
- Изменение параметров вида в Finder на Mac
- Работа с несколькими пространствами Spaces на Mac
- Создать область
- Перемещение между пространствами
- Перенос окна приложения из одной области в другую
- Назначение пространств для приложений
- Удаление области
- Стопки в macOS, или как упорядочить файлы на рабочем столе в аккуратные группы
- Порядок на рабочих столах по всему миру
- Как упорядочить файлы на рабочем столе с помощью стопок
- Группировка стопок
- Другие действия со стопками
Как включить привязку к сетке по умолчанию в Mac OS X?
Я настраиваю новый Mac, и когда я перетаскиваю значки на рабочем столе (или в Windows, если я переключаю их в режим просмотра значков), значки не встают на место, если я не удерживаю клавишу управления нажатой.
Я не могу вспомнить, как сделать эту «привязку к сетке» по умолчанию. И я не могу найти его в настройках просмотра Finder или в настройках.
5 ответов 5
При активном рабочем столе в меню « Вид» выберите « Показать параметры просмотра» (или « cmd-J ) и выберите « Привязать к сетке» в раскрывающемся списке « Упорядочить по» .
Все еще доступно в более поздних версиях OS X, но теперь в раскрывающемся меню « Сортировать по» (все еще в разделе « Показать параметры просмотра»):
Щелкните правой кнопкой мыши на рабочем столе и выберите « Сортировать по», там должна быть опция «привязка к сетке»
Apple (команда) + J, в разделе «Параметры просмотра» внизу раскрывающегося списка «Упорядочить по:» выберите «Привязать к сетке».
Вы можете перегрузить его, используя командную клавишу, если не можете найти опцию.
Для папок откройте папку и щелкните правой кнопкой мыши, чтобы открыть всплывающее меню
Выберите «Показать параметры просмотра»
Выберите поле со списком «Сортировать по» и там выберите «Привязать к сетке», как указано выше.
В любом случае странно, что Apple так глубоко скрыла эту функцию под «сортировкой» за уже «показывать параметры просмотра». IMHO привязка к сетке должна быть выбрана сразу для всех папок и включена по умолчанию .
Источник
Изменение параметров вида в Finder на Mac
Каждый вид в Finder — «Значки», «Список», «Колонки» и «Галерея» — можно настраивать в соответствии со своими предпочтениями. Например, можно изменить размер шрифта имен файлов и, в некоторых видах, изменить размер значков файлов.
На Mac нажмите значок Finder 
Выберите папку, которую хотите изменить, и нажмите кнопку вида: «Значки», «Список», «Колонки» или «Галерея».
Выберите «Вид» > «Показать параметры вида», затем задайте нужные параметры.
Сохранение текущего вида папки. Установите флажок «Всегда открывать как».
Настройка того же вида для вложенных папок. Установите флажок «Смотреть как».
Если подпапка открывается в другом виде, выберите ее, затем выберите «Вид» > «Показать параметры вида», после чего снимите флажки «Открывать в приложении» и «Смотреть как». Флажки должны быть установлены для главной папки и сняты для подпапок.
Настройка параметров отображения значков. Изменение размера значков, размера сетки, размера текста и т. д.
Выбор параметров режима просмотра «Список». Изменение размера значков, размера текста, отображаемых колонок и других параметров.
Выбор параметров режима просмотра «Колонки». Изменение размера текста, режима отображения значков и колонки просмотра. Выбранные параметры применяются ко всем колонкам.
Выбор параметров режима просмотра «Галерея». Изменение размера миниатюр и отображение колонки просмотра, просмотра значков и имени файла.
Чтобы использовать эти настройки для всех папок Finder, которые открываются в этом виде, нажмите «Использовать как стандартные». Кнопка «Использовать как стандартные» в режиме просмотра «Колонки» не отображается.
Например, если задать параметры для вида значков, а затем нажать «Использовать как стандартные», все папки, для которых выбран вид значков, будут отображаться с одинаковыми параметрами.
Чтобы всегда отображалась папка «Библиотеки», выберите «Переход» > «Личное», чтобы открыть папку пользователя, затем выберите «Вид» > «Показать параметры вида» и установите флажок «Показывать папку «Библиотеки»».
Источник
Работа с несколькими пространствами Spaces на Mac
Если при открытии приложений беспорядок на рабочем столе Mac растет, можно использовать Mission Control для создания дополнительных рабочих столов, которые называются пространствами. Когда Вы работаете в области Spaces, Вы видите только те окна, которые находятся в этой области Spaces.
Создать область
Если Вы работаете с приложениями в полноэкранном режиме или Split View, миниатюры приложений отображаются в панели Spaces.
В панели Spaces нажмите кнопку добавления 
Система поддерживает до 16 пространств.
Закончив, нажмите миниатюру пространства, чтобы открыть его.
Совет. Сделайте каждое пространство уникальным, назначив всем пространствам разные картинки рабочего стола. Для этого назначьте всем рабочим столам Системные настройки (см. информацию о назначении приложений ниже) и измените картинку рабочего стола в каждом из пространств.
Перемещение между пространствами
На Mac можно сделать следующее.
При использовании трекпада смахните влево или вправо тремя или четырьмя пальцами. На Magic Mouse смахните двумя пальцами.
Нажмите клавишу Control и клавишу со стрелкой вправо или влево.
Войдите в Mission Control, переместите указатель к верхнему краю экрана, затем нажмите пространство в панели Spaces.
Если у Вашего Mac есть панель Touch Bar, можно включить показ пространств в панели Touch Bar, используя раздел настроек «Клавиатура». Затем можно будет просто коснуться пространства в панели Touch Bar, чтобы его открыть.
Перенос окна приложения из одной области в другую
На Mac можно сделать следующее.
Перетяните окно приложения, которое хотите переместить, к краю экрана. Через короткое время окно перемещается в следующую область.
Перейдите в пространство, в котором находится окно для переноса, войдите в Mission Control, затем перетяните окно вверх в пространство, которое хотите использовать.
Перетянув окно на приложение в полноэкранном режиме в панели Spaces, можно использовать приложения в режиме Split View.
Назначение пространств для приложений
Если Вы используете две области или более, Вы можете назначить приложение (или Системные настройки) определенной области, чтобы оно всегда открывалось в этой области.
На Mac нажмите значок приложения в Dock, удерживая клавишу Control.
Возможно, Вам придется сначала открыть приложение, чтобы увидеть его значок в панели Dock.
В появившемся контекстном меню выберите «Параметры», затем выберите один из следующих вариантов.
Все Рабочие столы. Приложение открывается во всех областях.
Этот Рабочий стол. Приложение открывается только в текущей области. Если Вы используете приложение в полноэкранном режиме, оно отображается в своей собственной области.
Рабочий стол на дисплее [номер]. Приложение открывается в текущей области на определенном дисплее (если доступно несколько дисплеев).
Нет. Приложение открывается в той области, в которой Вы работаете в данный момент.
По умолчанию при переходе к приложению автоматически отображается пространство, в котором находятся открытые окна этого приложения. Например, если Вы создаете новый документ TextEdit на рабочем столе 3, однако окна TextEdit уже открыты на рабочем столе 2, новый документ открывается на рабочем столе 2. Чтобы изменить эту настройку, откройте меню «Apple»
> «Системные настройки», нажмите «Mission Control» и снимите флажок переключения.
Удаление области
На Mac войдите в Mission Control, затем переместите указатель к верхнему краю экрана.
В панели Spaces наведите указатель на область, которую хотите удалить, затем нажмите появившуюся кнопку «Удалить» 
Если в области есть открытые окна, они будут перемещены в другую область.
Чтобы быстро выйти из полноэкранного режима приложения или режима Split View, наведите указатель на миниатюру в панели Space, а затем нажмите появившуюся кнопку «Выход» 
Источник
Стопки в macOS, или как упорядочить файлы на рабочем столе в аккуратные группы
Стопки — прекрасная функция, появившаяся в macOS Mojave, которая автоматически наводит порядок на рабочем столе, аккуратно сортируя файлы в разные группы сбоку экрана. Для того чтобы очистить загроможденный рабочий стол, можно использовать стеки, а затем, с помощью параметров группировки и сортировки, персонализировать внешний вид стеков на свое усмотрение.
Рабочий стол очень важен для большинства пользователей Mac. Многие пользователи сохраняют файлы и проекты, над которыми они активно работают на рабочем столе. Однако со временем он имеет свойство захламляться.
Порядок на рабочих столах по всему миру
Mac и раньше мог отображать папку в Dock как группу файлов, однако именно в этом и кроется основное различие между старыми стеками и стопками для рабочего стола в macOS.
Проще говоря, стек в Dock — это просто ярлык папки, а стопки для рабочего стола — нечто большее. В первую очередь это новый способ организовать файлы, которые со временем могут скопиться на рабочем столе и сделать работу с ним неудобной.
Краткий перечень того, что можно делать с помощью стопок:
- Наводить порядок на рабочем столе, упорядочивая файлы в соответствующие группы;
- Группировать в стеки изображения, документы, электронные таблицы, PDF-файлы и пр.;
- Сортировать стопки по ключевым параметрам файлов, включая дату и теги;
- Перетащить файл из стека в документ и наоборот;
- Легко очистить все файлы в стопок;
- Самая лучшая особенность стопок: они сортируются автоматически.
Как упорядочить файлы на рабочем столе с помощью стопок
Для того чтобы упорядочить файлы на рабочем столе в стопок, выполните следующие действия:
1. Нажмите на рабочий стол;
2. Нажмите меню «Вид» в Finder, затем выберите опцию «Собрать в стопки».
Таким образом рабочий стол превратится из такого…
3. Для того чтобы вернуться к предыдущему виду рабочего стола, снимите флажок с «Собрать в стопки» в меню «Вид».
У стеков в Mac имеются различные параметры сортировки и группировки, чтобы упорядочить файлы по своему вкусу.
Группировка стопок
Для того чтобы настроить параметры группировки и сортировки для стопок и файлов внутри них, нажмите правой кнопкой мыши на рабочем столе, после чего выберите вариант «Группировать стопки» из всплывающего меню, а затем выберите подходящую опцию из подменю:
Выберите «Группировать стопки», чтобы настроить, как сами стопки будут расположены на рабочем столе.
- Не выбрано — не сортировать стопки на рабочем столе.
- По типу — группировка по на рабочем столе по типу файлов.
- По дате — сортировка по последним открытым стопкам.
- По дате добавления — сортировка стопок на рабочем столе в зависимости от даты их добавления.
- По дате изменения — группировка стопок в зависимости от даты последнего изменения.
- По дате создания — группировка стопок в соответствии с датой их создания.
- По тегам — сортировка стопок на рабочем столе в соответствии с их тегами.
Но и это еще не все.
Другие действия со стопками
Стопки для рабочего стола также поддерживают и другие действия:
- Просмотреть содержимое стопки. Нажмите на стек, чтобы посмотреть, что внутри.
- Просмотрите содержимое стопки с помощью мыши/трекпада, наведя на него курсор.
- Перетаскивание — щелкните на стопку, чтобы развернуть его, затем перетащите файл и отпустите его в другое приложение.
- Быстрое импортирование файлов – наведите курсор на стопку, чтобы выбрать файл, затем импортируйте его в другое приложение.
Все, что пользователь помещает на рабочий стол, автоматически будет отправлено в соответствующую стопку. Например, сохраненный скриншот на рабочем столе будет автоматически отправлен в стек изображений. Если же перетащить изображение из электронного письма на рабочий стол, оно также будет отправлено в соответствующую стопку.
Параметры сортировки и группировки открывают некоторые творческие возможности для стопок:
Групповая работа на основе временных периодов. Устанавливайте стопок активов, связанные с проектом, по дате, чтобы немедленно сгруппировать рабочие файлы с определенных периодов времени.
Управление несколькими проектами. Отмечайте ваши документы метаданными, специфичными для проекта при их сохранении, например, именами клиентов или проектов, и вы сможете значительно расширить возможности использования стопок для управления несколькими заданиями — просто упорядочивайте стопки по тегам.
Организация проекта. Если вы хотите сохранить файл проекта на рабочем столе, вы можете быстрее импортировать его в другие приложения, организовав стопку по своему усмотрению. Это автоматически сгруппирует все файлы изображений на рабочем столе в стопку изображений, ваши файлы PDF и другие документы в стопку документов и т.д.
Если вы работаете над сложным проектом с кучей файлов, разбросанных по всему рабочему столу, организуйте файлы с помощью стопок для легкого импорта в проект.
Источник