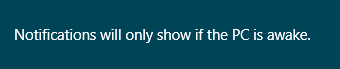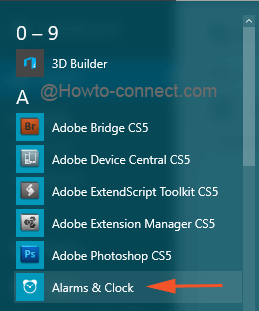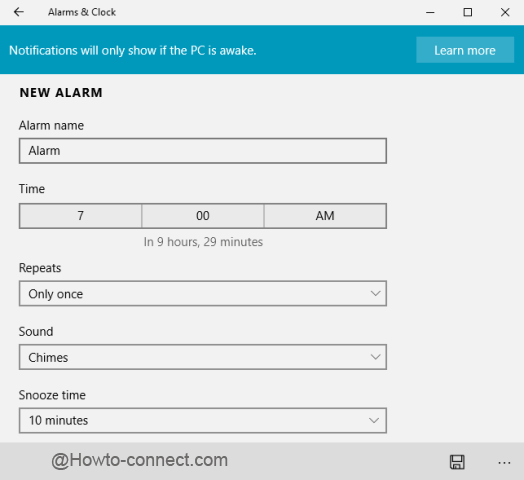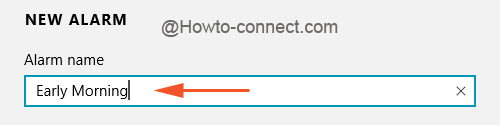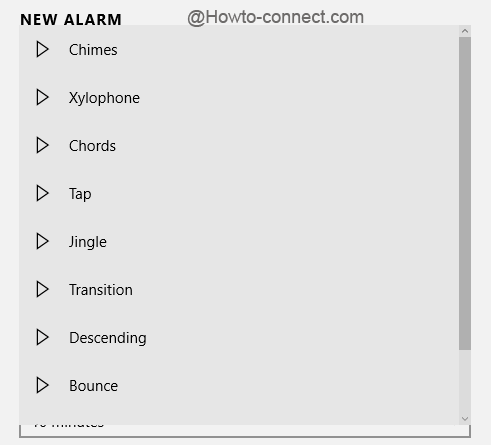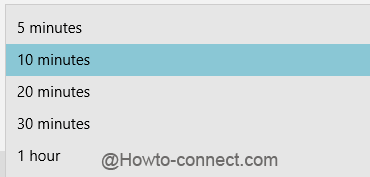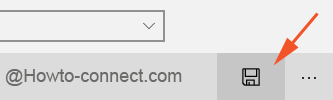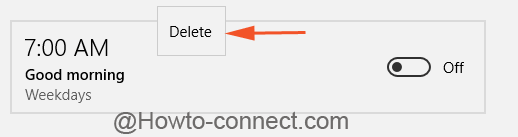- BEST GUIDE: Setup Timers, Alarms and Clocks in Windows 10
- Setting Up Alarm in Windows 10
- Setting up World Clock in Windows 10
- How to Set Timer in Windows 10
- How to Set Stopwatch in Windows 10
- Windows 10 – How to Configure Alarms & Clock App
- Ways to Configure Alarms & Clock App in Windows 10
- 1. How to Find Alarms & Clock App in Windows 10
- 2. How to Add a New Alarm in Alarms & Clock App of Windows 10
- 3. How to Edit an Existing Alarm in Alarms & Clock App Windows 10
- 4. How to Dismiss Alarm During Ringing in Windows 10
- 5. How to Delete an Alarm from the Alarms & Clock App in Windows 10
- Conclusion
- How to Set Alarms in Windows 10
- How to Set Alarms and Timers in Windows 10
- Fastest Method: Using Cortana to Set Alarms and Timers
- Using Alarms & Clock App
- Setting Timers on Alarms & Clock App
- Alarms & Timers Shortcuts via Start Menu
BEST GUIDE: Setup Timers, Alarms and Clocks in Windows 10
Do you want to set an alarm? If you are a smartphone owner, your have probably replaced your alarm clock with your smartphone already. However, if you are working on your computer, it is more convenient to set your alarm on your computer, instead of your phone. Fortunately, you can set an alarm with the handy “Alarms & Clock” app in Windows 10. Actually, the app was introduced in Windows 8, however, it did not receive a lot of user appreciation. So, Microsoft did a makeover and added a “World Clock” feature making it more useful. Try it, and you will find it useful and handy while working on your Windows 10 computer.
Setting Up Alarm in Windows 10
Please follow the simple procedure below to set an alarm in Windows 10.
In Windows 10 search, type “Alarm” to search for the “Alarms & Clock” app. Open the app.
To set an alarm, you can either turn on and modify an existing alarm or create a new one by clicking the plus (+) sign in the bottom-right corner. Start customizing your alarm by giving it an appropriate name. Below “alarm name” field, you can set hour, minute and AM/PM. Below time setting, you can set the repeat mode. You can set it to “Only once” or repeat it on specific days of the week. You can also set the alarm sound. However, Windows 10 allows you to set your alarm sound from a predefined set only. You cannot set any other sound or song of choice as your alarm sound. You can also set snooze time on this setting screen. When you are happy with the customization, click the save icon to save your new alarm. However, if you have changed your mind, you can click the delete icon to trash this alarm.
Note: Windows 10 alarm will not work if the PC is turned off.
Setting up World Clock in Windows 10
The world clock is a useful new feature in this app. When configured, world clocks will appear when you click date and time in the notification area at the bottom-right corner of your screen. To set world clocks, do the following steps.
Navigate to the “World clock” tab in the “Alarms & Clock” app.
Click on the plus (+) sign in the bottom right corner of the screen.
Type the name of the location in the text box, and you will see matching location below.
To compare times of other location, click the “Compare” icon and use the slider to compare.
How to Set Timer in Windows 10
The timer is another nice addition to Windows “Alarms & Clock” app. Just navigate to “Timer” page, set the name and time, and click the play button. You don’t need to wait for one timer to expire to set another. Use the same plus button, and set more than one timer at the same time.
How to Set Stopwatch in Windows 10
To make Windows 10 a multi-device operating system, Microsoft has added a neat stopwatch feature to this application. To set the stopwatch, navigate to stopwatch screen and click the play button. You can also record laps by clicking the broken circle button on the left of the play button.
Note: You will see notifications regarding “Alarms & Clock” app in the notification area of your taskbar. If you want to use this app frequently, you can pin this app to the taskbar for quick access.
Windows 10 – How to Configure Alarms & Clock App
How to Configure Alarms & Clock App In Windows 10 – While executing general or special tasks in Windows 10, you might search for something that would help you in keeping an eye on the time you consumed for the accomplishment of the tasks. The best and the easiest method of performing this is by using the Alarms & Clock app of Windows 10. The Alarms & Clock app provides you a wide range of facilities like you can set alarms, timers or even stopwatch to measure the time taken for a piece of work. In this Alarms & Clock app, we will take you through all its details like how to set alarms, how to turn off alarms, how to delete an alarm or even how will you stop the alarm from ringing. We will now begin to configure Alarms & Clock app in Windows 10.
Note – If your PC is switched off or is kept in the sleep mode, the alarms will not be effective. If a feature named InstantGo is in your computer, the alarms will not perform in the turned off mode or in the sleep mode. If your computer is supported by this feature, it will wake your system up from sleep by keeping the data and apps synced on hardware.
Ways to Configure Alarms & Clock App in Windows 10
If your computer is not supported by InstantGo you will get the below message on your screen when you are about to create an alarm. This feature is absent in most of the devices.
1. How to Find Alarms & Clock App in Windows 10
- Getting Alarms & Clock app is very simple in Windows 10. Take an entry into the Start Menu and click on All Apps.
- Alarms app will be seen listed on the top itself. Open the Alarms & Clock app.
- As you have opened the Alarms & Clock app for the first time, you will notice that the screen will display a general alarm, plus four options at the top and one plus sign on the lower right corner of the screen.
2. How to Add a New Alarm in Alarms & Clock App of Windows 10
Till now you have learned about the Alarms & Clock app and how to find it in Windows 10. Now we will guide you how to add a new alarm in this app.
- You will see a plus sign on the lower right side of the screen which is a New button. Click the button.
- On the new screen, you will notice different text fields for you to enter the title for the alarm, the time, the number of repeats ou desire, the sound of the alarm ring and snooze time span.
- Under the Alarm name text slot, provide the desired one.
- To set the hour time, enter the numbers in the Time slot along with meridians – AM or PM.
- After setting the time and name, it’s time to set the occurrence of the alarm. If it is to remind only once, leave the Repeats section the way it is or expand the list and choose the days you want it to remind it.
- Click on the drop-down menu of the Sounds to set the alarm sound. To hear the sound you can click on the play button which is available with every sound.
- Finally, set the Snooze time span by picking up the needed time from its list.
- With this last step, your alarm will be set. Click on Save button. You will find it on the right lower corner of the screen.
3. How to Edit an Existing Alarm in Alarms & Clock App Windows 10
- Open the Alarms & Clock app by the method explained above. Choose the alarm that you wish to edit.
- Now do the editing as per your requirement. All the settings will be done in the same way you did before while initially setting it.
- If you have set a number of alarms, you can easily turn them on or off by using their respective sliders of the available alarms.
4. How to Dismiss Alarm During Ringing in Windows 10
When the time for the alarm to ring arrives, you will see a notice on the right upper side of the screen. like other alarms here also you will see snooze and dismiss option. While the alarm rings if you click on the alarm name it will go to silent mode and the Alarms & Clock app will appear on the screen.
But if you click on the Dismiss option the alarm will stop ringing, without you taking into the Alarms & Clock app.
5. How to Delete an Alarm from the Alarms & Clock App in Windows 10
- Make the Alarms & Clock app appear on your screen. Choose the alarm that you wish to remove.
- Right click on the alarm and click on the Delete button to remove the selected alarm.
Conclusion
We have tried our best to put every detail that an alarm needs to Configure Alarms & Clock App In Windows 10. In case you feel to share something that we have missed, please let us know about it. You can now carry out so many things with the help of the Alarms app.
How to Set Alarms in Windows 10
Most of us don’t have old-fashioned clock radios at home or portable alarm clocks to take with us on the road. When you need to be woken up at a particular time, you can use your smartphone, but any Windows 10 device can also do the job. Windows 10 has a built-in alarm clock app, which you can set up using the following steps.
1. Type «alarm» into the Windows search box.
2. Click the «Alarms & Clock» icon.
3. Click the plug button to add a new alarm time. You can also select an existing alarm to edit it.
4. Set an alarm time. You can also set the alarm sound, snooze time, number of times the alarm repeats and the name of the alarm, but these are all optional settings.
5. Click the save button in the lower right corner of the window.
Note that, on most computers, the alarm screen will say that «Notifications will only show if the PC is awake.» So, for your alarm to go off, you will need to configure your computer NOT to go to sleep.
To stop your computer from sleeping:
1. Type «sleep» into the Windows search box
2. Click «Power and Sleep Settings»
3. Set Sleep time to «Never» under «when plugged in» and / or «on battery.» If you don’t let it sleep when you’re on battery, your computer could run out of juice.
How to Set Alarms and Timers in Windows 10
Are you using the computer so much that you often forget about important events? If you find yourself late for appointments, missing TV shows, and forgetting to do that one thing “in 30 minutes,” why not make your PC or laptop alert you? Windows has had a solid timer and alarm app for a long time, but it often goes overlooked by users. Windows 10 has made it much easier to start a timer, thanks to Cortana and its more advanced Start menu. If you want the best ways to set up an alarm or a timer in Windows 10, follow these methods shown below.
Fastest Method: Using Cortana to Set Alarms and Timers
With the revamped Cortana in Windows 10, you can set alarms and timers without lifting a finger. Considering how fast it is, this should really be your default method.
Just tell Cortana to “set alarm for” a given time on any date.
Cortana will acknowledge your instruction and respond, “I’ve turned on your alarm for” a given time of day.
It’s also easy to set the timers for a countdown exercise. Tell Cortana to “set timers for the next X hours.”
Again, Cortana will acknowledge the instruction first and start a countdown. That’s it!
Windows 10 alarms and timers work even if the app is closed or your device is locked. If you see a warning that “notifications will only show if the device is awake,” make sure your device doesn’t go to sleep.
Using Alarms & Clock App
Cortana does the job perfectly, but if you want more features and customizations, you must use Windows 10’s “Alarm & Clocks” app. Launch it from the Start menu or tell Cortana to open it for you.
Once the app is open, you will be greeted with a simple dashboard, which contains all the features including alarm, clock, timers, and stopwatch. To set a new alarm, click the “+” option and turn it “on” or “off” as per your needs.
To edit the alarm, simply click in its vicinity, and it will open an edit screen.
In the “Edit Alarm” screen, you can adjust the alarm time in the slider in AM and PM or 24-hour format as per your settings. Give the alarm a name.
You can choose how frequently the alarm will repeat. This allows you to turn it off on weekends. Of course, you can have multiple alarms on your system for different purposes, but we recommend keeping as few as needed because they will show on the lock screen, and it can be confusing to remember them all.
You can choose different sounds for the alarms as per your preference.
To respond to an alarm from the System tray, select “Snooze” or “Dismiss” the alarm to stop it completely.
Setting Timers on Alarms & Clock App
With timers, you can set countdowns for upcoming events during the day. They will show as a default value as shown here. To set a new timer, click “+.”
Once in the “Edit Timer” screen, adjust the timer countdown value in hours, minutes and seconds. Give the timer a name and click “Start” to begin.
The timer is now ready, and the countdown begins.
To delete unneeded timers, select them first and click “delete selected items.”
Alarms & Timers Shortcuts via Start Menu
While Cortana is preferable, you can also add a shortcut of the alarms and timers to the Start menu. For this, go to the Timer tab and select “pin timers to start.”
You will see a notification that asks, “Do you want to pin this tile to Start?” Click yes to proceed.
In this day and age, there’s no excuse for missing an appointment because the alarm didn’t go off! We have seen all the native methods in Windows 10 to work with timers and alarms. This will suit those who spend most of their working day on a computer or laptop. If you’d rather use a smartphone app, we have a few options for you to explore.
Related:
Sayak Boral is a technology writer with over ten years of experience working in different industries including semiconductors, IoT, enterprise IT, telecommunications OSS/BSS, and network security. He has been writing for MakeTechEasier on a wide range of technical topics including Windows, Android, Internet, Hardware Guides, Browsers, Software Tools, and Product Reviews.