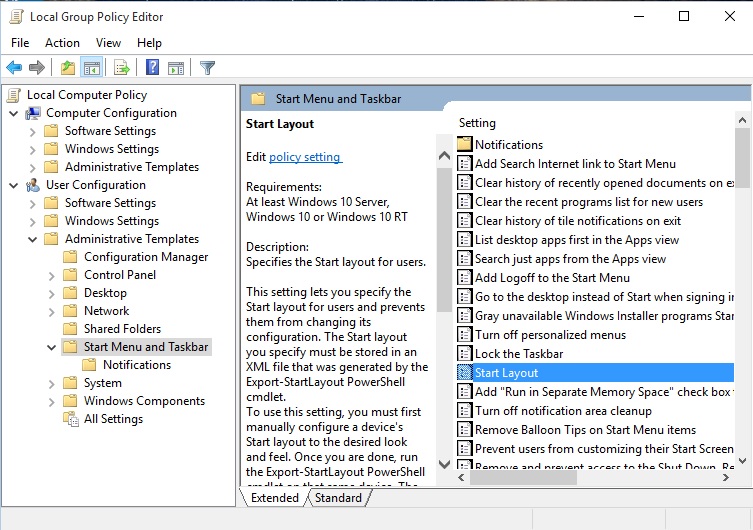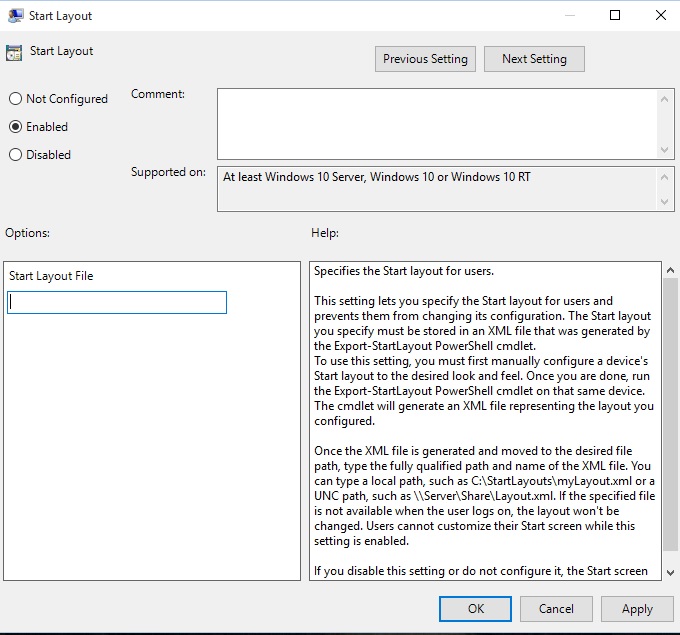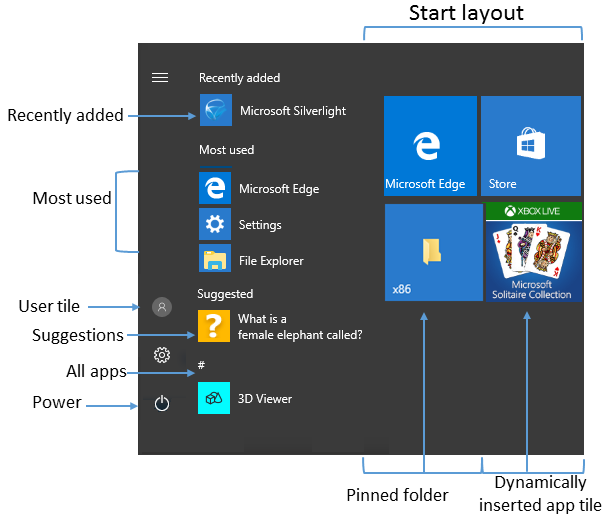- Changes to Group Policy settings for Windows 10 Start
- Start policy settings supported for WindowsВ 10 Pro, WindowsВ 10 Enterprise, and WindowsВ 10 Education
- Deprecated Group Policy settings for Start
- Customize Windows 10 Start and taskbar with Group Policy
- Operating system requirements
- How Start layout control works
- Use Group Policy to apply a customized Start layout in a domain
- Use Group Policy to apply a customized Start layout on the local computer
- Update a customized Start layout
- Управление макетом начального экрана и панели задач Windows10 Manage Windows 10 Start and taskbar layout
- Параметры начального экрана Start options
- Параметры панели задач Taskbar options
- Конфигурация панели задач, применяемая при чистой установке Windows 10 Taskbar configuration applied to clean install of Windows 10
- Конфигурация панели задач, применяемая к обновлениям Windows 10 Taskbar configuration applied to Windows 10 upgrades
- Начните ошибки конфигурации макета Start layout configuration errors
Changes to Group Policy settings for Windows 10 Start
Applies to
WindowsВ 10 has a brand new Start experience. As a result, there are changes to the Group Policy settings that you can use to manage Start. Some policy settings are new or changed, and some old Start policy settings still apply. Other Start policy settings no longer apply and are deprecated.
Start policy settings supported for WindowsВ 10 Pro, WindowsВ 10 Enterprise, and WindowsВ 10 Education
These policy settings are available in Administrative Templates\Start Menu and Taskbar under User Configuration.
| Policy | Notes |
|---|---|
| Clear history of recently opened documents on exit | Documents that the user opens are tracked during the session. When the user signs off, the history of opened documents is deleted. |
| Do not allow pinning items in Jump Lists | Jump Lists are lists of recently opened items, such as files, folders, or websites, organized by the program that you use to open them. This policy prevents users from pinning items to any Jump List. |
| Do not display or track items in Jump Lists from remote locations | When this policy is applied, only items local on the computer are shown in Jump Lists. |
| Do not keep history of recently opened documents | Documents that the user opens are not tracked during the session. |
| Prevent changes to Taskbar and Start Menu Settings | In WindowsВ 10, this disables all of the settings in Settings > Personalization > Start as well as the options in dialog available via right-click Taskbar > Properties |
| Prevent users from customizing their Start Screen | |
| Prevent users from uninstalling applications from Start | In WindowsВ 10, this removes the uninstall button in the context menu. It does not prevent users from uninstalling the app through other entry points (e.g. PowerShell) |
| Remove All Programs list from the Start menu | In WindowsВ 10, this removes the All apps button. |
| Remove and prevent access to the Shut Down, Restart, Sleep, and Hibernate commands | This removes the Shut Down, Restart, Sleep, and Hibernate commands from the Start Menu, Start Menu power button, CTRL+ALT+DEL screen, and Alt+F4 Shut Down Windows menu. |
| Remove common program groups from Start Menu | As in earlier versions of Windows, this removes apps specified in the All Users profile from Start |
| Remove frequent programs list from the Start Menu | In WindowsВ 10, this removes the top left Most used group of apps. |
| Remove Logoff on the Start Menu | Logoff has been changed to Sign Out in the user interface, however the functionality is the same. |
| Remove pinned programs list from the Start Menu | In WindowsВ 10, this removes the bottom left group of apps (by default, only File Explorer and Settings are pinned). |
| Show «Run as different user» command on Start | This enables the Run as different user option in the right-click menu for apps. |
| Start Layout | |
| Force Start to be either full screen size or menu size | This applies a specific size for Start. |
Deprecated Group Policy settings for Start
The Start policy settings listed below do not work on Windows 10. Most of them were deprecated in Windows 8 however a few more were deprecated in Windows 10. Deprecation in this case means that the policy setting will not work on Windows 10. The “Supported on” text for a policy setting will not list Windows 10. The policy settings are still in the Group Policy Management Console and can be used on the operating systems that they apply to.
Customize Windows 10 Start and taskbar with Group Policy
Applies to
In WindowsВ 10 Pro, Enterprise, and Education, you can use a Group Policy Object (GPO) to deploy a customized Start and taskbar layout to users in a domain. No reimaging is required, and the layout can be updated simply by overwriting the .xml file that contains the layout. This enables you to customize Start and taskbar layouts for different departments or organizations, with minimal management overhead.
This topic describes how to update Group Policy settings to display a customized Start and taskbar layout when the users sign in. By creating a domain-based GPO with these settings, you can deploy a customized Start and taskbar layout to users in a domain.
When a full Start layout is applied with this method, the users cannot pin, unpin, or uninstall apps from Start. Users can view and open all apps in the All Apps view, but they cannot pin any apps to Start. When a partial Start layout is applied, the contents of the specified tile groups cannot be changed, but users can move those groups, and can also create and customize their own groups. When you apply a taskbar layout, users will still be able to pin and unpin apps, and change the order of pinned apps.
Operating system requirements
In Windows 10, version 1607, Start and taskbar layout control using Group Policy is supported in WindowsВ 10 Enterprise and WindowsВ 10 Education. In Windows 10, version 1703, Start and taskbar layout control using Group Policy is also supported in WindowsВ 10 Pro.
The GPO can be configured from any computer on which the necessary ADMX and ADML files (StartMenu.admx and StartMenu.adml) for WindowsВ 10 are installed. In Group Policy, ADMX files are used to define Registry-based policy settings in the Administrative Templates category. To find out how to create a central store for Administrative Templates files, see article 929841, written for Windows Vista and still applicable in the Microsoft Knowledge Base.
How Start layout control works
Three features enable Start and taskbar layout control:
The Export-StartLayout cmdlet in Windows PowerShell exports a description of the current Start layout in .xml file format.
To import the layout of Start to a mounted Windows image, use the Import-StartLayout cmdlet.
You can modify the Start .xml file to include or create an .xml file just for the taskbar configuration.
In Group Policy, you use the Start Layout settings for the Start Menu and Taskbar administrative template to set a Start and taskbar layout from an .xml file when the policy is applied. The Group Policy object doesn’t support an empty tile layout, so the default tile layout for Windows is loaded in that case.
To learn how customize Start to include your line-of-business apps when you deploy WindowsВ 10, see Customize the Windows 10 Start layout.
Use Group Policy to apply a customized Start layout in a domain
To apply the Start and taskbar layout to users in a domain, use the Group Policy Management Console (GPMC) to configure a domain-based Group Policy Object (GPO) that sets Start Layout policy settings in the Start Menu and Taskbar administrative template for users in a domain.
The GPO applies the Start and taskbar layout at the next user sign-in. Each time the user signs in, the timestamp of the .xml file with the Start and taskbar layout is checked and if a newer version of the file is available, the settings in the latest version of the file are applied.
The GPO can be configured from any computer on which the necessary ADMX and ADML files (StartMenu.admx and StartMenu.adml) for WindowsВ 10 are installed.
The .xml file with the Start and taskbar layout must be located on shared network storage that is available to the users’ computers when they sign in and the users must have Read-only access to the file. If the file is not available when the first user signs in, Start and the taskbar are not customized during the session, but the user will be prevented from making changes to Start. On subsequent sign-ins, if the file is available at sign-in, the layout it contains will be applied to the user’s Start and taskbar.
For information about deploying GPOs in a domain, see Working with Group Policy Objects.
Use Group Policy to apply a customized Start layout on the local computer
You can use the Local Group Policy Editor to provide a customized Start and taskbar layout for any user who signs in on the local computer. To display the customized Start and taskbar layout for any user who signs in, configure Start Layout policy settings for the Start Menu and Taskbar administrative template. You can use the Start Menu and Taskbar administrative template in User Configuration or Computer Configuration.
This procedure applies the policy settings on the local computer only. For information about deploying the Start and taskbar layout to users in a domain, see Use Group Policy to deploy a customized Start layout in a domain.
This procedure creates a Local Group Policy that applies to all users on the computer. To configure Local Group Policy that applies to a specific user or group on the computer, see Step-by-Step Guide to Managing Multiple Local Group Policy Objects. The guide was written for WindowsВ Vista and the procedures still apply to WindowsВ 10.
This procedure adds the customized Start and taskbar layout to the user configuration, which overrides any Start layout settings in the local computer configuration when a user signs in on the computer.
To configure Start Layout policy settings in Local Group Policy Editor
On the test computer, press the Windows key, type gpedit, and then select Edit group policy (Control panel).
Go to User Configuration or Computer Configuration > Administrative Templates >Start Menu and Taskbar.
Right-click Start Layout in the right pane, and click Edit.
This opens the Start Layout policy settings.
Enter the following settings, and then click OK:
Select Enabled.
Under Options, specify the path to the .xml file that contains the Start and taskbar layout. For example, type C:\Users\Test01\StartScreenMarketing.xml.
Optionally, enter a comment to identify the Start and taskbar layout.
If you disable Start Layout policy settings that have been in effect and then re-enable the policy, users will not be able to make changes to Start, however the layout in the .xml file will not be reapplied unless the file has been updated. In Windows PowerShell, you can update the timestamp on a file by running the following command:
Update a customized Start layout
After you use Group Policy to apply a customized Start and taskbar layout on a computer or in a domain, you can update the layout simply by replacing the .xml file that is specified in the Start Layout policy settings with a file with a newer timestamp.
Управление макетом начального экрана и панели задач Windows10 Manage Windows 10 Start and taskbar layout
Относится к: Applies to
- Windows 10, Windows Server 2016 с рабочим столом, Windows Server 2019 с рабочим столом Windows 10, Windows Server 2016 with Desktop Experience, Windows Server 2019 with Desktop Experience
Ищете информацию для потребителей? Looking for consumer information? Возможности меню «Пуск» See what’s on the Start menu
Организации может потребоваться развернуть настраиваемый начальный экран и панель задач на устройствах под управлением Windows 10 Pro, Windows 10 Корпоративная или Windows 10 для образовательных учреждений. Organizations might want to deploy a customized Start and taskbar configuration to devices running Windows 10 Pro, Enterprise, or Education. Стандартный пользовательский начальный экран может быть полезен на устройствах, которыми пользуются несколько человек, а также устройствах, заблокированных с определенной целью. A standard, customized Start layout can be useful on devices that are common to multiple users and devices that are locked down for specialized purposes. Настройка панели задач позволяет организации закрепить полезные приложения для своих сотрудников и удалить приложения, закрепленные по умолчанию. Configuring the taskbar allows the organization to pin useful apps for their employees and to remove apps that are pinned by default.
Настройка панели задач доступна начиная с версии 1607 Windows 10. Taskbar configuration is available starting in Windows 10, version 1607.
Настройки начального экрана и панели задач можно применять для устройств под управлением Windows 10 Pro версии 1703. Start and taskbar configuration can be applied to devices running Windows 10 Pro, version 1703.
Сведения об использовании XML-модификации макета для настройки профилей пользователей в роуминге см. в странице Развертывание профилей пользователей в роуминге. For information on using the layout modification XML to configure Start with roaming user profiles, see Deploy Roaming User Profiles.
Использование настройки меню «Пуск» для CopyProfile в Windows 10 не поддерживается. Using CopyProfile for Start menu customization in Windows 10 isn’t supported. Дополнительные сведения о настройке профиля пользователя по умолчанию с помощью CopyProfile For more information Customize the Default User Profile by Using CopyProfile
Параметры начального экрана Start options
Некоторые области начального экрана можно настроить с помощью групповой политики. Some areas of Start can be managed using Group Policy. Макет плиток начального экрана можно настроить с помощью групповой политики или политики управления мобильными устройствами (MDM). The layout of Start tiles can be managed using either Group Policy or Mobile Device Management (MDM) policy.
Параметры политики MDM в таблице также можно настроить в пакете подготовка с помощью политики > Начните. The MDM policy settings in the table can also be configured in a provisioning package using Policies > Start. См. ссылку на параметры Начните в конструкторе конфигурации Windows. See the reference for Start settings in Windows Configuration Designer.
В таблице ниже приведены различные области начального экрана и все применимые к ним параметры политики или настройки параметров. The following table lists the different parts of Start and any applicable policy settings or Settings options. Параметры групповой политики находятся в разделе Конфигурация пользователя\Административные шаблоны\Меню «Пуск» и панель задач , за исключением случаев, когда в таблице указан другой раздел. Group Policy settings are in the User Configuration\Administrative Templates\Start Menu and Taskbar path except where a different path is listed in the table.
| Начальный экран Start | Политика Policy | Локальный параметр Local setting |
|---|---|---|
| Пользовательская плитка User tile | MDM: Start/HideUserTile MDM: Start/HideUserTile Start/HideSwitchAccount Start/HideSwitchAccount Start/HideSignOut Start/HideSignOut Start/HideLock Start/HideLock Start/HideChangeAccountSettings Start/HideChangeAccountSettings Групповая политика: Удалить «Завершение сеанса» из меню «Пуск» Group Policy: Remove Logoff on the Start menu | нет none |
| Наиболее часто используемые Most used | MDM: Start/HideFrequentlyUsedApps MDM: Start/HideFrequentlyUsedApps Групповая политика: Удалить список часто используемых программ в меню «Пуск» Group Policy: Remove frequent programs from the Start menu | Параметры > Персонализация > Начальный экран > Показывать наиболее часто используемые приложения Settings > Personalization > Start > Show most used apps |
| Предложения Suggestions -и- -and- Динамически вставленная плитка приложения Dynamically inserted app tile | MDM: разрешить функции потребителей Windows MDM: Allow Windows Consumer Features Групповая политика: Конфигурация компьютера\Административные шаблоны\Компоненты Windows\Содержимое облака\Выключить возможности потребителя Майкрософт Group Policy: Computer Configuration\Administrative Templates\Windows Components\Cloud Content\Turn off Microsoft consumer experiences Примечание. Эта политика также включает и отключает уведомления для учетной записи Майкрософт и плитки приложений Майкрософт, динамически вставленные в меню «Пуск» по умолчанию. Note: This policy also enables or disables notifications for a user’s Microsoft account and app tiles from Microsoft dynamically inserted in the default Start menu. | Параметры > Персонализация > Пуск > Иногда показывать рекомендации в меню «Пуск» Settings > Personalization > Start > Occasionally show suggestions in Start |
| Недавно добавленные Recently added | MDM: Start/HideRecentlyAddedApps MDM: Start/HideRecentlyAddedApps Групповой политика: Меню пусковая панель и панель задач конфигурации компьютерной конфигурации удаляют список \ **** \ **** \ «Недавно добавленный» из меню пусков (для Windows 10, версия 1803) Group Policy: Computer configuration\Administrative Template\Start Menu and Taskbar\Remove «Recently Added» list from Start Menu (for Windows 10, version 1803) | Параметры > Персонализация > Пуск > Показывать недавно добавленные приложения Settings > Personalization > Start > Show recently added apps |
| Закрепленные папки Pinned folders | MDM: AllowPinnedFolder MDM: AllowPinnedFolder | Параметры > Персонализация > Пуск > Выберите, какие папки будут отображаться в меню «Пуск» Settings > Personalization > Start > Choose which folders appear on Start |
| Электропитание Power | MDM: Start/HidePowerButton MDM: Start/HidePowerButton Start/HideHibernate Start/HideHibernate Start/HideRestart Start/HideRestart Start/HideShutDown Start/HideShutDown Start/HideSleep Start/HideSleep Групповая политика: Удалить и запретить доступ к командам «Завершение работы», «Перезагрузка», «Сон», «Гибернация» и запрет доступа к ним Group Policy: Remove and prevent access to the Shut Down, Restart, Sleep, and Hibernate commands | нет none |
| Макет начального экрана Start layout | MDM: Макет начального экрана MDM: Start layout ImportEdgeAssets ImportEdgeAssets Групповая политика: Запретить пользователям настраивать начальный экран Group Policy: Prevent users from customizing their Start screen Примечание. После того как макет начального экрана будет полностью импортирован с помощью групповой политики или MDM, пользователи не смогут закреплять, откреплять или удалять приложения на начальном экране. Note: When a full Start screen layout is imported with Group Policy or MDM, the users cannot pin, unpin, or uninstall apps from the Start screen. Пользователи могут просматривать и открывать все приложения в представлении Все приложения, но не могут закреплять их на начальном экране. Users can view and open all apps in the All Apps view, but they cannot pin any apps to the Start screen. При частичном импорте макета начального экрана пользователи не могут изменять группы плиток, примененные частичным макетом, но могут изменять другие группы плиток и создавать собственные. When a partial Start screen layout is imported, users cannot change the tile groups applied by the partial layout, but can modify other tile groups and create their own. Политику макета начального экрана можно использовать для закрепления приложений на панели задач в зависимости от предоставленного вами XML-файла. Start layout policy can be used to pin apps to the taskbar based on an XML File that you provide. Пользователи смогут изменять порядок закрепленных приложений, откреплять приложения и закреплять дополнительные приложения на панели задач. Users will be able to change the order of pinned apps, unpin apps, and pin additional apps to the taskbar. | нет none |
| Списки переходов Jump lists | MDM: Start/HideRecentJumplists MDM: Start/HideRecentJumplists Групповая политика: Не хранить сведения о недавно открывавшихся документах Group Policy: Do not keep history of recently opened documents | Параметры > Персонализация > Пуск > Показывать последние открытые элементы в списках переходов в меню «Пуск» или на панели задач Settings > Personalization > Start > Show recently opened items in Jump Lists on Start or the taskbar |
| Размер начального экрана Start size | MDM: Принудительная установка размера начального экрана MDM: Force Start size Групповая политика: принудительный запуск начального экрана во весь экран или по размеру меню Group Policy: Force Start to be either full screen size or menu size | Параметры > Персонализация > Пуск > Открывать начальный экран в полноэкранном режиме Settings > Personalization > Start > Use Start full screen |
| Список приложений App list | MDM: Start/HideAppList MDM: Start/HideAppList | Параметры > Персонализация > Пуск > Показывать список приложений в меню «Пуск» Settings > Personalization > Start > Show app list in Start menu |
| Все параметры All Settings | Групповая политика: Запретить изменение параметров панели задач и меню «Пуск» Group Policy: Prevent changes to Taskbar and Start Menu Settings | нет none |
| Панель задач Taskbar | MDM: Start/NoPinningToTaskbar MDM: Start/NoPinningToTaskbar | нет none |
В локальном > запуске персонализации параметровесть > **** возможность показать больше плиток. In local Settings > Personalization > Start, there is an option to Show more tiles. Макет плитки по умолчанию для плитки «Начните» — это 3 столбца плитки среднего размера. The default tile layout for Start tiles is 3 columns of medium sized tiles. Показать больше плиток, включает 4 столбца. Show more tiles enables 4 columns. Чтобы настроить макет из 4 столбцов при настройке и экспорте макета «Начните», включите параметр Показать больше плиток, а затем расположите плитки. To configure the 4-column layout when you customize and export a Start layout, turn on the Show more tiles setting and then arrange your tiles.
Параметры панели задач Taskbar options
Начиная с Windows 10 версии 1607, можно закреплять дополнительные приложения на панели задач и удалять закрепленные по умолчанию приложения с панели задач. Starting in Windows 10, version 1607, you can pin additional apps to the taskbar and remove default pinned apps from the taskbar. Вы можете указать различные конфигурации панели задач на основании языкового стандарта и региона устройства. You can specify different taskbar configurations based on device locale or region.
Существует три категории приложений, которые можно закрепить на панели задач: There are three categories of apps that might be pinned to a taskbar:
Приложения, закрепленные пользователем Apps pinned by the user
Приложения для Windows по умолчанию, закрепленные во время установки операционной системы (Microsoft Edge, Проводник, Store) Default Windows apps, pinned during operating system installation (Microsoft Edge, File Explorer, Store)
Приложения, закрепленные организацией, например автоматическая настройка Windows Apps pinned by the enterprise, such as in an unattended Windows setup
Мы рекомендуем использовать метод layoutmodification.xml для настройки панели задач, а не ранний способ с использованием TaskbarLinks в файле автоматической установки Windows. We recommend using the layoutmodification.xml method to configure taskbar options, rather than the earlier method of using TaskbarLinks in an unattended Windows setup file.
В примере ниже показано, как будут закреплены различные приложения. Приложения Windows, используемые по умолчанию (синие круги), будут слева, приложения, закрепленные пользователем (оранжевые треугольники),— в центре, а приложения, закрепленные вами с помощью XML (зеленые квадраты),— справа. The following example shows how apps will be pinned — Windows default apps to the left (blue circle), apps pinned by the user in the center (orange triangle), and apps that you pin using XML to the right (green square).
В операционных системах, настроенных для использования языков с письмом справа налево, на панели задач будет использоваться обратный порядок. In operating systems configured to use a right-to-left language, the taskbar order will be reversed.
Независимо от того, применяете ли вы конфигурацию панели задач при чистой установке или обновлении, пользователи смогут: Whether you apply the taskbar configuration to a clean install or an update, users will still be able to:
- Закреплять дополнительные приложения Pin additional apps
- Изменять порядок закрепленных приложений Change the order of pinned apps
- Откреплять любые приложения Unpin any app
В Windows 10 версии 1703 можно применить политику MDM Start/NoPinningToTaskbar , чтобы запретить пользователям закреплять и откреплять приложения на панели задач. In Windows 10, version 1703, you can apply an MDM policy, Start/NoPinningToTaskbar , to prevents users from pinning and unpinning apps on the taskbar.
Конфигурация панели задач, применяемая при чистой установке Windows 10 Taskbar configuration applied to clean install of Windows 10
При чистой установке, если вы применяете макет панели задач, на ней будут закреплены только указанные вами приложения и приложения по умолчанию, которые вы не удалите. In a clean install, if you apply a taskbar layout, only the apps that you specify and default apps that you do not remove will be pinned to the taskbar. Пользователи могут закреплять дополнительные приложения на панели задач после применения макета. Users can pin additional apps to the taskbar after the layout is applied.
Конфигурация панели задач, применяемая к обновлениям Windows 10 Taskbar configuration applied to Windows 10 upgrades
Если устройство обновляется до Windows 10, приложения уже будут закреплены на панели задач. When a device is upgraded to Windows 10, apps will be pinned to the taskbar already. Некоторые приложения могут быть закреплены на панели задач пользователем, а другие— с помощью настраиваемого базового образа или при использовании автоматической настройки Windows. Some apps may have been pinned to the taskbar by a user, and others may have been pinned to the taskbar through a customized base image or by using Windows Unattend setup.
В новом макете панели задач для обновления до Windows 10 версии 1607 или выше будут применены следующие принципы: The new taskbar layout for upgrades to Windows 10, version 1607 or later, will apply the following behavior:
- Если пользователь закрепил приложение на панели задач, эти закрепленные приложения останутся на месте, а новые приложения будут добавлены справа. If the user pinned the app to the taskbar, those pinned apps remain and new apps will be added to the right.
- Если пользователь не закрепил приложение (оно была закреплено во время установки или с помощью политики) и оно не находится в обновленном файле макета, оно будет откреплено. If the user didn’t pin the app (it was pinned during installation or by policy) and the app is not in updated layout file, the app will be unpinned.
- Если пользователь не закрепил приложение и оно находится в файле обновленного макета, оно будет закреплено справа. If the user didn’t pin the app and the app is in the updated layout file, the app will be pinned to the right.
- Новые приложения, указанные в файле обновленного макета, закрепляются справа от закрепленных пользователем приложений. New apps specified in updated layout file are pinned to right of user’s pinned apps.
Начните ошибки конфигурации макета Start layout configuration errors
Если настройка макета «Начните» не применяется как ожидалось, откройте viewer событий и перейдите в журнал приложений и служб **** > Microsoft > **** > Windows ShellCommon-StartLayoutPopulationOperational и проверьте одно из следующих > **** событий: If your Start layout customization is not applied as expected, open Event Viewer and navigate to Applications and Services Log > Microsoft > Windows > ShellCommon-StartLayoutPopulation > Operational, and check for one of the following events:
- Событие 22 регистрируется при неправильном значении xml, что означает, что указанный файл просто не является допустимым xml. Event 22 is logged when the xml is malformed, meaning the specified file simply isn’t valid xml. Это может произойти, если в файле есть дополнительные пробелы или неожиданные символы, или если файл не сохранен в формате UTF8. This can occur if the file has extra spaces or unexpected characters, or if the file is not saved in the UTF8 format.
- Событие 64 регистрируется при допустимом xml, но имеет неожиданные значения. Event 64 is logged when the xml is valid, but has unexpected values. Это может произойти, если не понята необходимая конфигурация, элементы не находятся в требуемом порядке илиисточник не найден, например отсутствующий или неправильно пропущенный .lnk. This can happen when the desired configuration is not understood, elements are not in the required order, or source is not found, such as a missing or misspelled .lnk.