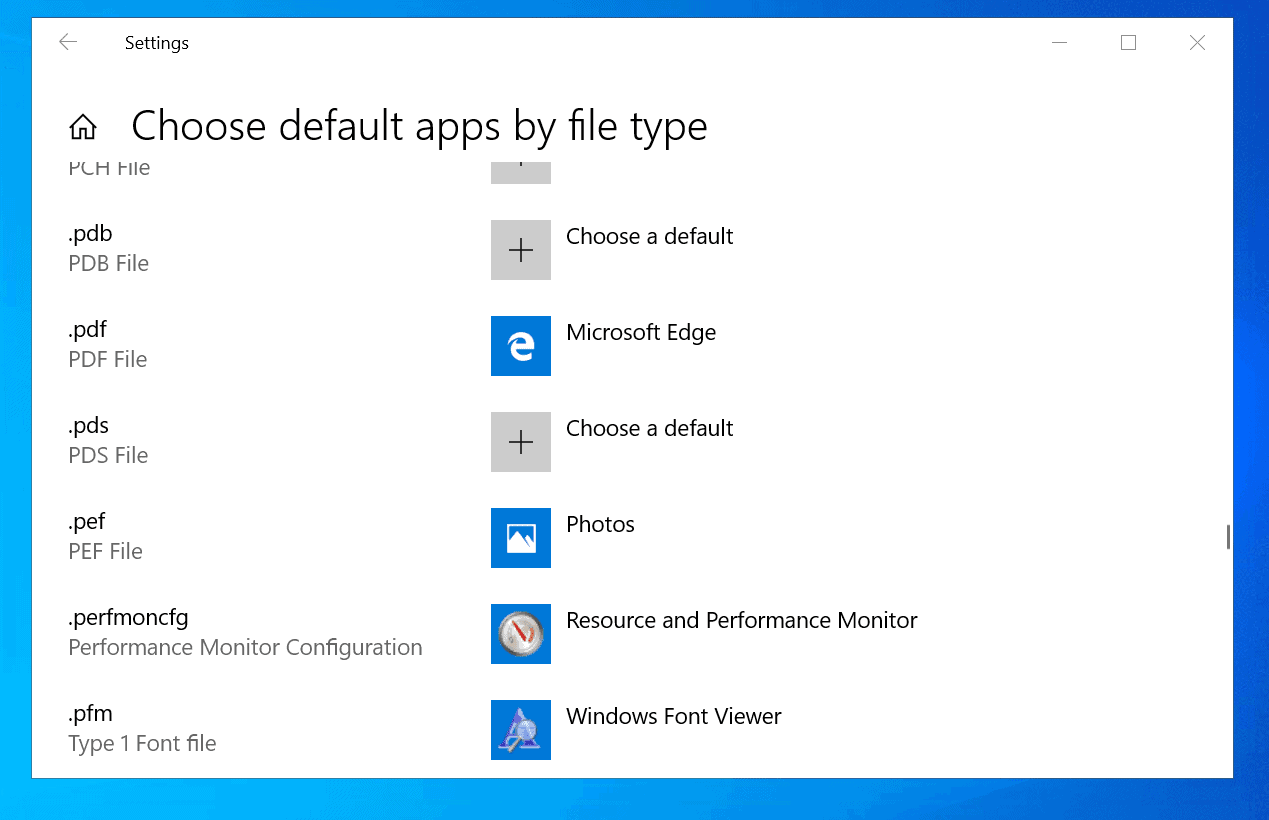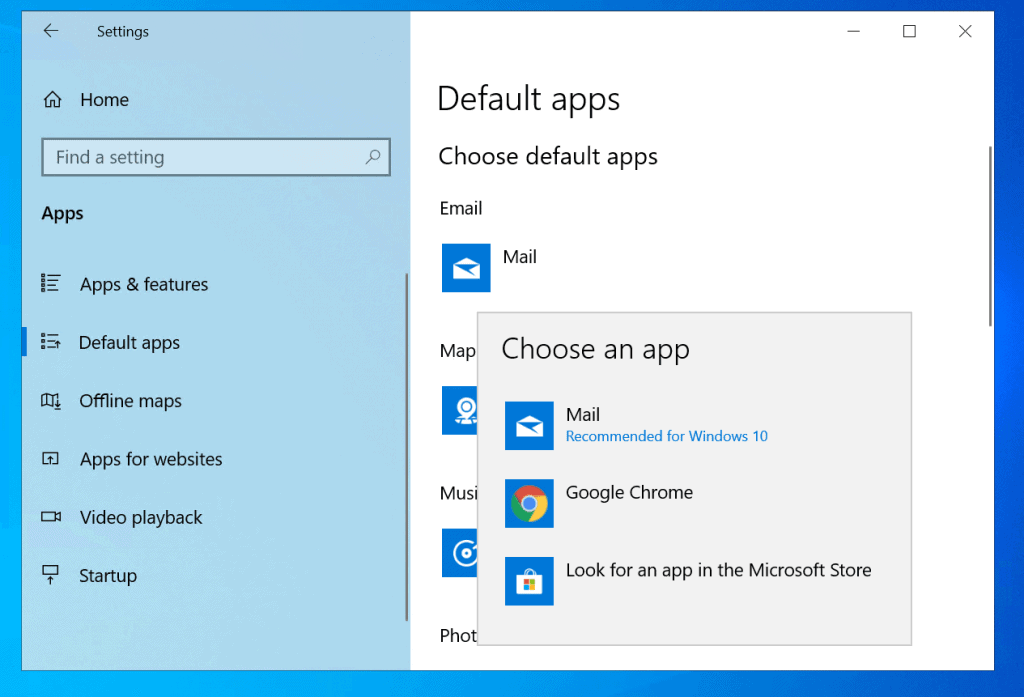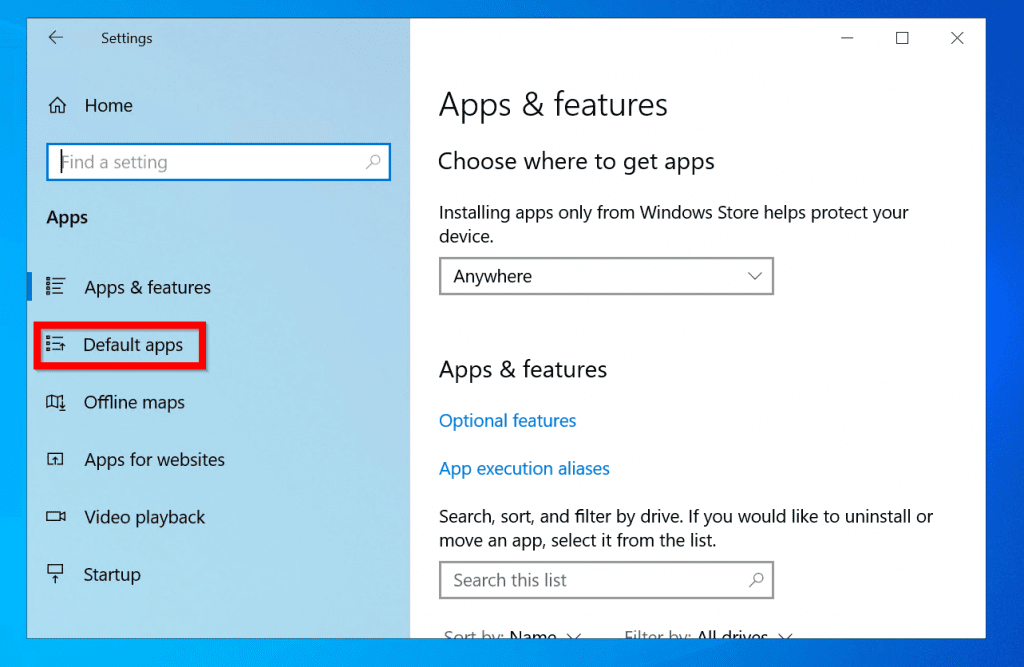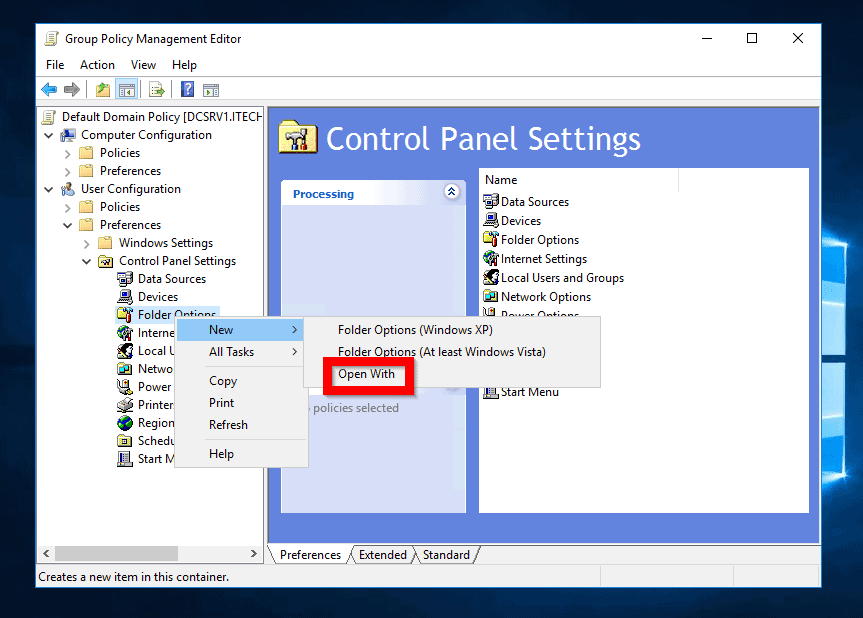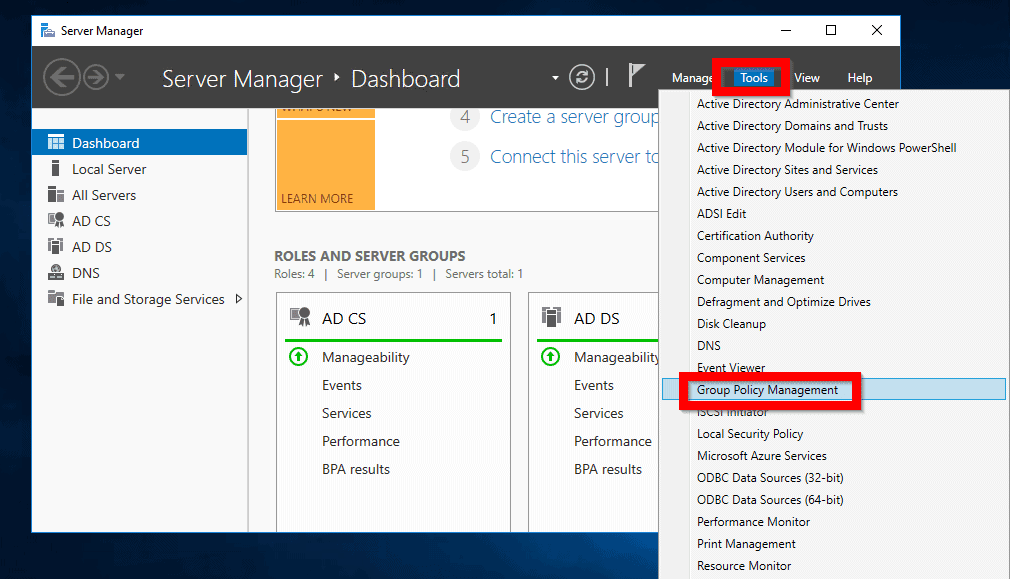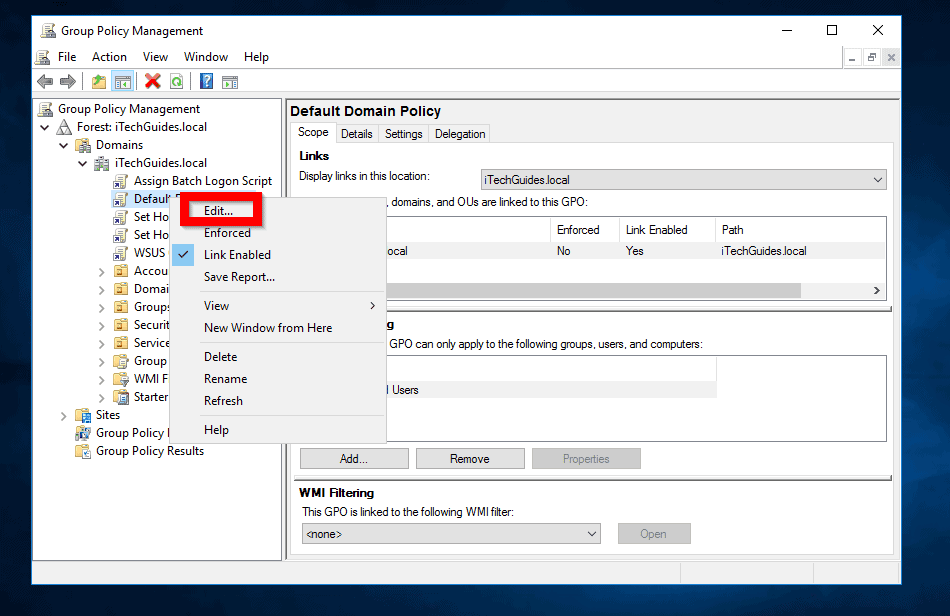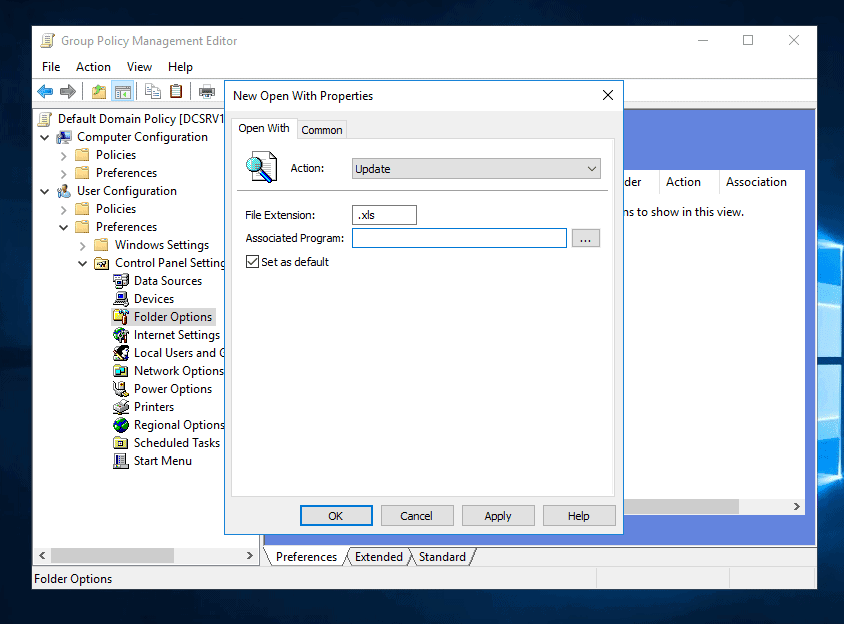- How to Set Default Programs in Windows 10 (2 Methods)
- Introduction
- Options to Set Default Programs in Windows 10
- Set Default Programs in Windows 10 From Default Apps Settings
- Set Default Programs in Windows 10 with Group Policy
- Conclusion
- How to Choose and Change the Default Programs in Windows 10
- Set your program preferences
- What to Know
- Defaulting to Settings
- Fall Back to the Control Panel
- Settings for File Types
- Control Panel’s Fate
- How to change or set Default Programs in Windows 10
- Change Default Programs in Windows 10
- How to Set Default Programs in Windows 10
- Accessing Default Apps Section from Modern Settings
- Changing Default Apps from the Control Panel
- Make Windows 10 Work Your Way by Assigning Default Apps
How to Set Default Programs in Windows 10 (2 Methods)
Browse Post Topics
Introduction
This guide demos 2 methods to set default programs in Windows 10.
As an example, you may open an Adobe Acrobat (PDF) document and it opens in a browser. Also, sometimes Excel (.xls) files may open with Adobe! This can be frustrating.
This guide will resolve this for you.
Options to Set Default Programs in Windows 10
There are two methods (discussed in this guide) to set default programs in Windows 10:
- From Default Apps Settings
- With Group Policy
Set Default Programs in Windows 10 From Default Apps Settings
The first method to set default programs in Windows 10 is from Settings.
Here are the steps:
- Right-click Windows 10 start menu. Then click Settings.
- At Windows Settings, locate and click Apps.
- When Apps & features settings opens, click Default apps.
- To change the default app for any of the programs listed, click on the program. For instance to set default app for Email, click on it.
- Then select the app you want to open the program (in this instance Email) by default.
If the app you want to use as default is not listed, you could select Look for an app in the Microsoft Store.
Microsoft Store will open apps suitable to open the program. Select one, install it and then use it as your default app for the specific program.
You can also set default app by file type.
- To do this, scroll down the Default apps settings page. Then click Default apps by file type.
- Then locate the file extension you want to change default app for and click on it. For example, to change the default app for .PDF (PDF files), click on the current default app, Microsoft Edge.
- Select another app from the available list.
Set Default Programs in Windows 10 with Group Policy
Another method to set default programs in Windows 10 is via GPO. This method is for Windows Administrators that want to set enterprise-wide default programs.
Here are the high-level tasks for this method:
For this guide I will not cover the details of the first 2 tasks. I will demo the third – Configure GPO to set default programs in Windows 10.
For the first two tasks, click on the links for steps to complete the tasks.
Here are the detailed steps for the third task:
- Login to a Domain Controller and open Server Manager.
- From Server Manager, click Tools. Then select Group Policy Management.
- When Group Policy Management opens, right-click the GPO you created for the purpose. Then select Edit…
- From Group Policy Management editor, beneath User Configuration expand Preference. Finally, expand Control Panel Settings.
- Under Control Panel Settings right-click Folder Options. Then point to New. Then select Open With.
- At the New Open With Properties window, enter a file extension – for example .xls for Excel. Then enter the full path to the program. Finally, check the Set as default box.
Conclusion
These are the 2 options available to set default programs in Windows 10.
As I said earlier, the second method is suitable for Windows admins that wish to set default program for so many users or computers at the same time.
At iTechGuides.com we love to hear from you. Kindly give us a feedback or simply leave a comment. You may also ask a question. Use the “Leave a Reply” form found at the end of this page
For more Windows guides visit our Windows How To page.
How to Choose and Change the Default Programs in Windows 10
Set your program preferences
What to Know
- Easiest way: Go to Start >Settings >Select Apps >Default Apps. Select a current default to change it, then choose a new option.
- Or, go to Control Panel >Default Apps >Set defaults by app. Select an app and choose Set this program as default.
- Or, go to Start >Settings >System >Default apps >Choose default apps by file type. Choose a file type and associate an app.
This article explains how to change your default program preferences in Windows 10 from Settings or the Control Panel.
Defaulting to Settings
Using the Settings app to change your default program preferences is easy and quick. Microsoft recommends using this method, as the Control Panel is being phased out.
Go to Start and choose Settings.
Select Apps > Default apps.
Under Choose Default Apps, you’ll see a list of basic default apps, including email, maps, music player, photo viewer, video player, and web browser.
This list doesn’t include your default PDF reader.
To change a selection, click on the current default app. A panel will pop-up with all the various programs that are eligible to replace your current default. Select the program you want.
For example, change your default web browser from Firefox Microsoft Edge, Chrome, Internet Explorer, Opera, or you could search the Windows Store for a new app.
Fall Back to the Control Panel
Sometimes, however, changing your web browser or email program just isn’t enough. For those times it’s easiest to use the Control Panel for swapping defaults.
Scroll down to the bottom of the Default apps screen and you’ll see three choices you can click on:
- Choose default apps by file type.
- Choose default apps by protocol.
- Set defaults by app.
Unless you know what you’re doing, don’t mess with the option to change your programs by the protocol. Instead choose to change your defaults by app, which will launch the Control Panel version.
Let’s say Groove Music is your default music player and you’d like to switch to iTunes. Scroll through your list of programs in the Control Panel and select iTunes.
Next, you’ll see two options:
- Set this program as default
- Choose defaults for this program
The former sets iTunes as the default for every file type the program can open. The latter lets you pick and choose if you just want to select a specific file type such as M4A or MP3.
Settings for File Types
To choose a default program by file type, it might be easier to do that in the Settings app. Go to Start > Settings > System > Default apps > Choose default apps by file type.
This will open a screen with a long list of file types and their associated programs. If you wanted to change the default PDF reader, for example, you’d scroll down to .pdf in the list, click on the current default program, and then a list of possible default programs will appear. Choose the one you want.
Control Panel’s Fate
Microsoft’s method for setting defaults in Windows 10 is a little annoying since you end up bouncing between the Settings app and the Control Panel. The good news is this won’t be the case forever as Microsoft intends to replace the Control Panel with the Settings app. That way you’ll have a universal settings experience across all Windows device types including PCs, tablets, and smartphones.
When that will happen is unclear. Even though the Settings app is getting better, some key functionality still resides in the Control Panel, such as the ability to uninstall programs and manage user accounts.
For now, we’ll have to muddle through with a dual world where some settings are changed in the Control Panel while others are taken care of in the Settings app.
How to change or set Default Programs in Windows 10
The Windows operating system allocates a program by default for opening certain file types, but you can easily change and open them in the program of your choice. For example, pictures in Windows now open with a new Photos app – but you may prefer opening them with other programs such as the Picture Manager which load quickly – or Paint, which even provides instant editing features at hand.
Of course, you can right-click on a file and select the program that you would like to open it with. However, you can use this method for a single file type only. For more than one file type at a time, you will be required to make the changes through the Control Panel. Let us see how to do it in Windows 10/8/7.
Change Default Programs in Windows 10
Press Win+X to bring up the Power Tasks Menu and choose ‘Control Panel’ from the list of options displayed. Once in the Control Panel screen, choose ‘Programs’.
Then, click on the ‘Default Programs’ link.
The Default Programs screen will request you to choose the program that you would like Windows to use by default. Click on ‘Set your default programs’ link.
Choose a program to open all file types and programs by default and click on ‘Set this program as default’ option and click on ‘OK’.
Another alternative and very short way to choose the default program is to right-click on any file which you want to open and choosing the ‘Open with’ option to display Choose default program option from its menu.
This alternative method opens a window wherein you can select a program and make it as your default program for opening certain file types.
In Windows 10, to set default apps you will have to go to Settings > Apps > Default apps.
You can even choose defaults by
- Apps
- File type
- Protocol
and set the defaults.
Date: September 5, 2019 Tags: Default Programs
How to Set Default Programs in Windows 10
Many things have changed in our favorite Windows operating system since its very first version was released many decades ago. It has really gone through so many transformations and we’re now down to the most recent one called Windows 10. While many liked the idea of a universal operating system that works both in computers, laptops and PCs as well as in mobile and hybrid devices, the idea of having redundant features such as the Control Panel and the modern Settings section is not that welcome to some.
Why put something else that seems to become a double of a feature that has long been part of Windows since its earliest versions. Well, the answer to this is left to Microsoft but if we really come to think of it, having more than one section to access Settings and tweaks for your operating system can also become a good thing. Just imagine being able to do some changes with your computer using either the Control Panel or the modern Settings section.
Weird questions might also come into mind like “Is there a way to choose which of these two would become the default settings provider for your computer”? The quick answer to this is “no” but if you are looking for ways in how you can set default programs that would handle certain tasks such as playing videos or music as well as viewing photos or browsing then there’s a way in doing this both from the traditional Control Panel Window or from the modern Settings section of your Windows 10 machine. To discover the steps in doing this tweak, simply follow the steps that we’re going to show in this tutorial.
Accessing Default Apps Section from Modern Settings
Windows 10 has its own way of being unique from all the other Windows editions that ever existed in the past. One of the new features that can be found in it as we have mentioned earlier is a section where settings can be found. It is very much the same as the Control Panel and in fact, some links in it leads to other items in the Control Panel Window. It is called “Settings” and right now, we are going to access the default programs section in it on your Windows 10 machine.
There are many ways in launching the modern Settings Window in Windows 10 and we’re going to go through each one of them in this tutorial. First, let’s try the easiest one which is done using a keyboard shortcut combination. To do this, simply press the Windows + I keys simultaneously as you can see below.
After pressing these keys, the Settings Window should launch right away and you should be able to see 9 setting categories in it. We will be getting into the Default Programs section later on so let us first proceed to the second method in launching Settings. To do this, you will need to launch the Start Menu by pressing the Windows Key or clicking on the Start Button which is located on the left-most portion of the Taskbar. Once the Start Menu appears, simply click on the Settings icon which is found on the vertical bar that is located on the left side as highlighted on the screenshot below.
Lastly, you can also launch the Settings Window by using the Search feature in Windows 10. To launch the Search screen, just press the Windows + S keys and once it appears, simply type “settings” into the search input box that is found at the bottom. Right after typing the words, you will be able to see the “Settings” link appearing as the top search result and all you need to do is to click on it in order to launch the Settings Window.
Now that you already know how to access the Settings Window, it is time to learn how to get into the Default Apps section in it so you can start setting which apps does certain tasks in your Windows 10 machine. Doing this is pretty simple, just click on the “System” category which should be the first item on the list of categories on the Settings Window homepage as you can see highlighted on the screenshot below.
Right after clicking on the “System” category, you will be able to enter its contents section and from here, just click on the link that is found at the left which says “Default apps” as shown on the screenshot below.
After clicking on the “Default apps” link, you should now be able to access the list of apps that are currently set as default ones for doing certain tasks such as viewing emails, viewing maps, playing music, viewing photos, playing videos and browsing as you can see on the screenshot below.
To change the default program for any of the tasks that are listed like the “Music player” for instance, all you need to do is click on the currently set Music player program or app and after you do so, a dropdown list which is labeled “Choose an app” will appear where you can select a new music player that will be set as the new default.
You can do the same for the other programs and apps that are assigned as default ones for other tasks that are listed on the Default apps section of the modern Settings Window. It’s actually as simple as that if you do it on Control Panel’s modern counterpart.
Changing Default Apps from the Control Panel
As we have mentioned earlier, having a modern Settings feature seems to be useless because of the presence of a traditional tweaks and settings feature called the Control Panel and this has been around since early Windows editions. Accessing this feature in Windows 10 is quite different from older Windows editions but we can say that it’s a lot simpler. To open Control Panel in Windows 10, you will simply need to press the Windows + X keys in order to launch a secret menu which appears like the one shown below. It will pop-up on the bottom-let portion of your computer screen.
This same menu can also be launched by right-clicking on the Start button. Once it launches, you will simply need to look for a link in it that says “Control Panel” as shown on the screenshot above and once you find it, just click on it in order to launch the Control Panel Window.
Once the Control Panel Window opens, you will simply need to click on the category in it that is labeled “Programs” as you can see on the screenshot above in order to access the section where settings and tweaks for your installed programs and apps are found. This section should look like the one that is shown below and from here, simply click on the link “Set your default programs” which found under the “Default Programs” subcategory.
After clicking on the “Set your default programs” link, Windows will then load the list of all the programs and apps that are installed in your computer and it may take a few seconds depending on the number of stuff that are installed and built-in on your computer. Once the loading is done, you will be able to see the list of programs and apps on the left of the Window which you can start choosing for setting as default.
The list of programs and apps looks like the one that is shown below and if you select one program like what we did in the screenshot below by selecting “Google Chrome”, there are going to be two options that will appear on the bottom-right portion of the Window which says “Set this program as default” and “Choose defaults for this program”. Above these options is a box that shows a brief description of what the selected program or app does. Since our aim is to set a program as default and in this case Google Chrome, all that we need to do is click on the “Set this program as default” option as highlighted on the screenshot below.
After clicking on the “Set this program as default” option, the icons on the Taskbar will disappear then reappear which is a sign that Windows 10 has done the change and after this happens, simply click on the “OK” button which is found on the bottom-right portion of the screen in order to set all the changes final. You can do these same steps for setting other programs or apps as the default ones for your Windows machine so just do as you wish before finally leaving the Default apps section of the Control Panel Window.
Make Windows 10 Work Your Way by Assigning Default Apps
Windows 10’s default programs and apps may seem alien to you especially if it is your first time using universal apps like the built-in Photo Viewer or the Music Player so the best thing to do is to change them to a program that you’ve been using for a long time back when you where still using older Windows edition like Windows Vista or Windows 7. By doing this, you will actually be able to make Windows 10 work the way you want it to which will translate to improved productivity and enhanced user experience. You don’t actually need to adjust to Windows 10 because the truth is you can make it adjust according to your needs and preferences!
Did you change default programs in your Windows 10 computer lately? Let us know which default programs you are using which works best in doing certain tasks. We would appreciate your input. Please feel free to share them on the comments section below!