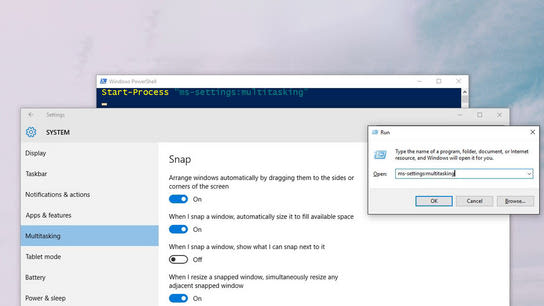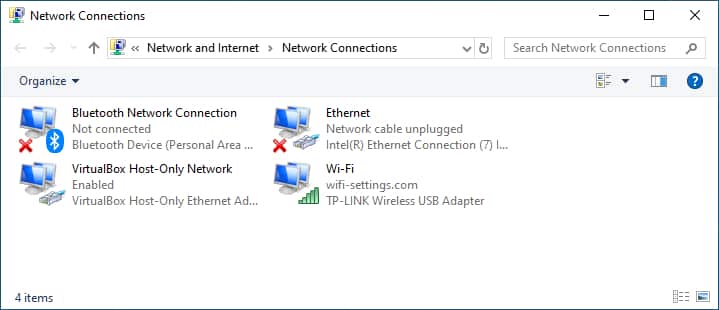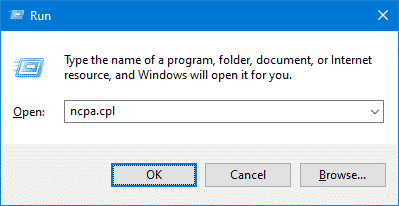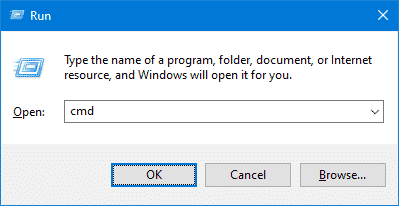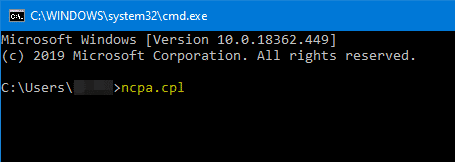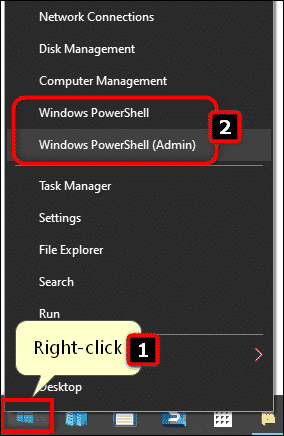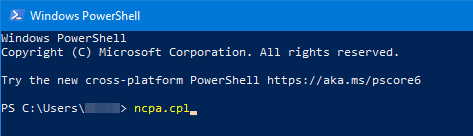- Ctrl blog
- How to open the Settings app from the Command Prompt in Windows 10
- 5 Ways to Open Network Connections from CMD and Windows 10 GUI
- Open the Network Connections Applet Using Run Dialogue
- Open Network Connections from CMD
- Open Network Connections from PowerShell
- Команды windows для командной строки — полезная подборка
- Команды для запуска элементов управления:
- Команды windows для запуска оснасток
- Остальные команды windows:
- Команды windows для настройки сети
- Команды для установки, просмотра, удаления программ и обновлений
Ctrl blog
How to open the Settings app from the Command Prompt in Windows 10
You can open the legacy Windows Control Panel by starting control.exe , but how do you open the Windows Settings app from the Command Prompt or PowerShell?
You can open the Settings app directly from the Command Prompt ( cmd.exe ) in Windows 10 using the following command:
You can omit the start program from the above command if you run it from the Run dialog ( Win+R ) instead of from within a Command Prompt session.
The Run dialog will recognize the Settings app’s URI scheme ( ms-settings ) without passing it through ‘ start ’ and start the Settings app accordingly. You’ll still need to use the start program if you want to launch the Settings app from a batch file, however.
You can optimistically type in an English language keyword after the colon to direct you towards the right section of the Settings app. For example, ms-settings:network will go directly to the Network and Internet section of the Settings app.
There’s no penalty for guessing wrong, so just take a guess and maybe you’ll drop straight into settings:windowsupdate without using the mouse. App developers and web authors should take care to link their users directly to the right section in Settings, reducing documentation needs and user friction.
You can use the same command in PowerShell — where start is an alias for Start-Process — or spell it out fully using the PowerShell commandlets (as shown below).
These commands — actually the whole ms-settings: URI schema — will not work on older versions of Windows like Windows 8 and 8.1. Also, note that the Settings app is unavailable from within Windows Recovery mode.
In my opinion, this is kind of a strange decision as the reason you’re in recovery mode may be caused by a setting. However, user settings don’t apply at all within recovery mode so it could have been a very confusing experience if you were allowed to open the Settings app.
Users on Windows 10 can click here to open the Settings app directly from their web browser. The link won’t do anything or may trigger an error message on other operating systems.
5 Ways to Open Network Connections from CMD and Windows 10 GUI
In this guide you will learn how to open Network Connections on Windows 10 from CMD (Command Line), PowerShell, Run dialogue, Settings app and Control Panel.
Network Connections is a Control Panel applet but it is still actively used in Windows 10 because Microsoft has not developed its substitute in modern Settings app.
Admins and experienced users often need to launch the Network Connections applet for various purposes: change the IP-address for Wi-Fi or Ethernet connection, enable / disable IPv6, assign Google DNS for the current PC, etc.
No matter which method you use, you will see the same Network Connections applet open:
Open the Network Connections Applet Using Run Dialogue
You can open the applet using the command right from the Run dialogue without actually launching command line (a.k.a. cmd):
- Press Win+R key combination
- Type ncpa.cpl (you can copy and paste the command into the “open” field).
- Hit Enter or click OK:
Open Network Connections from CMD
- Press Win+R.
- Type cmd
- Hit Enter or click OK to launch Command Line:
- type ncpa.cpl
- Hit Enter:
Open Network Connections from PowerShell
Almost the same steps:
- Right-click the Windows 10 Start Button.
- Select Windows PowerShell or Windows PowerShell (Admin):
- Type ncpa.cpl
- Hit Enter:
Команды windows для командной строки — полезная подборка
В этой записи я собираю полезные команды windows, которые могут пригодиться в разных ситуациях. Начиная от решения системных проблем (особенно в таких случаях когда графический интерфейс подвисает и не работает) и заканчивая просто более быстрым доступом к интерфейсу, если помнить команду по памяти.
Команды для запуска элементов управления:
- Сетевые подключения: ncpa.cpl
- Свойства системы: sysdm.cpl
- Установка и удаление программ: appwiz.cpl
- Учетные записи пользователей: nusrmgr.cpl
- Дата и время: timedate.cpl
- Свойства экрана: desk.cpl
- Брэндмауэр Windows: firewall.cpl
- Мастер установки оборудования: hdwwiz.cpl
- Свойства Интернет: inetcpl.cpl
- Специальные возможности: access.cpl
- Свойства мыши: control Main.cpl
- Свойства клавиатуры: control Main.cpl,@1
- Язык и региональные возможности: intl.cpl
- Игровые устройства: joy.cpl
- Свойства: Звуки и аудиоустройства: mmsys.cpl
- Мастер настройки сети: netsetup.cpl
- Управление электропитанием: powercfg.cpl
- Центр обеспечения безопасности: wscui.cpl
- Автоматическое обновление: wuaucpl.cpl
- control — Панель управления
- control admintools — Администрирование
- control desktop — Настройки экрана / Персонализация
- control folders — Свойства папок
- control fonts — Шрифты
- control keyboard — Свойства клавиатуры
- control mouse — Свойства мыши
- control printers — Устройства и принтеры
- control schedtasks — Планировщик заданий
Запускать из окружения пользователя, от другого имени, можно запускать большинство элементов управления, кроме тех, которые используют explorer. Например Панель «Сетевые подключения» использует explorer.
Команды windows для запуска оснасток
- Управление компьютером (Computer Management): compmgmt.msc
- Редактор объектов локальной политики (Group Policy Object Editor): gpedit.msc
- Результирующая политика (результат применения политик): rsop.msc
- Службы (Services): services.msc
- Общие папки (Shared Folders): fsmgmt.msc
- Диспетчер устройств (Device Manager): devmgmt.msc
- Локальные пользователи и группы (Local users and Groups): lusrmgr.msc
- Локальная политика безопасности (Local Security Settings): secpol.msc
- Управление дисками (Disk Management): diskmgmt.msc
- eventvwr.msc: Просмотр событий
- certmgr.msc: Сертификаты — текущий пользователь
- tpm.msc — управление доверенным платформенным модулем (TPM) на локальном компьютере.
«Серверные» оснастки:
- Active Directory Пользователи и компьютеры (AD Users and Computers): dsa.msc
- Диспетчер служб терминалов (Terminal Services Manager): tsadmin.msc
- Консоль управления GPO (Group Policy Management Console): gpmc.msc
- Настройка терминального сервера (TS Configuration): tscc.msc
- Маршрутизация и удаленый доступ (Routing and Remote Access): rrasmgmt.msc
- Active Directory Домены и Доверие (AD Domains and Trusts): domain.msc
- Active Directory Сайты и Доверие (AD Sites and Trusts): dssite.msc
- Политика безопасности домена (Domain Security Settings): dompol.msc
- Политика безопасности контроллера домена (DC Security Settings): dcpol.msc
- Распределенная файловая система DFS (Distributed File System): dfsgui.msc
Остальные команды windows:
- calc — Калькулятор
- charmap — Таблица символов
- chkdsk — Утилита для проверки дисков
- cleanmgr — Утилита для очистки дисков
- cmd — Командная строка
- dfrgui — Дефрагментация дисков
- dxdiag — Средства диагностики DirectX
- explorer — Проводник Windows
- logoff — Выйти из учетной записи пользователя Windows
- magnify — Лупа (увеличительное стекло)
- msconfig — Конфигурация системы
- msinfo32 — Сведения о системе
- mspaint — Графический редактор Paint
- notepad — Блокнот
- osk — Экранная клавиатура
- perfmon — Системный монитор
- regedit — Редактор реестра
- shutdown — Завершение работы Windows
- syskey — Защита БД учетных записей Windows
- taskmgr — Диспетчер задач
- utilman — Центр специальных возможностей
- verifier — Диспетчер проверки драйверов
- winver — Версия Windows
- write — Редактор Wordpad
- whoami — отобразит имя текущего пользователя
- net user «%USERNAME%» /domain — отобразит информацию о доменном пользователе — имя, полное имя, время действия пароля, последний вход, членство в группах и прочее
- powercfg /requests — команда сообщит какие процессы, сервисы или драйверы не дают уходить системе в спящий режим. Начиная с windows 7
- wuauclt /detectnow — проверить наличие обновлений
- wuauclt /reportnow — отправить на сервер информацию о установленных обновлениях
- gpupdate /force — обновление политик
- gpresult — просмотр того, какие политики применились на компьютере
- gpresult /H GPReport.html — в виде детального html отчета
- gpresult /R — отобразить сводную информации в командной строке
- gpresult /R /V — Отображение подробной информации. Подробная информация содержит сведения о параметрах, примененных с приоритетом 1.
- mountvol — список подключенных томов
- %windir%\system32\control.exe /name Microsoft.ActionCenter /page pageReliabilityView — запуск Монитора стабильности системы, который оценивает стабильность системы по 10-ти бальной шкале и указывает какие наблюдались проблемы с ПО или оборудованием.
- rstrui.exe — запуск «Восстановление системы» из созданных точек восстановления
- wusa.exe /uninstall /kb:2872339 — пример удаления какого-либо обновления
- mstsc /v:198.162.0.1 — подключение к удаленному рабочему столу компьютера 198.162.0.1
- wmic — команда упрощающая использование инструментария управления Windows (WMI) и систем, управляемых с помощью WMI (как на локальных, так и на удаленных компьютерах). Пример:
- wmic logicaldisk where drivetype=2 get deviceid, volumename, description — список логических томов типа 2 (Removable Disk)
- wmic process where (name LIKE ‘c%’) get name, processid — выводим имя и id процессов, которые начинаются с символа «c»
- wmic process get /? или wmic process /? или wmic /? — справка
- wmic process where (name LIKE ‘x%’) call terminate(0) — завершили процессы начинающиеся на букву «x»
- msra.exe /offerra — удаленный помощник
- slui 4 — вызов активации по телефону. Мне помогло, когда при попытке активации Windows Server 2008 SP2 я получал ошибку «activation error code 0×8004FE92» и при этом не было доступного варианта «активация по телефону»
- MdSched.exe — диагностика оперативной памяти в Windows, аля memtest
- 25 самых больших папок на диске C: (работает начиная с windows 8): dfp /b /top 25 /elapsed /study
C:\ - 25 самых больших файлов в папке c:\temp — Powershell «Get-ChildItem c:\temp -recurse | Sort-Object length -descending | select-object -first 32 | ft name,length -wrap –auto»
- Отключение сообщения в журнале Windows — Безопасность: «Платформа фильтрации IP-пакетов Windows разрешила подключение»:
- Просмотр текущей политики аудита системы:
Команды windows для настройки сети
- proxycfg -? — инструмент настройки прокси по умолчанию в Windows XP/2003, WinHTTP.
- netsh winhttp — инструмент настройки прокси по умолчанию в Windows Vista/7/2008
- netsh interface ip show config — посмотреть конфигурацию интерфейсов
- Настраиваем интерфейс «Local Area Connection» — IP, маска сети, шлюз:
netsh interface ip set address name=»Local Area Connection» static 192.168.0.100 255.255.255.0 192.168.0.1 1
- netsh -c interface dump > c:\conf.txt — экспорт настроек интерфейсов
- netsh -f c:\conf.txt — импорт настроек интерфейсов
- netsh exec c:\conf.txt — импорт настроек интерфейсов
- netsh interface ip set address «Ethernet» dhcp — включить dhcp
- netsh interface ip set dns «Ethernet» static 8.8.8.8 — переключаем DNS на статику и указываем основной DNS-сервер
- netsh interface ip set wins «Ethernet» static 8.8.8.8 — указываем Wins сервер
- netsh interface ip add dns «Ethernet» 8.8.8.8 index=1 — задаем первичный dns
- netsh interface ip add dns «Ethernet» 8.8.4.4 index=2 — задаем вторичный dns
- netsh interface ip set dns «Ethernet» dhcp — получаем DNS по DHCP
- netsh wlan show all — Отображение полной информации о беспроводных устройствах и сетях.
Команды для установки, просмотра, удаления программ и обновлений
- Запуск msi пакетов из командной строки под правами администратора:
- wmic product get name,version,vendor — просмотр установленных программ (только установленные из msi-пакетов)
- wmic product where name=»Имя программы» call uninstall /nointeractive — удаление установленной программы
- Get-WmiObject Win32_Product | ft name,version,vendor,packagename — просмотр установленных программ через Powershell (только установленные из msi-пакетов)
- (Get-WmiObject Win32_Product -Filter «Name = ‘Имя программы'»).Uninstall() — удаление установленной программы через Powershell
- DISM /Image:D:\ /Get-Packages — просмотр установленных обновлений из загрузочного диска
- DISM /Online /Get-Packages — просмотру установленных обновлений на текущей ОС
- DISM /Image:D:\ /Remove-Package /PackageName:Package_for_KB3045999
6.1.1.1 — удаление обновления из загрузочного диска
DISM /Online /Remove-Package /PackageName:Package_for_KB3045999
6.1.1.1 — удаление обновления в текущей ОС