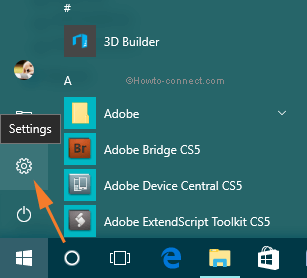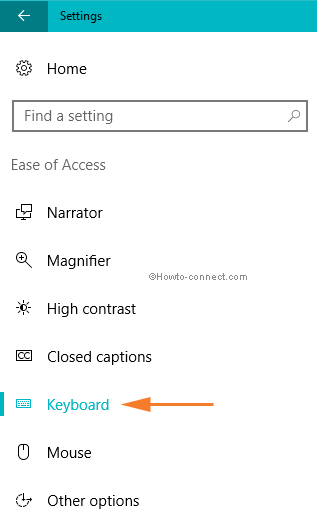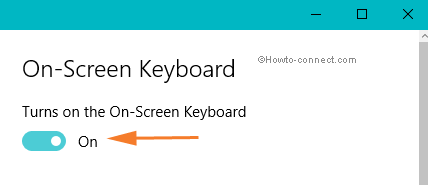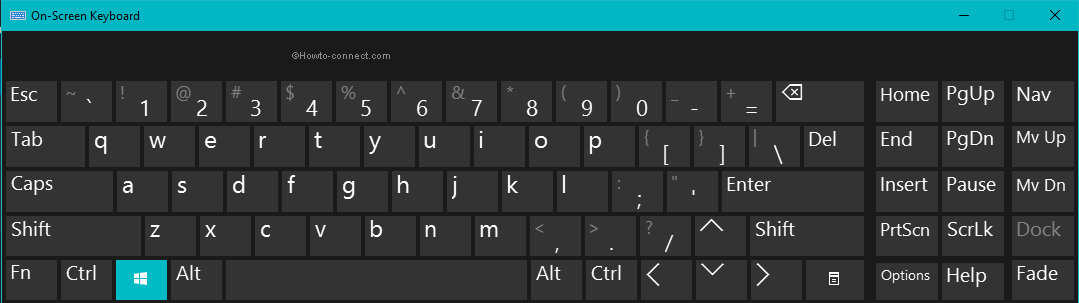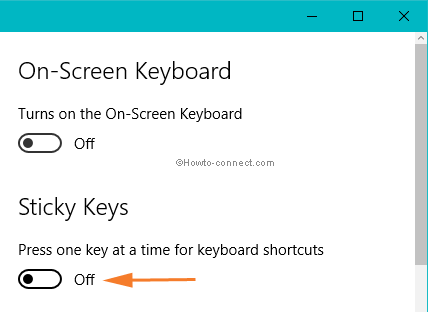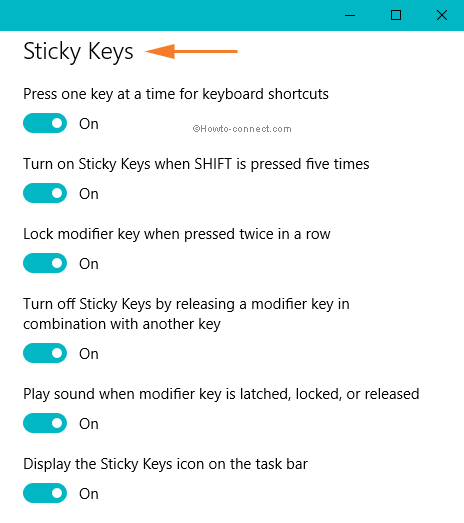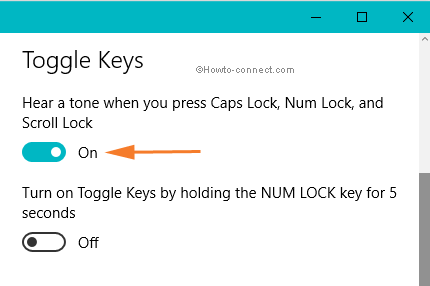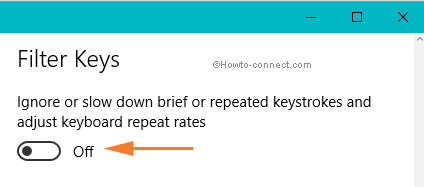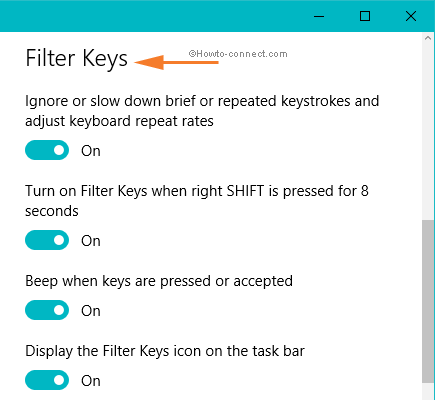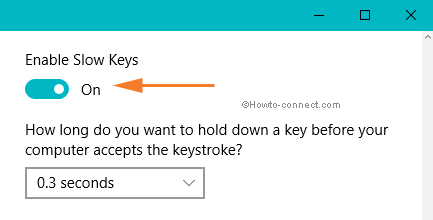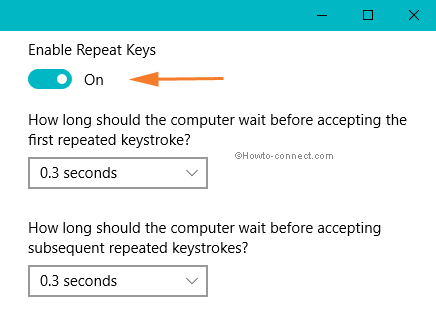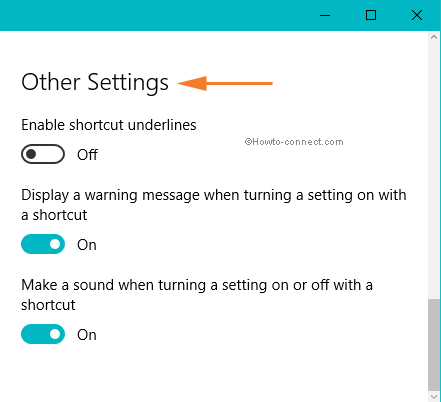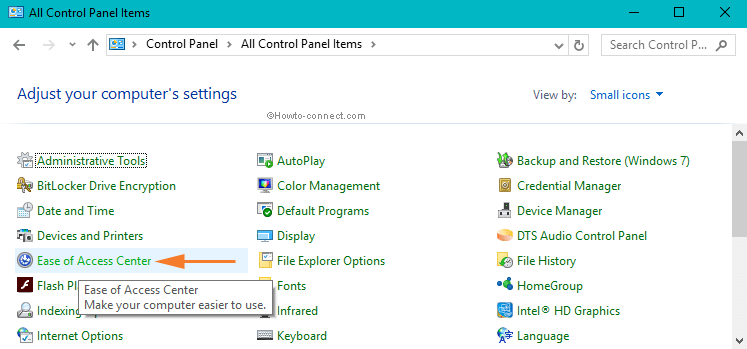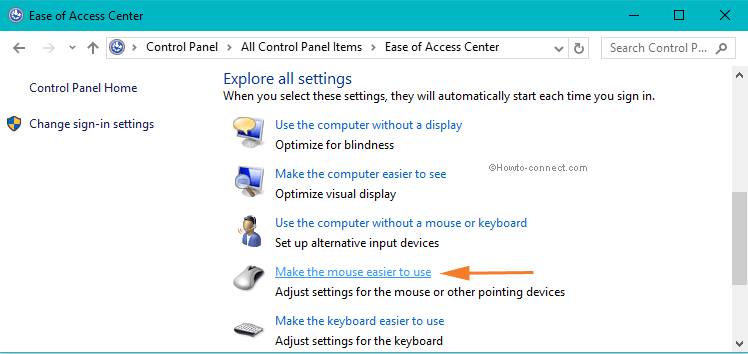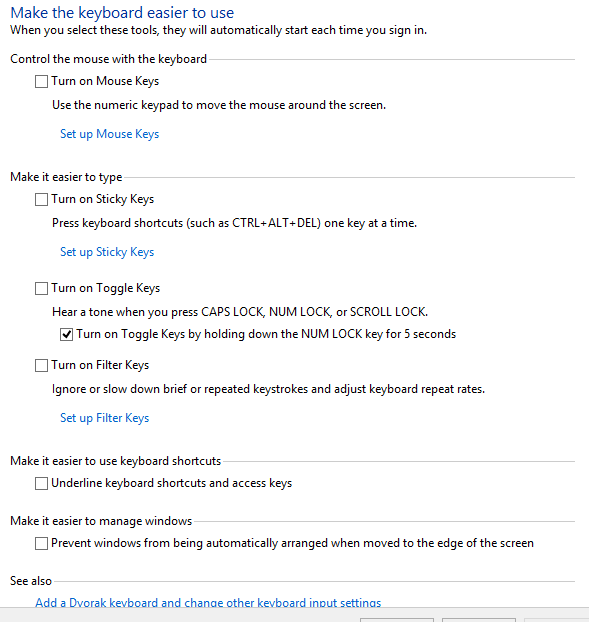- Настройка клавиатуры в Windows 10
- Общие настройки клавиатуры Windows 10
- Переключение языка на клавиатуре Windows 10
- Бонус. Полезные горячие клавиши Windows 10
- Windows 10 keyboard tips and tricks
- Smile and the world smiles with you
- Type all the symbols like a pro
- How to Customize Keyboard Settings on Windows 10
- How to Customize Keyboard Settings on Windows 10
- Way 1: Settings app
- On-Screen Keyboard
- Sticky Keys
- Toggle Keys
- Filter Keys
- Other Settings
- Way 2: Control Panel
- Control Mouse with the Keyboard
- Make it easier to type
- Make it easier to use keyboard shortcuts
Настройка клавиатуры в Windows 10
При необходимости настройте некоторые возможности клавиатуры под себя в Windows 10. Все они находятся в одном разделе параметров системы. Конечно же, не учитывая игровые клавиатуры с подсветкой. Тогда настройка некоторых функций происходит в фирменном ПО.
Эта статья расскажет о полезных настройках клавиатуры в Windows 10. Например, после установки операционной системы лучше отключить залипание клавиш кнопкой Shift. Особенно неприятно, когда игровой процесс не вовремя сворачивается из-за длительного её нажатия.
Общие настройки клавиатуры Windows 10
Важные настройки клавиатуры можно найти в отдельном разделе. Перейдите в расположение Параметры > Специальные возможности > Клавиатура. Пользователю доступны следующие упрощения ввода с клавиатуры и использования сочетаний клавиш:
- Экранная клавиатура. Позволяет осуществлять набор текста с помощью мыши или сенсорного экрана на компьютере. Нажмите сочетание клавиш Win+Ctrl+O для быстрого включения или выключения экранной клавиатуры.
- Залипание клавиш. Режим позволяет использовать клавиши Shift, Ctrl, Alt и Windows, нажимая каждую из них по отдельности. Например, с их залипанием для запуска диспетчера задач нужно нажать по очереди Ctrl, Shift, Esc.
- Озвучивание переключений. Подаёт звуковые сигналы при нажатии клавиши Caps Lock, Scroll Lock или Num Lock. Чтобы его включить или отключить нужно удерживать клавишу Num Lock не менее пяти секунд.
- Фильтрация ввода. Позволяет игнорировать краткие или повторные нажатия клавиш и изменить скорость повторного нажатия. Для включения клавиш фильтра нажмите и удерживайте Shift в течении восьми секунд.
- Клавиша Print Screen. Используйте кнопку Print Screen, чтобы запустить новую функцию создания фрагмента экрана. По умолчанию отключено и для запуска используется сочетание клавиш Win+Shift+S.
Переключение языка на клавиатуре Windows 10
В разделе Параметры > Устройства > Ввод > Дополнительные параметры клавиатуры выберите Параметры языковой панели. Теперь во вкладке Переключение клавиатуры, и выделив Переключить язык ввода, нажмите Сменить сочетание клавиш…
Непосредственно в следующем окне измените сочетание клавиш для Смены языка ввода и Смены раскладки клавиатуры. Насколько возможность смены раскладки полезная решать Вам. Например, для меня и так удобно его менять сочетанием Win+Space и Ctrl+Shift.
Некоторые расположения параметров могут изменяться в зависимости от версии операционной системы. Все более подробные способы смотрите в инструкции: Как изменить переключение языка на клавиатуре Windows 10.
Бонус. Полезные горячие клавиши Windows 10
С уверенностью можно утверждать они упрощают использование операционной системы. Например, значительно удобней скопировать текст или файл двумя клавишами. И также быстро его вставить в нужное место. Чем выбирать соответствующий пункт в контекстном меню.
Как пример, наведу сочетания клавиш на каждый день. Напишите нам, какие используете Вы? Сложно представить удачный рабочий день без их использования. Все остальные не менее полезные горячие клавиши смотрите в таблице сочетаний клавиш на клавиатуре Windows 10.
 + G + G | вызывает панель игрового режима |
 + Tab, Alt + Tab + Tab, Alt + Tab | представление задач рабочего стола |
| Alt + F4 | закрыть активное окно |
 + Print Screen + Print Screen | сохранить снимок экрана в папку |
 + Пробел + Пробел | переключить язык ввода |
| Ctrl + C, Ctrl + V | скопировать или вставить текст |
 + V + V | посмотреть буфер обмена |
| Ctrl + Shift + Esc | запуск диспетчера задач |
Обычная клавиатура не нуждается в настройке на Windows 10. Можно и даже нужно только ознакомиться с некоторыми сочетаниями клавиш. При необходимости изменить переключение языка ввода. Все функции собраны в разделе специальных возможностях параметров системы.
Windows 10 keyboard tips and tricks
Whether it’s being productive, staying in touch, or just plain having fun, Windows 10 has lots of little tricks and shortcuts that can help you achieve more. Here are a just a few of them:
Smile and the world smiles with you
Emojis aren’t just for your phone anymore! The new emoji keyboard in Windows 10 lets you express yourself like never before. To use it:
During text entry, type Windows logo key + . (period). The emoji keyboard will appear.
Select an emoji with the mouse, or keep typing to search through the available emojis for one you like.
Type all the symbols like a pro
Sometimes you need to type a character that isn’t on your keyboard, like an em-dash (—) or the copyright symbol (©). If you have a numeric keypad on your keyboard, you don’t have to find one and copy and paste, you can just do it! Here’s how:
Hold down the Alt key on your keyboard.
With the Alt key held down, type the four-digit code on the numeric keypad for the character you want. (Include the leading 0 if that’s required.)
Note: This only works on the numeric keypad. This won’t work on the row of numbers at the top of the keyboard.
Release the Alt key.
Here’s just a few of the characters you can type with the Alt key:
How to Customize Keyboard Settings on Windows 10
How to Customize Keyboard Settings on Windows 10 – To operate a computer we need a keyboard which is basically a panel of keys. Windows 10 operating system brings you an opportunity to customize your keyboard settings. Well, here in this Windows 10 tips we will show you how to customize keyboard settings on Windows 10.
You can change your keyboard settings as per your choice and can work on it. You can even use the keyboard shortcuts which are meant to be very easy and convenient to carry out a task. There are lots of areas that can be explored in detail to know more about keyboard settings.
The newly arrived Windows 10 presents you two ways to customize keyboard settings. The freshly added Settings app holds an area for Keyboard that serves you with many customization options. The other way is our old hub, Control Panel. So, let us begin our journey and see how to customize keyboard settings on Windows 10.
How to Customize Keyboard Settings on Windows 10
Way 1: Settings app
- Click on Start and select Settings.
- Choose Ease of Access category.
- Now look at the left pane of Ease of Access and you can see many areas of settings are present. Click Keyboard.
- The right side of the Keyboard exhibits many settings with a slider to easily handle them. So, let us see each of them separately!
On-Screen Keyboard
Turns on the On-screen keyboard: If you prefer to use the on-screen keyboard, you can turn on the toggle. When you turn on the on-screen keyboard, wait for a couple of seconds and then you can see the keyboard on your display screen. Take a look at the below screenshot. Switch off the slider and it will go off from the screen.
Sticky Keys
Press one key at a time for keyboard shortcuts: This feature is favorite among those who love to use keyboard shortcuts for every small activity they do. Usually, to copy a content you use two keyboard keys simultaneously (Ctrl and C). But after you enable this option, click Ctrl key, release it, then click C key and your selected stuff will be copied. There are four modifier keys that become “sticky” when you turn on this feature. They are Shift, Ctrl, Alt, and Windows keys. Turning it on makes your work easy when two keys are far from each other and hitting them simultaneously becomes irritated. See how to Customize Keyboard Settings on Windows 10 in Sticky keys section.
After enabling this feature, you see more settings related to it. Let see them one by one.
Turn on Sticky keys when Shift is pressed five times: Instead of turning the sticky key on from the above way, you can enable it by pressing Shift key five times continuously. After doing so, you can see a dialog box waiting for your confirmation to activate the feature.
Lock modifier key when pressed twice in a row: This is the most useful option. By default, it is turned on. When this feature is enabled you can carry out many copy paste works. Just press Ctrl key twice and then use “C” or “V” keys the number of times to copy or paste a number of items.
Turn Off Sticky Keys by releasing a modifier key in combination with another key: To disable the sticky keys you can jointly press a modifier key along with any other key.
Play sound when modifier key is latched, locked and released: You can hear a sound when you press the modifier key when it gets locked and also when it is released. If you don’t prefer to hear the sound, disable this option.
Display the Sticky Keys icon on taskbar: With this feature enabled you can see a Sticky Keys icon on the system tray of the taskbar.
Toggle Keys
Hear a tone when you press Caps Lock, Num Lock and Scroll Lock: By mistake, you can press caps lock or num lock or scroll lock key and later on, realize it. So to avoid the confusion, you can turn this feature on and hear a beep tone when you press any of these Toggle keys.
Turn on Toggle Keys by holding the NUM lock key for 5 seconds: If this feature is enabled, you can turn on the Toggle Keys by keeping hold on the Num lock key for 5 seconds of time.
Filter Keys
Ignore or slowdown brief or repeated keystrokes and adjust keyboard repeat rates: If you are scared of pressing any keys number of times, enable this feature which ignores the activity. This is really useful when you kids at home and who might press any keys number of times and that might hamper on your work. Go throws the below piece of write up to know how to Customize Keyboard Settings on Windows 10 for filter keys.
After you enable it, you can see many features. They are listed below:
Turn on Filter key when Shift is pressed for 8 seconds: Keep hold the Shift key for 8 seconds and you can see Filter Key is turned on.
Beep when keys are pressed or accepted: You can hear a beep sound when a key is pressed and accepted by the system.
Display the Filter Key icon on Taskbar: To know if the Filter Keys are on, enable this toggle to On and see its icon on Taskbar.
Enable Slow Keys: Turn this feature on if you want a delay between hitting a key and the action taking place on your computer. After you turn it on, you can see a drop-down menu with different time slots. Choose a time after whose expiration the computer will accept your keystroke.
Enable Repeat Keys: Turn this feature on if you want to have the repeated keys. This again provides you two different time slot drop-down menus. First is to select the time for the computer to wait for the first repeated keystroke and the second one is to how long the computer will wait for the subsequently repeated keystrokes.
Other Settings
Enable Shortcut underlines: To underline the hotkeys by default, you can enable this feature.
Disable a warning message when turning a setting on with a shortcut: When you turn on a setting with the help of a shortcut keys, you get a warning message.
Make a sound when turning a setting on or off with a shortcut: You can hear a sound when you enable any setting using a keyboard shortcut.
- That’s it.
Way 2: Control Panel
- Take yourself to the Control Panel.
- Select the option which reads as Ease of Access Center.
- Scroll down the Ease of Access Center page and select Make the keyboard easier to use link.
- Below mentioned are the available options that you can change –
Control Mouse with the Keyboard
Turn on Mouse Keys – If you select this option, you will be enabled to use the numeric keys to circulate the mouse around the screen. You can opt for this option when you feel that using a mouse is a tired and boring thing. You can set the numeric or arrow keys to operate the mouse as per your preference. Read underneath how to Customize Keyboard Settings on Windows 10 in Control mouse with keyboard section.
Make it easier to type
Turn on Sticky Keys – This option will really thrill you. Opting this choice will make you get rid of typing combo keys (Shortcut keys). You don’t have kept hold of one key till you press another key. After going with this option, you can type one key at a time instead of typing two three keys at a time.
Turn on Toggle Keys – The toggle keys act as a notification. It produces a sound when you hit Caps Lock, Num Lock, and Scroll Lock keys. When you select this option, you will be able to hear a sound indicating you that you have pressed either of the keys.
Turn on Filter Keys – This will be really helpful if you have naughty kids at home who might randomly press your keyboard keys. When you agree with this option then the system will ignore the repeated keystrokes.
Make it easier to use keyboard shortcuts
Underline keyboard shortcuts and access keys – This course of action will spotlight the controls access keys in a dialog box. You can go through it for your convenience.
Make it easier to manage Windows
Prevent windows from being automatically arranged when moved to the edge of the screen – This option when selected will prevent windows from being naturally resized or docked.