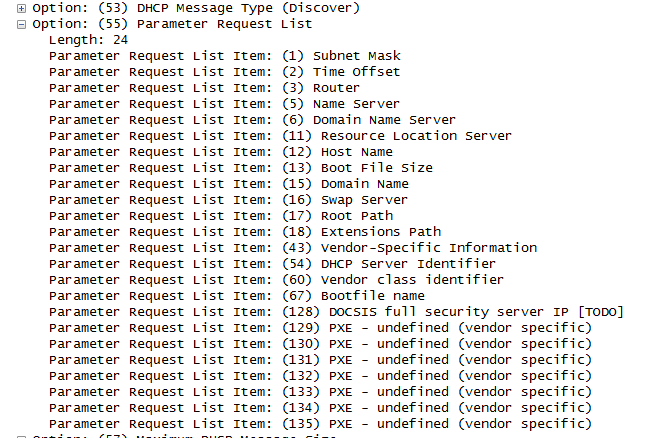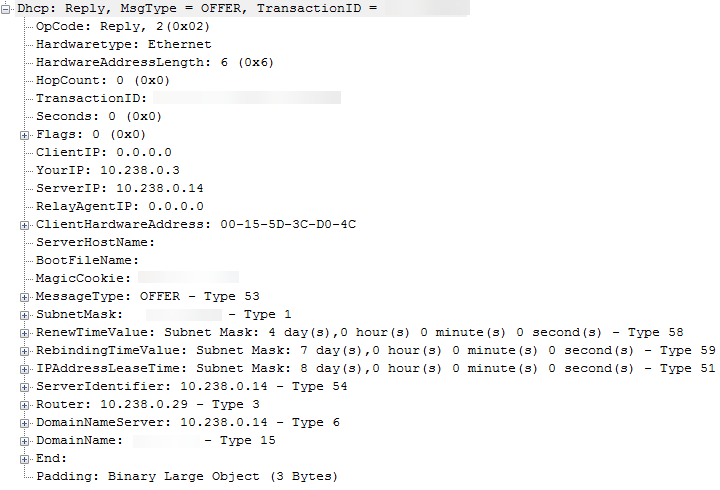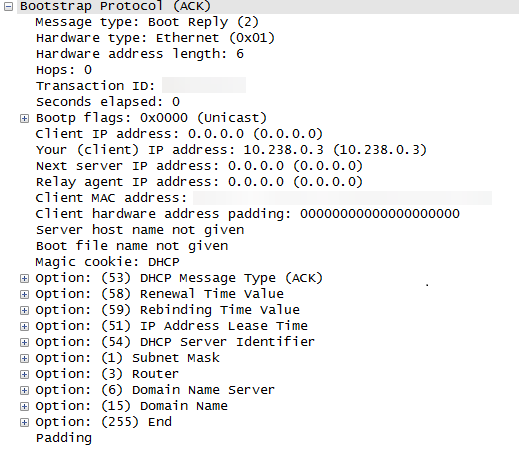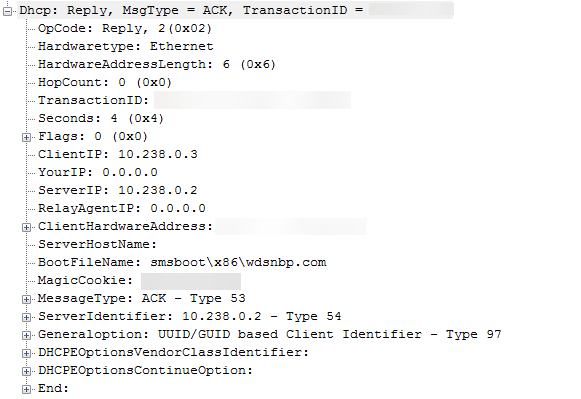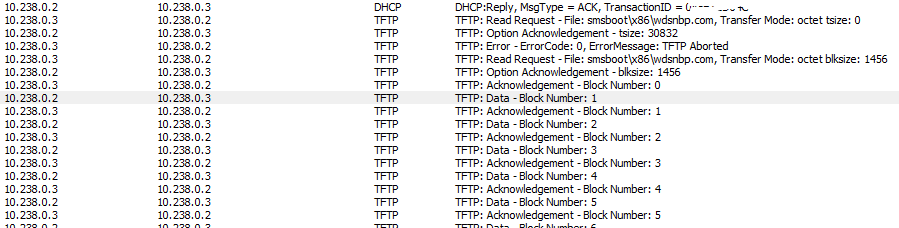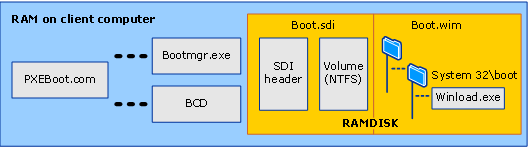- Понимание загрузки PXE в диспетчере конфигурации
- Общие сведения
- Установка точеки службы PXE
- Добавление изображений загрузки в DP с поддержкой PXE
- Процесс загрузки PXE
- Загрузка файлов загрузки
- Загрузка WinPE
- Дополнительная информация
- Настройка PXE-сервера для загрузки Windows PE Configure a PXE server to load Windows PE
- Необходимые условия Prerequisites
- Шаг 1: скопируйте исходные файлы Windows PE Step 1: Copy Windows PE source files
- Шаг 2: настройка параметров загрузки и копирование файла BCD Step 2: Configure boot settings and copy the BCD file
- Сводка по процессу загрузки PXE PXE boot process summary
Понимание загрузки PXE в диспетчере конфигурации
В этой статье описываются основные процессы загрузки среды выполнения пребута (PXE) в Диспетчер конфигурации, их работа и их межобъемлютная работа.
Оригинальная версия продукта: Диспетчер конфигурации (текущая ветвь), Microsoft System Center 2012 R2 Configuration Manager, Microsoft System Center 2012 Configuration Manager
Исходный номер КБ: 4468601
Общие сведения
Загрузка среды предварительного выполнения (PXE) в System Center 2012 Configuration Manager (ConfigMgr 2012 или ConfigMgr 2012 R2) и более поздних версиях позволяет администраторам легко получить доступ к среде предварительной настройки Windows (WinPE) через сеть с помощью PXE. PXE — это отраслевый стандарт, созданный корпорацией Intel, который предоставляет службы предварительной загрузки в прошивке устройств, что позволяет устройствам загружать сетевые программы загрузки на клиентские компьютеры.
Диспетчер конфигурации использует роль сервера Службы развертывания Windows (WDS) через поставщика WDS PXE. В configMgr 2012 и более поздних версиях поставщик SMS PXE (SMSPXE) регистрируется в службе WDS и обеспечивает логику запросов клиентов PXE.
Перед устранением проблем, связанных с PXE в Configuration Manager, важно понять основные процессы, связанные с ними, их работу и их работу.
Во всех экземплярах этого документа мы используем System Center 2012 Configuration Manager R2 Cumulative Update 2 (ConfigMgr 2012 R2 CU2) и систему удаленного сайта, установленную на Windows Server 2012 с установленной ролью точки рассылки (DP).
Установка точеки службы PXE
Сначала мы посмотрим на процессы, связанные с установкой поставщика SMSPXE.
Установка инициировалась путем выбора опции Включить поддержку PXE для клиентов на вкладке PXE в свойствах точеки распределения. При включенной поддержке PXE создается SMS_SCI_SysResUse экземпляр класса.
В пространстве имен WMI (где RR2 — код сайта сайта) класс содержит все роли систем сайта на Root\SMS\Site_RR2 SMS_SCI_SYSResUse основном сервере сайта. Вы можете выполнить следующий запрос в WBEMTEST, чтобы определить все DPs на этом сервере сайта:
Изменение свойств этих ролей с помощью SDK изменит файл управления сайтом и настроит DP. Имя свойства является членом свойства реквизита и устанавливается до 1 при включенной IsPXE DP PXE.
Компонент мониторинга базы данных SMS обнаруживает изменения в таблицы и таблицы и сбрасывает DPNotificaiton DistributionPoints файлы в distmgr.box:
Компонент Диспетчер рассылки на основном сервере сайта затем инициирует конфигурацию удаленного DP:
В журнале поставщика DP SMS на удаленном DP можно увидеть следующую информацию об установке PXE, где изначально не найден ключ PxeInstalled реестра:
Устанавливается visual C++ Redistributable:
Фильтры чтения TFTP настроены:
Создается REMINST доля и настраивается WDS:
На удаленном DP теперь можно увидеть следующие значения, добавленные HKEY_LOCAL_MACHINE\Software\Microsoft\SMS\DP в:
PxeInstalled и IsPXE настроены на 1.
Если мы посмотрим на файловую систему удаленного DP, будет новый C:\SMS_DP$\sms\logs вход:
Теперь точка рассылки должна быть включена в PXE и готова принимать входящие запросы.
Добавление изображений загрузки в DP с поддержкой PXE
При настройке новой точки распространения с поддержкой PXE необходимо завершить дополнительные действия, чтобы включить полную функциональность. Одним из них является то, что необходимо распространить изображения загрузки x86 и x64 в новый DP с поддержкой PXE.
Для этого перейдите к изображению загрузки boot Images Boot > > Images > (x86) в библиотеке программной библиотеки, а затем нажмите правой кнопкой мыши и выберите Распределите содержимое Добавить изображение загрузки в > PXE с включенной DP . Повторите этот процесс для Boot Image (x64).
После этого диспетчер рассылки начнет обработку запроса и инициирует рассылку в удаленный DP:
Диспетчер переноса пакетов (DP удален) затем инициирует отправку контента:
Поставщик точеки рассылки SMS затем развертывает WIM в каталог удаленной установки:
SMSPXE открывает новое изображение:
Убедитесь, что эти изображения загрузки настроены для развертывания из DP с поддержкой PXE. Щелкните правой кнопкой мыши изображение загрузки и выберите источник данных свойств, а затем выберите Развертывание этого изображения загрузки из точки распространения с поддержкой > PXE.
Процесс загрузки PXE
Пример загрузки, описанный здесь, включает три машины: сервер DHCP, DP с поддержкой PXE и клиент (компьютер BIOS x64). Все они расположены в одной подсети.
Необходимо убедиться, что порты DHCP (67 и 68), TFTP (69) и BINL (4011) открыты между клиентом, сервером DHCP и включенной DP PXE.
В процессе загрузки PXE клиент должен сначала приобрести параметры TCP/IP и расположение сервера загрузки TFTP. После того как устройство включается и завершает POST, начинается процесс загрузки PXE (подсказывая с помощью меню выбора загрузки).
Первое, что делает прошивка PXE, — отправка DHCPDISCOVER (пакета UDP) для получения сведений о TCP/IP. Это включает список запросов параметров, а ниже приведен пример сетевого трассировки со списком параметров из пакета DHCPDISCOVER:
Клиент PXE затем идентифицирует поставщика и сведения, определенные для машины, чтобы запрашивать расположение и имя файла соответствующего файла изображений загрузки.
Затем сервер DHCP и DP с поддержкой PXE отправляют DHCPOFFER клиенту, содержащим все соответствующие параметры TCP/IP.
В приведенном ниже примере предложения DHCP в нем не содержится имя сервера или сведения о файле загрузки, так как это предложение с сервера DHCP, а не СДП с включенной поддержкой PXE.
Затем клиент отвечает DHCPREQUEST после выбора DHCPOFFER. Это содержит IP-адрес из выбранного предложения.
Сервер DHCP отвечает на DHCPREQUEST С помощью DHCPACK, который содержит те же сведения, что и DHCPOFFER. Имя хозяина сервера и имя файла загрузки здесь не предоставляются:
На данный момент у нас по-прежнему нет сведений о файле загрузки, однако теперь у клиента есть IP-адрес. Далее клиент PXE отправляет новый DHCPREQUEST в DP с поддержкой PXE после получения DHCPOFFER из предыдущей трансляции DHCPDISCOVER.
DP с поддержкой PXE отправляет DHCPACK, содержащий расположение BootFileName и программу загрузки сети WDS (NBP).
Загрузка файлов загрузки
После завершения беседы DHCP клиент запустит сеанс TFTP с запросом на чтение:
Сервер отвечает с помощью tsize, а затем blksize. Затем клиент будет передавать файл с сервера.
Размер этих блоков — blksize, и в этом случае он установлен до 1456 bytes. Blksize настраивается в Windows Server 2008 и более поздних версиях. См. в руб. Развертывание операционной системы по сети с помощью WDS сбой в Windows Server 2008и в Windows Server 2008 R2 .
Здесь можно увидеть конец беседы по DHCP и начало передачи TFTP:
Когда программа загрузки сети WDS (NBP) будет передана на клиентский компьютер, она будет выполнена. В нашем примере он начинается с загрузки wdsnbp.com . NBP определяет, может ли клиент загрузиться из сети, должен ли клиент нажать F12, чтобы инициировать загрузку, и какое изображение загрузки получит клиент.
NBPs являются как архитектурой, так и конкретными микропрограммами (BIOS или UEFI). На компьютерах BIOS NBP — это 16-битное приложение в реальном режиме, поэтому можно использовать один и тот же NBP для операционных систем на основе x86 и x64.
В нашем случае (машина BIOS x64) NBP расположен в следующем каталоге включенной DP PXE: \\remotedp\c$\RemoteInstall\SMSBoot\x64
Файлы выполняют следующие функции:
PXEboot.com — x86 и x64 BIOS: требуется, чтобы конечный пользователь нажал F12 для продолжения загрузки PXE (это NBP по умолчанию).
PXEboot.n12 — x86 и x64 BIOS: сразу начинается загрузка PXE (не требуется нажимать F12 на клиента).
AbortPXE.com — x86 и x64 BIOS: позволяет устройству немедленно приступить к загрузке с помощью следующего загрузочного устройства, указанного в BIOS. Это позволяет устройствам, которые не должны загружаться с помощью PXE, немедленно приступить к вторичному процессу загрузки, не дожидаясь ожидания ожидания.
Bootmgfw.efi — x64 UEFI и IA64 UEFI: EFI-версия или (в EFI, выбор того или иного загрузки PXE обрабатывается в оболочке EFI, а не PXEboot.com PXEboot.n12 NBP). Bootmgfw.efi является эквивалентом объединения функций PXEboot.com , PXEboot.n12 и abortpxe.com bootmgr.exe .
wdsnbp.com — x86 и x64 BIOS: специальный NBP, разработанный для использования службами развертывания Windows, которые служат следующим общим целям:
- Обнаружение архитектуры
- Сценарии ожидающих устройств
Wdsmgfw.efi — x64 UEFI и IA64 UEFI: специальный NBP, разработанный для использования службами развертывания Windows, который служит следующим общим целям:
- Обрабатывает запрос пользователя на нажатие клавиши для продолжения загрузки PXE
- Сценарии ожидающих устройств
NBP загружает загрузчик операционной системы и файлы загрузки через TFTP, которые включают следующие:
- smsboot\x64\pxeboot.com
- smsboot\x64\bootmgr.exe
- \SMSBoot\Fonts\wgl4_boot.ttf
- \SMSBoot\boot.sdi
- \SMSImages\RR200004\boot.RR200004.wim
RamDISK создается с помощью этих файлов и WIM-файла WinPE в памяти.
Клиентские сапоги из RAMDISK.
Загрузка WinPE
После загрузки WinPE оболочка загрузки TS инициируется из папки SMS, включенной в изображение WinPE (эта папка вводится в WIM загрузки при импорте в Диспетчер конфигурации). Вы можете увидеть этот процесс, зарегистрированный в SMSTS.log, который находится под X:\Windows\Temp\SMSTS\ .
Чтобы получить доступ к этому входу WinPE, впейте командную подсказку на изображении загрузки. Для этого щелкните правой кнопкой мыши настройка свойств boot Image, а затем проверьте включить поддержку команды > > (только тестирование). Затем можно получить доступ к командной подсказке, нажав F8 в WinPE.
Вот начальный процесс оболочки загрузки TS:
После этого загрузочный ремень Task Sequence Manager:
После загрузки TSPXE она загружает переменные TS с помощью TFTP:
На этом этапе TSPXE находит пункт управления (MP) и скачивает политику перед тем, как представить пользовательский интерфейс для пользователя, чтобы выбрать необязательный последовательность задач:
Наконец, загружаются переменные коллекции и машины и активируется страница Welcome:
Дополнительная информация
Дополнительные сведения о устранении неполадок с загрузкой PXE см. в следующих статьях:
Настройка PXE-сервера для загрузки Windows PE Configure a PXE server to load Windows PE
Относится к Applies to
В этом пошаговом руководстве описано, как настроить PXE-сервер для загрузки Windows PE при запуске клиентского компьютера по сети. This walkthrough describes how to configure a PXE server to load Windows PE by booting a client computer from the network. С помощью средств Windows PE и файла образа Windows 10 можно установить Windows 10 по сети. Using the Windows PE tools and a Windows 10 image file, you can install Windows 10 from the network.
Необходимые условия Prerequisites
- Компьютер развертывания: компьютер с набором оценки и развертывания Windows (Windows ADK) и надстройкой Windows PE с установленным ADK. A deployment computer: A computer with the Windows Assessment and Deployment Kit (Windows ADK) and the Windows PE add-on with ADK installed.
- DHCP-сервер: DHCP-сервер или прокси-сервер DHCP, настроенный для отправки ответов на запросы PXE-клиентов. A DHCP server: A DHCP server or DHCP proxy configured to respond to PXE client requests is required.
- PXE-сервер: сервер под управлением службы TFTP, на котором могут размещаться файлы загрузки Windows PE для скачивания клиентом. A PXE server: A server running the TFTP service that can host Windows PE boot files that the client will download.
- Файловый сервер: сервер с общей сетевой папкой. A file server: A server hosting a network file share.
Все четыре перечисленных выше роли могут размещаться на одном компьютере, также можно выделить отдельный компьютер для каждой роли. All four of the roles specified above can be hosted on the same computer or each can be on a separate computer.
Шаг 1: скопируйте исходные файлы Windows PE Step 1: Copy Windows PE source files
На компьютере развертывания: нажмите Пуск и введите развертывание. On the deployment computer, click Start, and type deployment.
Щелкните правой кнопкой мыши элемент Среда средств развертывания и работы с образами и затем нажмите Запуск от имени администратора. Right-click Deployment and Imaging Tools Environment and then click Run as administrator. Будет запущен ярлык среды средств развертывания и создания образов, который открывает окно командной строки и автоматически задает переменные среды таким образом, чтобы они указывали на все необходимые средства. The Deployment and Imaging Tools Environment shortcut opens a Command Prompt window and automatically sets environment variables to point to all the necessary tools.
Чтобы скопировать базовые файлы Windows PE в новую папку, выполните следующую команду. Run the following command to copy the base Windows PE files into a new folder. Сценарий требует два аргумента: архитектуру оборудования и целевое расположение. The script requires two arguments: hardware architecture and destination location. Значение может быть x86, amd64 или arm, а может соответствовать пути к локальному каталогу. The value of can be x86, amd64, or arm and is a path to a local directory. Если каталог еще не существует, он будет создан. If the directory does not already exist, it will be created.
Например, следующая команда копирует файлы архитектуры amd64 в каталог C:\winpe_amd64: For example, the following command copies amd64 architecture files to the C:\winpe_amd64 directory:
Сценарий создает структуру каталогов назначения и копирует все необходимые файлы для этой архитектуры. The script creates the destination directory structure and copies all the necessary files for that architecture. В предыдущем примере создаются следующие каталоги: In the previous example, the following directories are created:
Подключите базовый образ Windows PE (winpe.wim) в каталог \mount с помощью средства DISM. Mount the base Windows PE image (winpe.wim) to the \mount directory using the DISM tool. При подключении файла образа его содержимое распаковывается в папку, что позволяет вносить изменения напрямую или с помощью таких программ, как DISM. Mounting an image file unpacks the file contents into a folder so that you can make changes directly or by using tools such as DISM. См. приведенный ниже пример. See the following example.
Убедитесь, что отображается сообщение «Операция завершена успешно». Verify that «The operation completed successfully» is displayed. Примечание. Чтобы просмотреть подключенные в настоящее время образы, введите dism /get-MountedWiminfo. Note: To view currently mounted images, type dism /get-MountedWiminfo.
Выполните сопоставление общего сетевого ресурса корневому каталогу TFTP на сервере PXE/TFTP и создайте папку \Boot. Map a network share to the root TFTP directory on the PXE/TFTP server and create a \Boot folder. Обратитесь к документации сервера TFTP, чтобы определить корневой каталог сервера TFTP, а затем включите общий доступ к этой папке и убедитесь, что она доступна в сети. Consult your TFTP server documentation to determine the root TFTP server directory, then enable sharing for this directory, and verify it can be accessed on the network. В следующем примере имя сервера PXE имеет значение PXE-1, а общий доступ к корневому каталогу TFTP предоставляется с помощью сетевого пути \\PXE-1\TFTPRoot: In the following example, the PXE server name is PXE-1 and the TFTP root directory is shared using a network path of \\PXE-1\TFTPRoot:
Скопируйте файлы загрузки PXE из подключенного каталога в папку \boot. Copy the PXE boot files from the mounted directory to the \boot folder. Пример. For example:
Скопируйте файл boot.sdi на сервер PXE/TFTP. Copy the boot.sdi file to the PXE/TFTP server.
Скопируйте загрузочный образ Windows PE (boot.wim) в папку \boot. Copy the bootable Windows PE image (boot.wim) to the \boot folder.
(Необязательно) Скопируйте в папку \boot шрифты true type (Optional) Copy true type fonts to the \boot folder
Шаг 2: настройка параметров загрузки и копирование файла BCD Step 2: Configure boot settings and copy the BCD file
Создайте хранилище BCD с помощью bcdedit.exe: Create a BCD store using bcdedit.exe:
Настройте параметры RAMDISK: Configure RAMDISK settings:
Последняя команда возвращает идентификатор GUID, например: The last command will return a GUID, for example:
Скопируйте этот идентификатор GUID для использования в следующих командах. Copy this GUID for use in the next set of commands. В каждой приведенной команде замените «GUID1» своим идентификатором GUID. In each command shown, replace «GUID1» with your GUID.
Создайте новую загрузочную запись приложения для образа Windows PE: Create a new boot application entry for the Windows PE image:
Настройте параметры BOOTMGR (не забудьте заменить GUID1 в третьей команде своим идентификатором GUID): Configure BOOTMGR settings (remember to replace GUID1 in the third command with your GUID):
Скопируйте файл BCD на свой TFTP-сервер: Copy the BCD file to your TFTP server:
Теперь ваш сервер PXE/TFTP настроен. Your PXE/TFTP server is now configured. Можно просмотреть установленные параметры BCD с помощью команды bcdedit /store /enum all. You can view the BCD settings that have been configured using the command bcdedit /store /enum all. См. следующий пример. See the following example. Примечание. Ваш идентификатор GUID будет отличаться от приведенного ниже. Note: Your GUID will be different than the one shown below.
Если вы запустите процесс загрузки PXE, но получите сообщение об ошибке «Данные конфигурации загрузки для компьютера отсутствуют или содержат ошибки», убедитесь, что каталог \boot установлен в правильном корневом каталоге сервера TFTP. If you start the PXE boot process, but receive the error that «The boot configuration data for your PC is missing or contains errors» then verify that \boot directory is installed under the correct TFTP server root directory. В используемом здесь примере имя этого каталога — TFTPRoot, но сервер TFTP может быть другим. In the example used here the name of this directory is TFTPRoot, but your TFTP server might be different.
Сводка по процессу загрузки PXE PXE boot process summary
В следующей таблице приведены основные сведения о процессе загрузки PXE-клиента. The following summarizes the PXE client boot process.