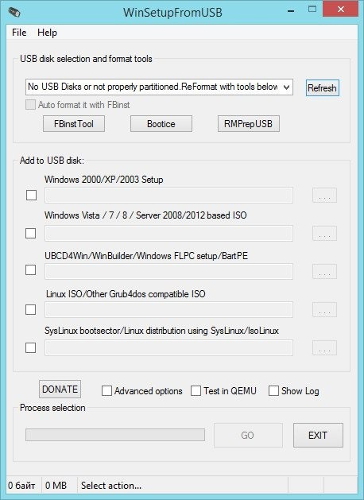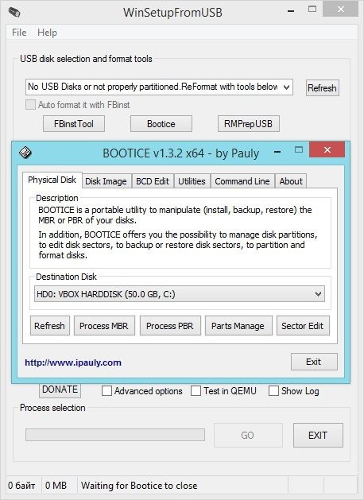- WinSetupfromUSB
- Описание программы
- Как работать с WinSetupfromUSB
- Создание загрузочной флешки
- WinSetupFromUSB
- Install Windows from USB with WinSetupFromUSB, multiboot and a lot more
- Downloads
- WinSetupFromUSB 1.9
- О программе WinSetupFromUSB
- Возможности программы
- Основные функции
- Плюсы и минусы
- Преимущества
- Недостатки
- Скачать бесплатно
- Установка на компьютер
- Инструкция
- Как сделать загрузочную флешку с помощью программы WinSetupFromUSB
- Образы, которые можно добавить на загрузочную флешку WinSetupFromUSB
- Дополнительные возможности записи загрузочной флешки
- Видео инструкция по использованию WinSetupFromUSB
WinSetupfromUSB
Программа WinSetupfromUSB — пожалуй, лучшая в мире утилита для установки операционных систем и дистрибутивов с USB-носителей. Миллионы людей по всему миру отмечают легкость использования, нетребовательность к ресурсам компьютера и великолепную стабильность работы. Скачать бесплатно программу WinSetupfromUSB 1.8 Final на русском языке для Windows можно на нашем сайте.
Все давно привыкли, что бесплатных программ не бывает — за красивыми обещаниями скрываются дорогие СМС, платные подписки и покупки ключей. Утилита WinSetupfromUSB — другая. Выпускаясь одноименным сообществом энтузиастов, она всегда была, есть и будет бесплатной. Запуская ее в любой момент вы можете быть уверены в том, что все поставленные цели будут выполнены точно в срок.
Описание программы
Технические требования WinSetupfromUSB содержат лишь один пункт: нужен компьютер. Архитектура для установки — любая, х86, х64 или аRM, тип ОС — любой, Windows или Linux, загрузочная флешка — любой емкости и USB-протокола. С учетом неустанного совершенствования программы, последняя версия (скачать ее можно здесь), может использоваться даже с планшетами и сотовыми телефонами.
Особенности программы WinSetupfromUSB:
- бесплатна;
- легка для освоения;
- гибка в настройке;
- нетребовательна к ресурсам компьютера;
- мультиформатна — на 32 бит и 64 бит;
- поддерживает несколько ОС;
Главное преимущество WinSetupfromUSB — мультиформатность. Помимо поддержки ОС Windows (от XP до 10) разрядностью 32 бит и 64 бит, утилита без проблем поддерживает даже Windows Preinstallation Environment. Также она способна работать с семейством Linux и всевозможными ISO-образами: Acronis, Paragon, Defender Offline, Norton Ghost и рядом других.
Как работать с WinSetupfromUSB
После скачивания и выбора необходимой версии раскрывается окно интерфейса, условно разбитое на три блока: выбор USB-носителя, тип ОС (можно ставить несколько систем) и продвинутые опции. В первом есть подменю форматирования, планирования загрузочного сектора (если речь идет о мультизагрузочной флешке) и конвертирование ISO в USB и обратно. Для получения подсказки достаточно наведения курсора.
Продвинутые опции включают три блока: манипуляции с операционными системами, тестирование эмулятором QEMU и вывод лога программы. Обращаем внимание, что последняя версия WinSetupfromUSB для установки Windows с флешки, помимо программы, содержит ряд полезных программ для работы с дисками — среди них MULTIpartitionUSBstick, Grub4DOS, SysLinux и другие.
Тип операционной системы, которая будет установлена на флеш-карту, предполагает семейство NT; Vista и выше; версии Windows для старых компьютеров; Linux дистрибутивы и их загрузочные секторы. Учитывая гибкость настройки и использования программы, есть возможность установки активных загрузчиков различных ОС без ограничений и конфликтов.
Утилита WinSetupfromUSB поддерживает:
- большинство версий Windows;
- большинство версий Linux;
- специфичные продукты типа WPE или FLP;
- ISO-образы Acronis, Paragon, Defender Offline и другие;
Создание загрузочной флешки
Механизм создания установочной флешки следующий: необходимо подключить накопитель к USB порту компьютера и произвести форматирование. После выбора устройства в меню WinSetupfromUSB указывать путь к ISO-образу или файлам требуемой операционной системы, и нажать GO: ваша Windows установит на носитель необходимые файлы и через несколько минут он будет готов к работе.
Время установки зависит от протокола USB и аппаратных мощностей компьютера — запись Windows XP на флешку WinSetupfromUSB занимает от 7 до 10 минут. Создание загрузчика Windows 8-10 занимает от 15 до 20 минут, на мультизагрузочную флешку из двух-трех ОС уходит до получаса. Это немного, если учесть ограниченные возможности записи на твердотельные накопители USB даже в версии 3.0.
Примечательная особенность программы — возможность задания загрузочного диска. Данная функция реализована в меню выбора USB носителя, и пользователь вправе выбрать, с чего будет загружаться компьютер: жесткого диска или флешки. Опция актуальна, если компьютер используется двумя людьми с разными целями и задачами, и каждому нужен свой собственный интерфейс.
WinSetupFromUSB
Install Windows from USB with WinSetupFromUSB, multiboot and a lot more
Downloads
Here you can download WinSetupFromUSB and updates of the tools included.
Please do not hotlink files, use this page if you want to post a link to the program. If you need to link to a specific version, you could use version number like this:
Note: A few antivirus programs keep detecting a couple of the included files as viruses. This is false positive . These vendors were informed numerous times and the serious companies such as DrWeb and Kaspersky, update their signatures to remove the false detection within a few hours after being informed. Others, such as McAfee, despite all the efforts and contacts, don’t do anything to update their signatures. For a few unknown ones, which use third party signatures, there is no way to contact them or they simply don’t respond. This program will never knowingly distribute any kind of malware.
- added support for multi-version/dual Windows ISOs (32 and 64 bits in one ISO for example). Stock Microsoft dual ISOs are supported and tested, other such sources too, as long as they use unmodified bootmgr and default location for BCD store is in /boot/bcd. Tested in BIOS/UEFI with both Secure Boot on and off, stock Windows 10 dual and single ISO builds 1803, 1809, Server 2016 and 2019.
- added detection of Windows 10 build number which is added to the boot menu names
- updated ImDisk and WimLib
- minor bug fixes
- fixed issue with Windows 10 and recovery option not shown
- fixed issue with persistence file size not set correctly and tooltip for using persistence
- updated some the tools to their latest version- BootIce, ImDisk, WimLib
1) Windows 10 – single ISOs created by Microsoft Media Creation Tool or downloaded from Microsoft should work. Dual ISOs made by the same tool (x32 and x64 in a single ISO) are NOT supported yet due to the changed structure. Such source can still be added using the previous versions which dump entire contents as they are, 1.0 beta8 for example. Limitations- such source needs to be added first, and any other sources of the same type,but not the same x32+x64, has to be added using 1.6 beta 2 or later.
- disabled superfloppy check due to issues with latest Windows 10 builds
- increased input timeouts to 45 seconds
- fixed issue with Swedish locale and bcdedit
- added check if imdisk is an old version
1) Windows 10 – single ISOs created by Microsoft Media Creation Tool or downloaded from Microsoft should work. Dual ISOs made by the same tool (x32 and x64 in a single ISO) are NOT supported yet due to the changed structure. Such source can still be added using the previous versions which dump entire contents as they are, 1.0 beta8 for example. Limitations- such source needs to be added first, and any other sources of the same type,but not the same x32+x64, has to be added using 1.6 beta 2 or later.
- updated imdisk package for compatibility with latest Windows 10 versions
- Added Windows 10 in all GUI elements
1) Windows 10 – single ISOs created by Microsoft Media Creation Tool or downloaded from Microsoft should work. Dual ISOs made by the same tool (x32 and x64 in a single ISO) are NOT supported yet due to the changed structure. Such source can still be added using the previous versions which dump entire contents as they are, 1.0 beta8 for example. Limitations- such source needs to be added first, and any other sources of the same type,but not the same x32+x64, has to be added using 1.6 beta 2 or later.
2) If program is run on latest Windows 10 builds, seconds source can no longer be added due to incorrectly detected superfloppy format of the USB disk. This is due to changed by Microsoft WMI call results or structure. Fix is being worked on and will be released as soon as it’s ready.
- Fixed missing EFI boot menu for Windows 10 sources
Note: Windows 10 – single ISOs created by Microsoft Media Creation Tool or downloaded from Microsoft should work. Dual ISOs made by the same tool (x32 and x64 in a single ISO) are NOT supported yet due to the changed structure. Such source can still be added using the previous versions which dump entire contents as they are, 1.0 beta8 for example. Limitations- such source needs to be added first, and any other sources of the same type,but not the same x32+x64, has to be added using 1.6 beta 2 or later.
WinSetupFromUSB 1.9
О программе WinSetupFromUSB
Программа Win Setup From Usb 1.9 позволяет создать загрузочную флешку для установки операционной системы Windows любых версий. Установка возможна как с ISO образа так и просто из папки. Огромное количество возможностей у ВинСетапфромЮСБ, по-этому советуем вам скачать winsetupfromusb бесплатно с нашего сайта. Это универсальная утилита для создания мультизагрузочного носителя.

Благодаря WinSetupFromUsb 1.9 Final rus можно без особого труда создать загрузочную флешку с операционной системой любой версии Windows и с такой же легкостью её установить. Небольшой вес и простота в использовании — исключительные особенности данной программы.
Скачайте бесплатно последнюю версию WinSetupFromUSB на нашем сайте по прямой ссылке. Программа для мониторинга характеристик процессора работает с Windows 10, 8, 7, Vista, XP. Чтобы правильно установить программу придерживайтесь инструкции.
Возможности программы
Главное преимущество WinSetupfromUSB — мультиформатность. Помимо поддержки ОС Windows (от XP до 10) разрядностью 32 бит и 64 бит, утилита без проблем поддерживает даже Windows Preinstallation Environment. Также она способна работать с семейством Linux и всевозможными ISO-образами: Acronis, Paragon, Defender Offline, Norton Ghost и рядом других.
Основные функции
Плюсы и минусы
Преимущества
- Бесплатность;
- Быстродействие и скорость обработки задач;
- Мультиформатность — поддерживает практически все виды операционных систем;
- Оперативность работы с жестким диском ;
- Разнообразие дополнительных настроек;
- Журнал работы программы.
- Простой интерфейс программы, в сравнении с другими приложениями;
Недостатки
- Единственным недостатком является отсутствие версии на русском языке, что можно компенсировать инструкцией.
Скачать бесплатно
| Версия | Размер | Файл |
|---|---|---|
| 1.9 | 28 Мб | exe |
WinSetupFromUSB — бесплатная утилита для быстрого создания загрузочной флэшки для установки Windows XP, Vista, Windows 7, BartPE (WinBulder/UBCD4Win/WinFLPC) и других ОС. Также на создаваемом носителе может располагаться Gparted и SisLinux, встроенная виртуальная машина QEMU и многое другое.
Установка на компьютер
Перед тем как использовать программу, нужно еще рассказать, как ее устанавливать. Данный процесс немного отличается от использования привычного инсталлятора. Загрузив файл с официального сайта, ссылка на который находится ниже, Вам на компьютер скачается архив, который и содержит файлы программы необходимые для установки WinSetupFromUsb.После запуска архива, появится окно где Вы можете выбрать путь распаковки и запустить процесс либо же отменить все действия.
1. Здесь всё предельно просто. В строчке Extract to укажите путь для выгрузки файлов.Не обязательно прописывать путь в директорию вручную, достаточно воспользоваться кнопкой «. «, которая расположена справа. После выбора папки можете нажать на кнопку Extract и запустится процесс распаковки — это происходит быстро.

Инструкция
Как сделать загрузочную флешку с помощью программы WinSetupFromUSB
Несмотря на то, что создание загрузочной флешки — это не все, что можно делать с использованием данной утилиты (которая включает в себя еще 3 дополнительных инструмента для работы с USB накопителями), данная задача все-таки является основной. А потому я продемонстрирую самый быстрый и простой способ ее выполнить для начинающего пользователя (в приведенном примере использования флешка будет отформатирована перед записью на неё данных).
- Подключите флешку и запустите программу в нужной вам разрядности.
- В главном окне программы в верхнем поле выберите тот USB накопитель, на который будет производиться запись. Учтите, что все данные на нем будут удалены. Также отметьте галочкой пункт AutoFormat it with FBinst — это автоматически отформатирует флешку и приготовит ее к превращению в загрузочную, когда вы начнете. Для создания флешки для UEFI загрузки и установки на GPT диск используйте файловую систему FAT32, для Legacy — NTFS. На самом деле, форматирование и подготовку накопителя можно выполнить вручную с помощью утилит Bootice, RMPrepUSB (а можно сделать флешку загрузочной и без форматирования), но для начала самый простой и быстрый способ. Важное примечание: отмечать пункт для автоматического форматирования следует только если вы впервые записываете образы на флешку с помощью данной программы. Если у вас уже есть загрузочная флешка, созданная в WinSetupFromUSB и на нее требуется добавить, например, еще одну установку Windows, то просто выполняете действия ниже, без форматирования.
- Следующий шаг — указать, что именно мы хотим добавить на флешку. Это может быть сразу несколько дистрибутивов, в результате чего мы получим мультизагрузочную флешку. Итак, отмечаем галочкой нужный пункт или несколько и указываем путь к нужным для работы WinSetupFromUSB файлам (для этого нажимаем кнопку с многоточием справа от поля). Пункты должны быть понятны, но если нет, то далее будет приведено их описание по отдельности.
- После того, как все необходимые дистрибутивы были добавлены, просто нажимаем кнопку Go, утвердительно отвечаем на два предупреждения и начинаем ждать. Замечу, если вы делаете загрузочный USB накопитель, на котором присутствует Windows 7, 8.1 или Windows 10, при копировании файла windows.wim может показаться, что WinSetupFromUSB завис. Это не так, наберитесь терпения и ожидайте. По завершении процесса вы получите сообщение как на скриншоте ниже.
Далее о том, в какие пункты и какие образы вы можете добавить в различные пункты в главном окне WinSetupFromUSB.
Образы, которые можно добавить на загрузочную флешку WinSetupFromUSB
- Windows 2000/XP/2003 Setup — используем для того, чтобы разместить дистрибутив одной из указанных операционных систем на флешке. В качестве пути требуется указать папку, в которой находятся папки I386/AMD64 (или только I386). То есть вам нужно либо смонтировать ISO образ с ОС в системе и указать путь к виртуальному приводу дисков, либо вставить диск с Windows и, соответственно, указать путь к нему. Еще один вариант — открыть образ ISO с помощью архиватора и извлечь все содержимое в отдельную папку: в этом случае в WinSetupFromUSB нужно будет указать путь к этой папке. Т.е. обычно, при создании загрузочной флешки Windows XP, нам просто требуется указать букву диска с дистрибутивом.
- Windows Vista/7/8/10/Server 2008/2012 — для установки указанных операционных систем нужно указать путь к файлу образа ISO с нею. Вообще, в предыдущих версиях программы это выглядело иначе, но сейчас сделали проще.
- UBCD4Win/WinBuilder/Windows FLPC/Bart PE — также, как и в первом случае, потребуется путь к папке, в которой содержится I386, предназначено для различных загрузочных дисков на основе WinPE. Начинающему пользователю навряд ли потребуется.
- LinuxISO/Other Grub4dos compatible ISO — потребуется, если вы хотите добавить дистрибутив Ubuntu Linux (или другой Linux) или же какой-либо диск с утилитами для восстановления компьютера, проверки на вирусы и аналогичный, например: Kaspersky Rescue Disk, Hiren’s Boot CD, RBCD и другие. На большинстве из них используется именно Grub4dos.
- SysLinux bootsector — предназначен для добавления дистрибутивов Linux, в которых используется загрузчик syslinux. Скорее всего, не пригодится. Для использования требуется указать путь к папке, в которой находится папка SYSLINUX.
Обновление: в WinSetupFromUSB 1.6 beta 1 появилась возможность записать ISO более 4 Гб на флешку FAT32 UEFI.
Дополнительные возможности записи загрузочной флешки
Далее кратко о некоторых дополнительных возможностях при использовании WinSetupFromUSB для создания загрузочной или мультизагрузочной флешки или внешнего жесткого диска, которые могут оказаться полезными:
- Для мультизагрузочной флешки (например, если на ней присутствуют несколько разных образов Windows 10, 8.1 или Windows 7) вы можете отредактировать меню загрузки в Bootice — Utilities — Start Menu Editor.
- Если вам требуется создать загрузочный внешний жесткий диск или флешку без форматирования (т.е. так, чтобы все данные на нем остались), вы можете использовать путь: Bootice — Process MBR и установить главную загрузочную запись (Install MBR, обычно достаточно использовать все параметры по умолчанию). После чего добавлять образы в WinSetupFromUSB без форматирования накопителя.
- Дополнительные параметры (отметка Advanced Options) позволяет дополнительно настроить отдельные образы, помещаемые на USB накопитель, например: добавить драйверы к установке Windows 7, 8.1 и Windows 10, изменить имена пунктов меню загрузки с накопителя, использовать не только USB устройство, но и другие накопители на компьютере в WinSetupFromUSB.
Видео инструкция по использованию WinSetupFromUSB
Видео, в котором подробно показано, как сделать загрузочную или мультизагрузочную флешку в описываемой программе. Возможно, кому-то так будет проще понять, что к чему.