- 3 Ways to Fix Windows Won’t Install on SSD or HDD
- Windows unable to install on SSD
- Situation 1. SSD not recognized by BIOS
- Situation 2. SSD not recognized by Windows 10/8/7 Setup
- Situation 3. Windows cannot be installed to this disk
- Dadaviz
- Твердотельная инсталляция, установка Windows 10 на SSD
- Установка Windows 10 на SSD — ловкость рук и никакого мошенничества
- Подготовка загрузочного носителя (флешки)
- Видео: создание загрузочной флешки программой Rufus
- Активация режима AHCI
- Подготовка SSD диска к установке ОС
- Видео: как управлять дисками через Minitool PartitionWizard
- Установка ОС Windows 10 — пошаговая инструкция
- Видео: установка Windows 10
3 Ways to Fix Windows Won’t Install on SSD or HDD
There are 3 situations where Windows 10/8/7 won’t install on SSD. Learn the step by step guide to make it right.
By AOMEI 
Windows unable to install on SSD
Installing Windows 10/8/7 on a solid state drive (SSD) will surely make your computer faster. However, it would be frustrating if Windows won’t install on SSD. This article covers 3 situations and provides a corresponding solution so you can fix this effectively.
Situation 1. SSD not recognized by BIOS
Usually, an SSD will be automatically detected in BIOS when you attach it. However, if your SSD is not showing in BIOS, you should check the things belowпј›
1. Check the SSD cable connection. You can simply switch another SATA cable. You can also connect it to an external USB adapter to see if it is a problem of damaged BIOS connection.
2. Check if SATA port is enabled. In some cases, the port is turned OFF in System Setup (BIOS). When you connect a new SSD drive to the system, you may need to manually turn it on before you can see the drive in BIOS.
3. Connect the drive to another working computer to see if the SSD is damaged.
Situation 2. SSD not recognized by Windows 10/8/7 Setup
If it is detected in BIOS, then you can refer to the following steps to make it right:
If it is detected in BIOS, then you can refer to the following steps to make it right:
1. Boot into BIOS, and set SATA to AHCI Mode. For installing Windows8/10 cannot install on SSD, enable Secure Boot if it is available.
2. If your SSD still is not showing at Windows Setup, press SHIFT+F10 to open a Command Prompt window.
3. Type “diskpart”
4. Type “list disk” to display all the disks connected to your computer.
5. Type “select disk [disk number]” For example, type “select disk 0” if you have insert one drive in your system
6. Make sure the selected disk has no valuable data. Type “clean all” and press Enter to wipe out all data from the SSD.
7. When the process is complete, type “exit” to close this windows and go back to Windows Setup screen.
After that, you should see the SSD drive appear at Windows Setup. If you think this disk clean process may reduce its lifespan, you can perform a Secure Erase for SSD.
Situation 3. Windows cannot be installed to this disk
If Windows sees the SSD drive, but you can’t install Windows on SSD GPT with an error “Windows cannot be installed to this disk. The selected disk is of the GPT partition style”, you can fix this through changing BIOS settings or converting disk to MBR partition style.
If your computer supports UEFI boot, you can go to BIOS settings and enable UEFI mode. If you only see Legacy boot mode, you can convert the SSD to MBR disk referring to the following.
1. Press Shift+F10 to bring out a command prompt.
2. Type the following:
diskpart
list disk
select disk [disk number]
clean
convert mbr
3. Wait for the process to complete. Till then, go back to Windows installation screen, and then you should be able to install Windows.
If the error message you received is “Windows cannot be installed to this disk. The selected disk has an MBR partition table. On EFI systems, Windows can only be installed to GPT disks”, you can disable UEFI mode and enable Legacy mode, or you can convert SSD to GPT disk.
As mentioned, using diskpart.exe to convert disk to MBR/GPT will completely wipe out everything on the disk. If you do not want the SSD to be erased, there is third party software AOMEI Partition Assistant Standard that allows you to convert disk to MBR/GPT without data loss/removing partitions.
You can download the free version on a working computer and connect your SSD to it as a second drive. To convert drive to GPT/MBR with AOMEI Partition Assistant:
1. Open this software.
2. Right click on the SSD and select Convert to GPT. If your SSD is MBR, select Convert to MBR.
3. Confirm the task and click “Apply” to apply this change.
PS.: You need to uprade AOMEI Partition Assistant to Professional version if you need to convert system disk between MBR and GPT.
This software also allows you to create a bootable media so you can use it on a computer that has no Windows system installed yet. If you want to clone hard drive to SSD instead of fresh install, this software can be of use too. In conclusion, you don’t need to panic when Windows will not install on SSD. You can just follow these steps to fix it based on your own situation.
Dadaviz
Ваш IT помощник
Твердотельная инсталляция, установка Windows 10 на SSD
Не секрет, что установка операционной системы «с нуля» таит в себе немало подводных камней, которые могут не хило попортить вам нервы. Особенно это касается установки ОС с флешки на твердотельный жёсткий диск SSD. Оба носителя должны быть соответствующим образом подготовлены и отформатированы, а биос компьютера — соответствующим образом настроен. В противном случае могут возникнуть досадные ошибки: программа установки не увидит диск или не запустится вовсе.
Установка Windows 10 на SSD — ловкость рук и никакого мошенничества
С точки зрения операционной системы и компьютерного железа твердотельный диск (SSD) ничем не отличается от классического жёсткого диска с магнитными пластинами. Соответственно, и установка операционной системы на SSD не будет ничем отличаться от установки на обычный жёсткий диск.
Нюансы будут лишь в настройке дисковой подсистемы на максимальное быстродействие и в создании разделов на диске перед установкой системы. Поскольку диск новый, то инсталлироваться будет чистая копия ОС.
Инсталляция ОС на чистый диск всегда будет более трудной, чем обновление, которое само загрузится из интернета и проведёт все манипуляции в фоновом режиме, потребовав от пользователя буквально нескольких щелчков мышью.
Установка чистой копии состоит из нескольких последовательных этапов, которые должны пройти гладко и без ошибок. Приступим?
Подготовка загрузочного носителя (флешки)
Как показывает практика, при установке Windows 10 на SSD диск при помощи загрузочного DVD нередко возникают ошибки, препятствующие нормальной установке ОС. Особенно часто это происходит на ноутбуках, в которых и оптический привод, и жёсткий диск подключены к одному контроллеру SATA: обращение к оптическому приводу заставляет компьютер не оптимально конфигурировать контроллер, и SSD может работать с ошибками.
Поэтому для установки системы необходимо подготовить загрузочную флешку, инсталляция с которой позволит провести процесс быстро и без ошибок.
Чтобы подготовить загрузочный носитель с дистрибутивом ОС, необходимо скачать образ дистрибутива Windows 10, отформатировать флеш-накопитель и распаковать образ на него. И если со скачиванием никаких вопросов нет, то дальнейшая подготовка флешки может осуществляться дюжиной различных программ, сходных по функциям, но разных по настройкам и интерфейсу.
Мы же остановимся на официальном инструменте развёртывания образов от Microsoft — Microsoft USB/DVD download tool. Программа настолько проста, что невозможно допустить ошибку при её использовании.
- Найдите в интернете программу Microsoft USB/DVD download tool и скачайте её.
- Подключите к свободному порту USB флешку, на которую будет осуществляться развёртывание образа системы.
Вставьте в USB-порт флешку, на которую хотите записать загрузочный образ Windows 10
- Откройте «Проводник файлов» и запомните букву логического диска флешки. В нашем случае это буква L.
Подключенная флешка смонтировалась в проводнике файлов, как диск L:
- Запустите программу Microsoft USB/DVD download tool.
- При помощи кнопки Browse выберите ISO-образ с дистрибутивом операционной системы и нажмите кнопку Next.
Шаг 1: выберите образ, который будете записывать на флешку
- Выберите тип носителя — USB Device (флешка).
Выберите тип носителя, который будете делать загрузочным через утилиту USB/DVD download tool
- Выберите диск (флешку) для развёртывания носителя из выпадающего списка и нажмите кнопку Begin copying.
Среди доступных устройств выберите свою флешку и нажмите кнопку Begin copying
- На вопрос о стирании носителя ответьте утвердительно. Программа отформатирует флешку и начнёт копирование файлов на неё.
- Когда полоса прогресса дойдёт до 100% и появится сообщение об успешном создании носителя — программу можно закрыть.

Загрузочная флешка создана, и вы можете приступать к установке операционной системы с её помощью.
Возникновение каких-либо ошибок во время работы программы свидетельствует о неисправности флешки. Смените носитель на заведомо исправный и повторите процесс создания загрузочного диска.
Помимо своей простоты данный способ хорош тем, что использование официального инструмента Microsoft вместо одной из «бесплатных» программ гарантирует безопасную установку. Используя его, вы не заразите свой компьютер кейлоггерами или назойливыми рекламными модулями.
Видео: создание загрузочной флешки программой Rufus
Активация режима AHCI
Чтобы не оказаться в ситуации, когда программа-установщик ОС не видит диска, на который должна устанавливаться Windows 10 (это касается не только SSD, а вообще всех жёстких дисков с интерфейсом SATA), при помощи установок BIOS необходимо перевести SATA-контроллер в режим AHCI.
- При включении (перезагрузке) компьютера войдите в настройки BIOS. В зависимости от производителя материнской платы для этого нужно нажать или клавишу Del, или клавишу F1. Информация о нужной клавише отображается на экране загрузки.
Нажмите клавишу Del для входа в настройки BIOS
- Перейдите в раздел «Интегрированные периферийные устройства» (Integrated Peripherals).
Войдите в раздел периферийных устройств на главном экране BIOS
- Выберите пункт «SATA control mode» и переведите его в режим «AHCI».
Переключите контроллера SATA в режим AHCI
- Если в разделе Integrated Peripherals вы не нашли настроек SATA, то там будет подраздел «IDE function setup» или похожий — ищите настройки контроллера SATA в нём.
Настройки контроллера SATA могут находиться в разделе IDE function setup
- Перезагрузите компьютер и перейдите к установке операционной системы.
Подготовка SSD диска к установке ОС
Чтобы избежать проблем при установке операционной системы Windows 10, диск, на который будет проводиться установка должен быть полностью очищен от разделов. Если не сделать этого, программа установки системы может выдать сообщение о том, что этот диск не может быть использован для инсталляции ОС. Причиной будет отсутствие места для создания служебных разделов, невидимых для пользователя, но жизненно необходимых для операционной системы.
Чтобы этого не произошло, — удалите с SSD диска все разделы. Сделать это можно консольной командной diskpart:
- Подключите SSD диск к компьютеру, идеальным вариантом будет использование «кармана» с интерфейсом USB.
- Запустите окно командной строки (WIN+R, cmd.exe).
Нажмите Win+R и в появившейся строке введите cmd
- В командной строке введите слово diskpart и нажмите Enter — запустится программа diskpart.
- Введите команду list disk — будет выведен список подключённых физических дисков. Найдите в нём ваш SSD и запишите его номер (0, 1 и т. д.).
В списке дисков нас интересует номер SSD, с которого будем удалить разделы
- Введите команду select disk n, где n — номер диска, записанный в пункте 4.
- Введите команду list partition — на экран будет выведен список разделов на диске. Если разделов нет, то просто закройте окно программы. Если разделы есть, то продолжайте следовать инструкции.
Список имеющихся разделов на SSD диске, полученный командой list partition
- Введите команду select partition n, где n — номер раздела.
- Введите команду delete partition. Если разделов несколько, то повторяйте пункты 7 и 8, пока разделы не закончатся.
- Выйдите из окна программы командой exit.
Все разделы с SSD диска удалены, и он готов к установке операционной системы Windows 10.
Такой способ требует внимательности и немало нажатий клавиш, зато даёт полный контроль над процессом. Если же вы сторонник красоты и кликов мышью, то можете найти программы управления жёсткими дисками с графическим интерфейсом.
Видео: как управлять дисками через Minitool PartitionWizard
Установка ОС Windows 10 — пошаговая инструкция
Загрузочная флешка создана, BIOS компьютера настроен, SSD-диск девственно чист. Запускаем процесс установки операционной системы:
- Загрузите компьютер с созданной ранее флешки с дистрибутивом Windows 10.
- Выберите язык интерфейса и клавиатуру ввода по умолчанию, затем нажмите кнопку «Далее».
Выбор языка системы и клавиатуры по умолчанию при установке Windows 10
- Нажмите кнопку «Установить», чтобы запустить установку Windows.
Запустите установку Windows 10 кнопкой «Установить»
- «Прочитайте» и примите условия лицензионного соглашения. Без этого дальнейшая установка будет невозможна.
Примите лицензионное соглашение, чтобы продолжить установку
- Выберите тип установки «Выборочная: только установка Windows». Чистую копию системы можно инсталлировать только таким образом.
Инсталляция «чистой системы» возможна только в режиме выборочной установки
- Так как мы предварительно очистили целевой диск (SSD) от разделов, в диалоге выбора раздела для установки нужно будет нажать кнопку «Создать», после чего задать максимально возможный размер раздела (он будет таким по умолчанию). Вместе с ним система также создаст служебные разделы для своих нужд. В «Проводнике файлов» они будут не видны:
- раздел №1: среда восстановления. Содержит среду восстановления, необходимую для «отката» системы после критических ошибок или поражения вредоносными программами;
- раздел №2: системный раздел (EFI). Содержит хранилище конфигурации загрузки (BCD) и файлы, необходимые для загрузки операционной системы;
- раздел №3: MSR (зарезервировано системой). Необходим для служебных операций встроенного и стороннего ПО (например, для конвертирования простого диска в динамический);
- раздел №4: операционная система. На этом разделе будет расположена установленная система. Место, не занятое операционной системой, будет доступно для установки прикладных программ и хранения файлов.
- После выбора диска начнётся установка ОС. Во процессе установки экран может мерцать и гаснуть, компьютер несколько раз автоматически перезагрузится. Это необходимо для завершения некоторых этапов установки.
Копирование файлов и установка обновлений — самый продолжительный этап инсталляции ОС
- Теперь надо выбрать базовые параметры персонализации и местоположения, а также подключения и отчётов об ошибках. Вариант «Использовать стандартные параметры (по умолчанию)» будет наиболее предпочтителен для неопытного пользователя. На это этапе желательно иметь действующее интернет-подключение.
В этом окне лучше воспользоваться кнопкой «Использовать стандартные параметры»
- После ввода пароля пользователя операционная система готова к работе.
Система ожидает действий пользователя на экране блокировки
Видео: установка Windows 10
Правильная подготовка двух твердотельных носителей: загрузочной флешки и диска SSD — залог беспроблемной и быстрой установки ОС Windows 10. В заключение хотелось бы остановиться на выборе дистрибутива системы. Настоятельно не рекомендуем использовать самодельные сборки ОС, которые во множестве хранятся на торрент-трекерах. Их авторы обещают золотые горы и экстраординарные возможности, а на деле всё может вылиться во встроенные в систему вирусы, всплывающую рекламу и аппаратные сбои. Используйте только оригинальные образы от Microsoft, даже если инсталлируете «пиратскую» версию ОС.
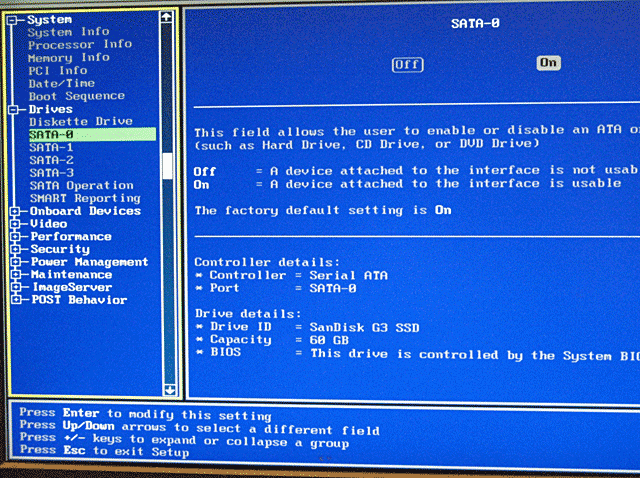
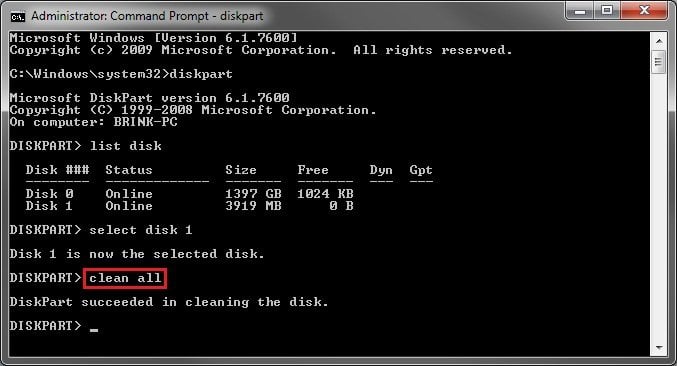
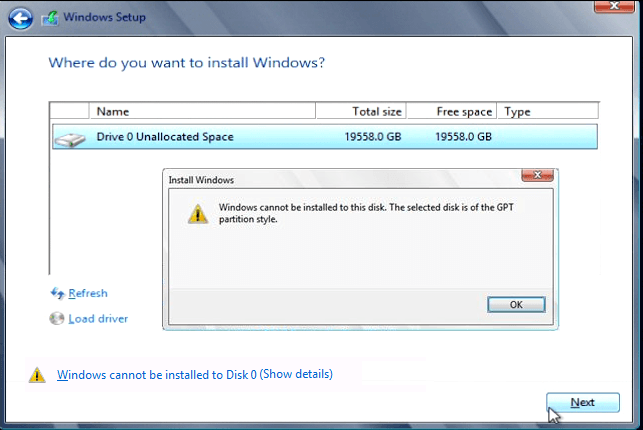
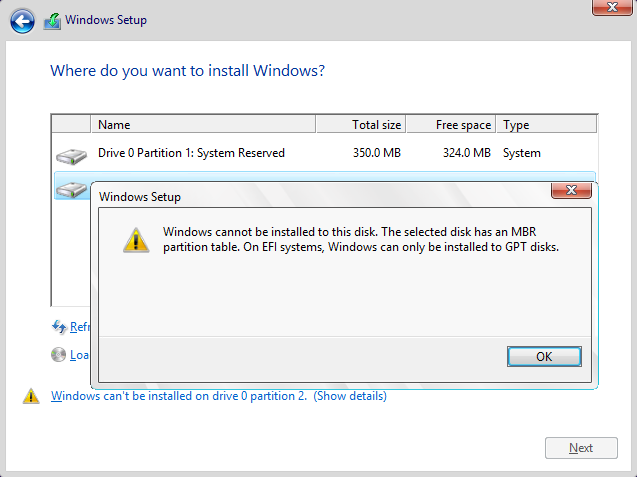
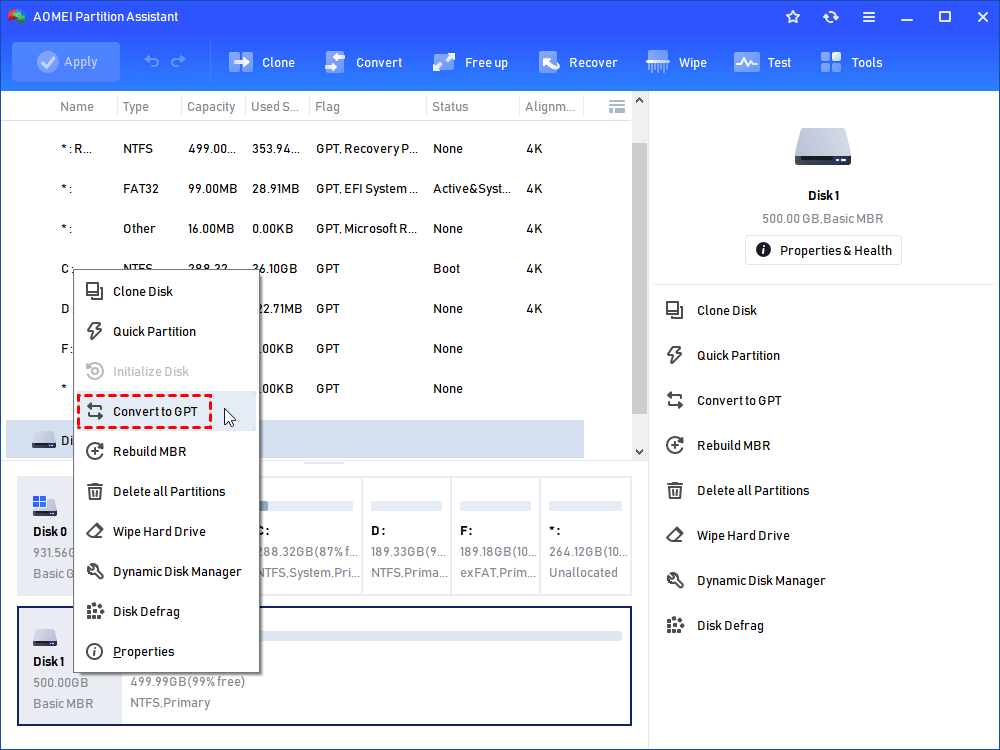
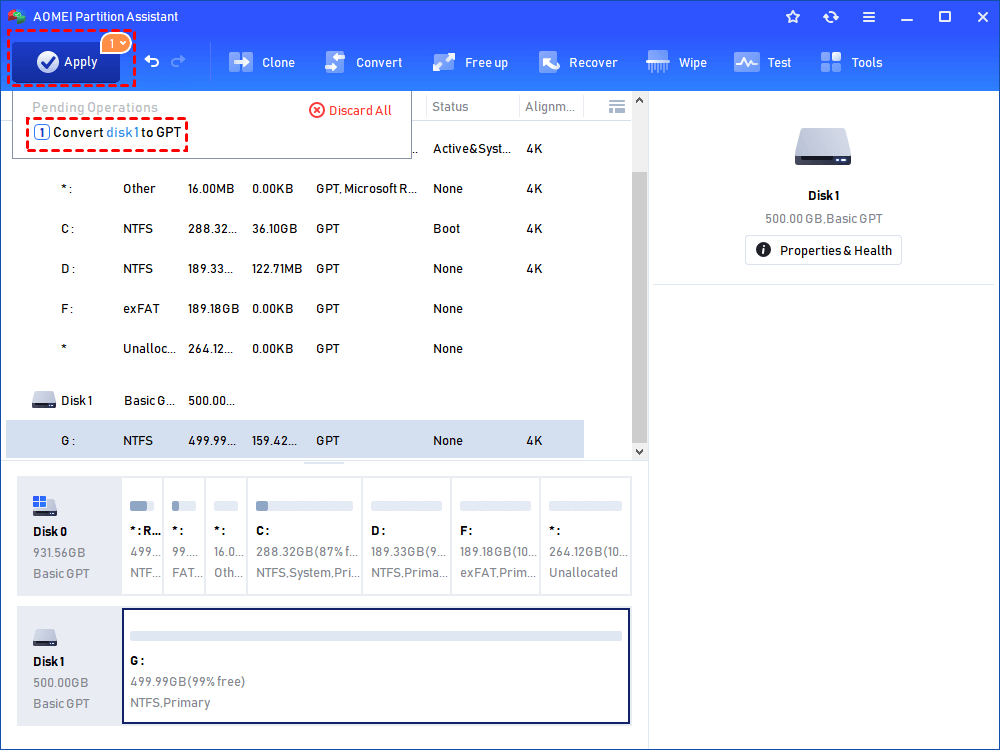
 Вставьте в USB-порт флешку, на которую хотите записать загрузочный образ Windows 10
Вставьте в USB-порт флешку, на которую хотите записать загрузочный образ Windows 10 Подключенная флешка смонтировалась в проводнике файлов, как диск L:
Подключенная флешка смонтировалась в проводнике файлов, как диск L: Шаг 1: выберите образ, который будете записывать на флешку
Шаг 1: выберите образ, который будете записывать на флешку Выберите тип носителя, который будете делать загрузочным через утилиту USB/DVD download tool
Выберите тип носителя, который будете делать загрузочным через утилиту USB/DVD download tool Среди доступных устройств выберите свою флешку и нажмите кнопку Begin copying
Среди доступных устройств выберите свою флешку и нажмите кнопку Begin copying Нажмите клавишу Del для входа в настройки BIOS
Нажмите клавишу Del для входа в настройки BIOS Войдите в раздел периферийных устройств на главном экране BIOS
Войдите в раздел периферийных устройств на главном экране BIOS Переключите контроллера SATA в режим AHCI
Переключите контроллера SATA в режим AHCI Настройки контроллера SATA могут находиться в разделе IDE function setup
Настройки контроллера SATA могут находиться в разделе IDE function setup Нажмите Win+R и в появившейся строке введите cmd
Нажмите Win+R и в появившейся строке введите cmd В списке дисков нас интересует номер SSD, с которого будем удалить разделы
В списке дисков нас интересует номер SSD, с которого будем удалить разделы Список имеющихся разделов на SSD диске, полученный командой list partition
Список имеющихся разделов на SSD диске, полученный командой list partition Выбор языка системы и клавиатуры по умолчанию при установке Windows 10
Выбор языка системы и клавиатуры по умолчанию при установке Windows 10 Запустите установку Windows 10 кнопкой «Установить»
Запустите установку Windows 10 кнопкой «Установить» Примите лицензионное соглашение, чтобы продолжить установку
Примите лицензионное соглашение, чтобы продолжить установку Инсталляция «чистой системы» возможна только в режиме выборочной установки
Инсталляция «чистой системы» возможна только в режиме выборочной установки Копирование файлов и установка обновлений — самый продолжительный этап инсталляции ОС
Копирование файлов и установка обновлений — самый продолжительный этап инсталляции ОС В этом окне лучше воспользоваться кнопкой «Использовать стандартные параметры»
В этом окне лучше воспользоваться кнопкой «Использовать стандартные параметры» Система ожидает действий пользователя на экране блокировки
Система ожидает действий пользователя на экране блокировки


