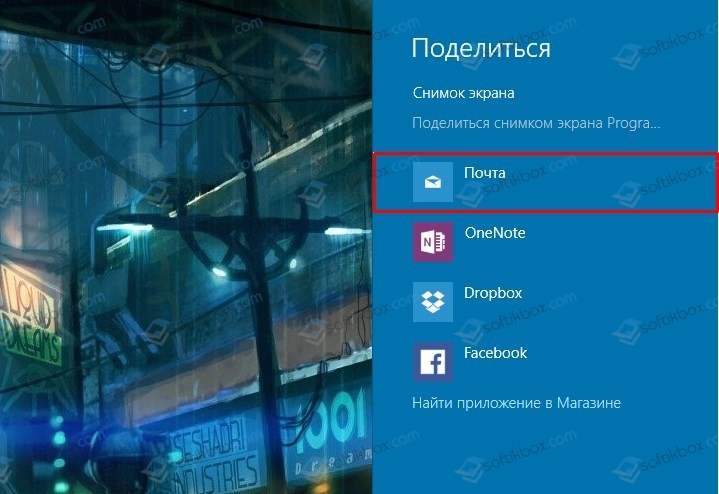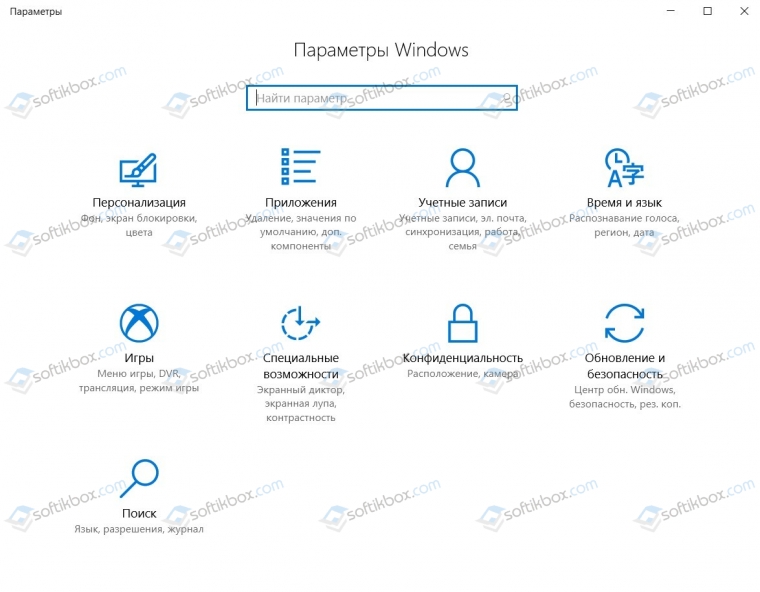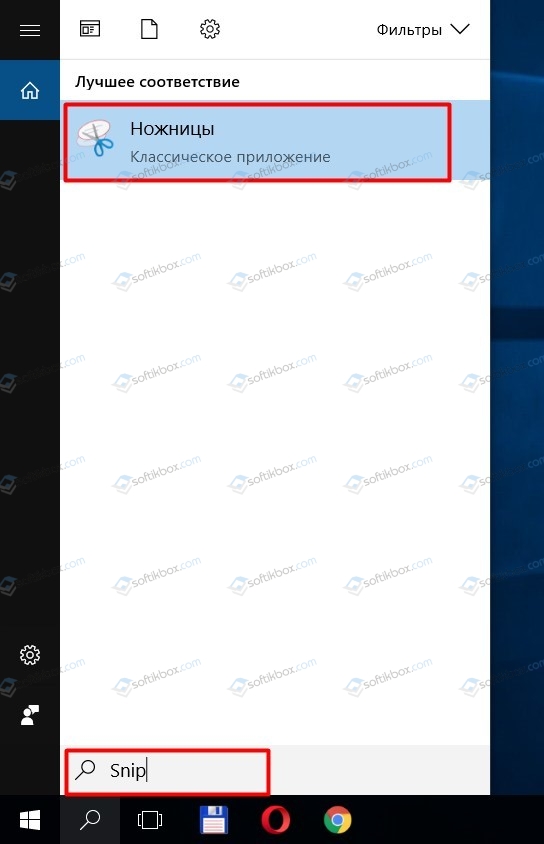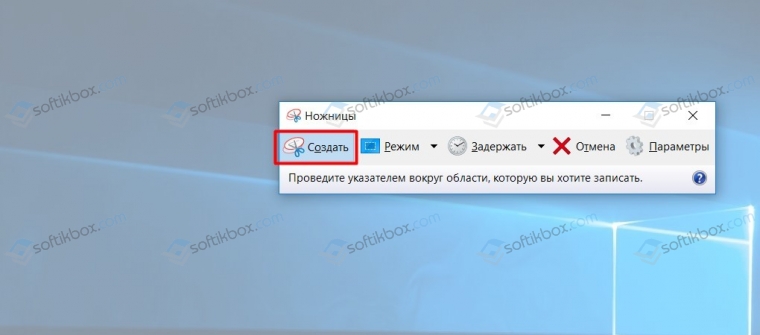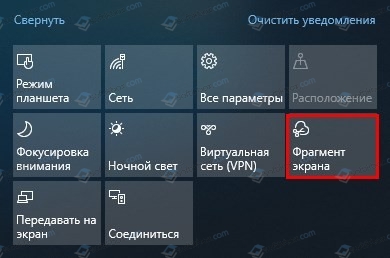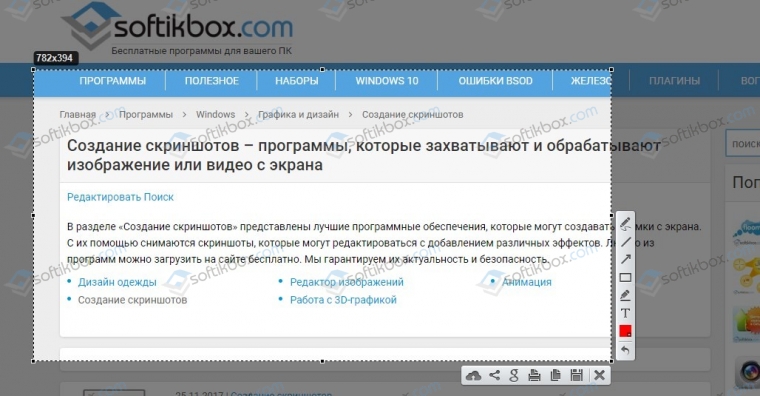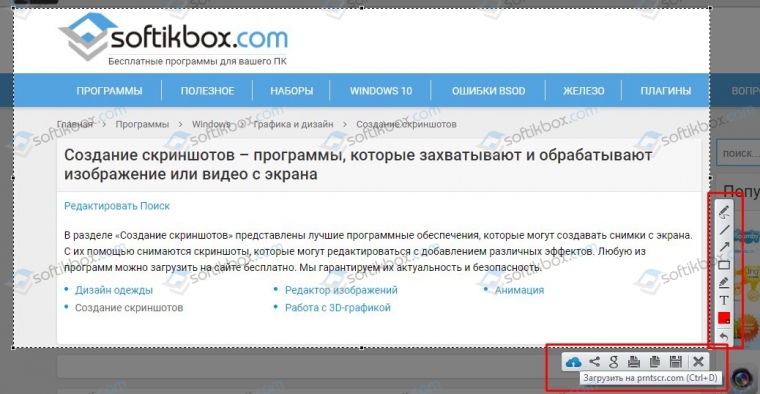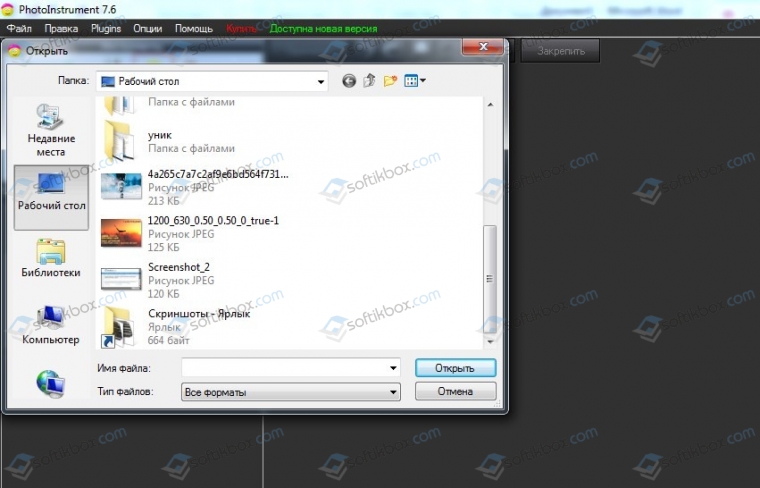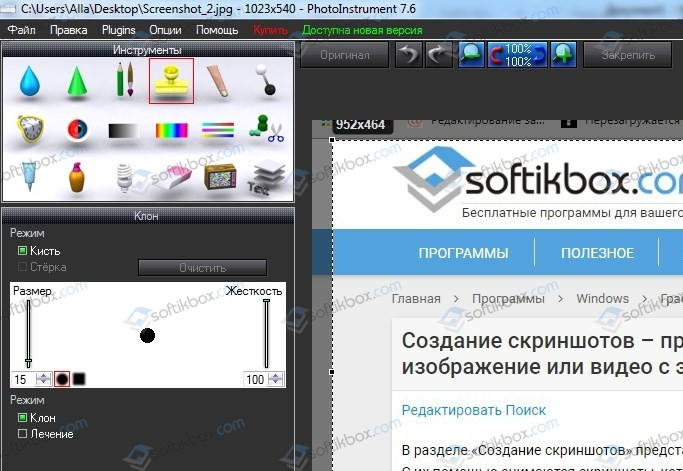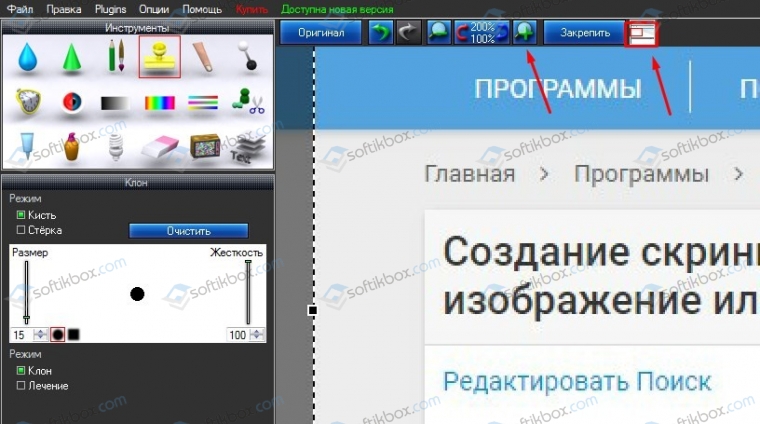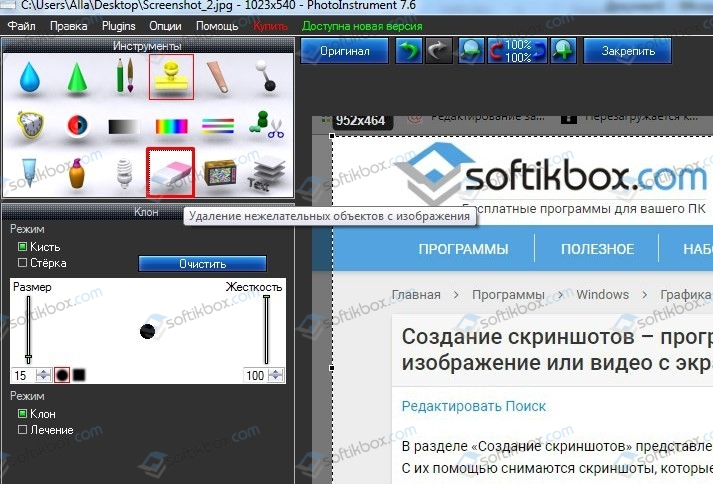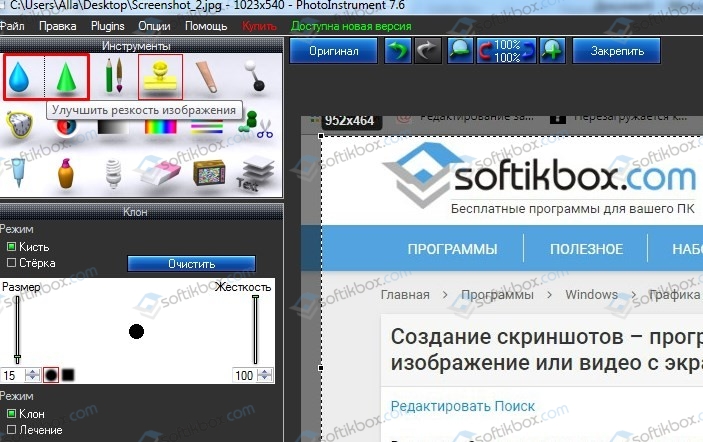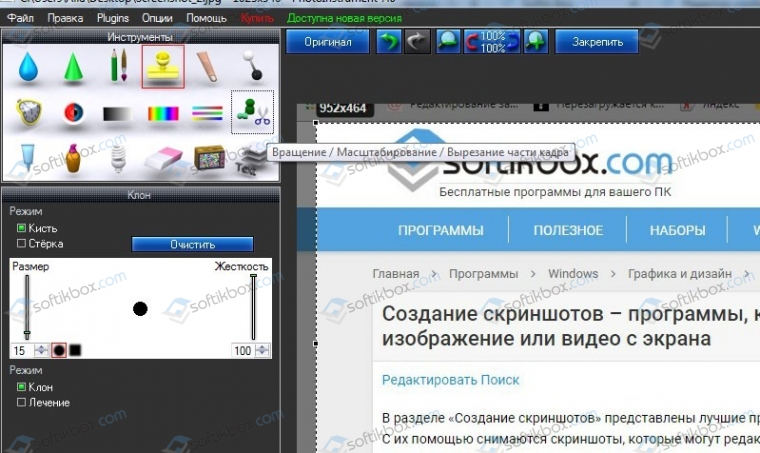Статьи
Всем привет, на связи Владимир Фирсов. Сегодня я вам расскажу как сделать скриншот определенной части экрана.
В предыдущей статье на своем сайте, вы могли узнать как сделать screenshot с помощью клавиатуры. Но бывают ситуации, когда необходимо «сфотографировать» не весь экран, а только определенную его часть.
Для этого конечно можно воспользоваться каким-нибудь фотошопом и из большого screenshot’а, сделать обрезанное изображение. Только это не удобно и занимает много времени. Есть инструменты, которые позволяют сделать скриншот определенной части экрана проще.
Давайте разбираться.
Чтобы узнать, как сделать скриншот выделенной области экрана, мы с вами познакомимся с встроенным инструментом операционной системы Windows 10.
Эта программа называется «Набросок на фрагменте экрана«. Её предшественник, это стандартная программа «Ножницы«, которую можно запустить через меню «Пуск» в более ранних обновлениях и версиях Windows.
Когда вы будете читать эту статью, возможно в меню «Пуск» будет именно она, а не «Ножницы».
Если вы не нашли это приложение у себя на компьютере, это не значит, что её у вас вообще нет.
Проверить это достаточно просто.
Нажмите комбинацию клавиш «Windows + Shift + S«.
Если дисплей потемнеет и в верхней его части вы увидите панель, как на картинке ниже, значит приложение запустилось.
С помощью этой панели вы можете управлять работой программы. Вам предлагают выбрать один из 4 инструментов для создания снимка.
По умолчанию активен инструмент, который позволяет создать прямоугольный скриншот определенной части. Причем эту часть вы указываете самостоятельно.
В момент запуска приложения, ваш курсор поменяет вид и превратиться в крестик. Если в этот момент вы зажмете левую кнопку мыши, то можете указать необходимый фрагмент для конечного изображения.
Скриншот произвольной области экрана
Второй инструмент в панели данной программы позволяет делать не прямоугольные фотографии изображения дисплея, а совершенно произвольные.
Вы можете нарисовать курсором любую фигуру, и программа сохранит выделенную область в изображение.
Третий инструмент в панели позволяет сделать скриншот выбранного окна на рабочем столе, а четвертый создает screenshot всего рабочего стола. В данном случае нам это не так интересно.
Куда сохранился скриншот?
Как сделать обрезанный скриншот мы разобрались. Но после того, как вы выберите нужную вам область для «фотографирования» приложение моментально пропадает.
Что делать дальше и где искать наш скриншот?
Снимок никуда не пропал, а сохранился в буфер обмена, это временная память компьютера. Для того, чтобы им воспользоваться, нужно выбрать один из вариантов.
- Продолжить работать с изображением в одной их программ, где это возможно. Например в текстовом редакторе Word. Просто вставьте фото в документ комбинацией клавиш «Ctrl + V«.
Этот вариант не самый удобный для многих. - Как только вы выделите необходимый фрагмент экрана и программа «Набросок на фрагменте экрана» пропадет с рабочего стола, вам придет уведомление в правой части монитора.
Если вы нажмете на это уведомление левой кнопкой мыши, то откроется специальный редактор.
Это все та же программа «Набросок на фрагмент экрана». В этом окне вы можете довести ваше изображение до финального вида, с помощью дополнительных инструментов.
Например, в данном окне можете написать что-то на изображении, либо отметить какой-то элемент.
В завершении работы с приложением остается только сохранить результаты с помощью значка «Дискета». В моем случае этот значок находиться в верхнем правом углу.
Следите за новостями. Присоединяйтесь к моей группе Вконтакте >>>
Здесь вы найдете ещё больше интересной информации.
На связи был Владимир Фирсов. Успешной работы в интернете.
Снимок экрана на компьютере
Порою нам необходимо отправить кому-нибудь изображение, которые мы видим на экране монитора. Например, чтобы спросить знакомого айтишника почему не работает какая-то программа на компьютере или подтвердить картинкой, что мы закинули денег на телефон другу. В конце концов можно сделать скриншот переписки в социальной сети и показать другу или подруге.
В таких случаях требуется сделать снимок экрана происходящего на компьютере, который также называется скриншот (от анг. screenshot). В этой статье вы найдете инструкцию как сделать скрин экрана компьютера средствами Windows 7, а также с помощью нескольких программ.
Скриншот на компьютере средствами Windows
В любой операционной системе Windows, будь то Windows XP, Windows 7 или Windows 10, есть возможность создания скриншотов, но почему то не все пользователи компьютера знают об этом.
Этот способ подойдет тем, кто делает скриншоты не слишком часто и кому не нужны специальные инструменты по редактированию созданных скриншотов, например выделение стрелкой или подсветкой важного момента.
Для того, чтобы сделать снимок экрана на компьютере нажмите на клавиатуре компьютера кнопку Print Screen (принтскрин). Также она может называться сокращенно PrtScr. Это кнопка всегда располагается в правой верхней части клавиатуры.
На некоторых ноутбуках, кнопка Print Screen работает в комбинации с клавишей Fn и подсвечена синим цветом. В таком случае вам необходимо нажать одновременно клавишу Fn и клавишу Print Screen.
После нажатия клавиши клавиши принтскрин будет сделан снимок всего экрана компьютера и скопируется в буфер обмена. Если вы хотите сделать снимок только активного окна (только той программы которая у вас активна, например браузера), то нажмите ALT+Print Screen. Не удивляйтесь, что визуально ничего не произойдет. Тоже самое происходит и при копировании текста перед его вставкой в какой-нибудь документ.
Теперь остается только скопировать скриншот из буфера обмена компьютера в какой-нибудь графический редактор. Для этого лучше всего подойдет Paint из стандартных программ Windows, хотя в принципе вы можете вставить изображением и в Photoshop или Microsoft Word. Я использую в этой статье Paint, потому что она точно есть у любого пользователя Windows.
Нажмите Пуск — Все программы — Стандартные и выберите Paint.
В открывшейся программе нажмите «Вставить» или используйте комбинацию Ctr+V.
После этого изображение из буфера обмена вставиться в Paint. Если кнопка «Вставить» неактивна, значит в буфере обмена ничего нет, попробуйте еще раз сделать скрин экрана, а потом опять попробовать вставить. В моем случае я сделал скриншот программы iTunes открытой на моем компьютере.
Осталось только сохранить скриншот рабочего стола в файле. Для этого нажмите «Файл» — «Сохранить«. Выберите название файлы и его месторасположение на компьютере, например Рабочий стол.
Итак, краткая инструкция как сделать скриншот всего экрана компьютера:
1.Нажать кнопку принтскрин на клавиатуре для фотографирования всего экрана компьютера или ALT+Print Screen для фотографирования только текущего активного окна.
2.Открыть Paint и нажать «Вставить»
3.Сохранить изображение в Paint нажав «Сохранить».
Скриншот выделенной области на экране
Если вам требуется сделать скриншот не всего экрана и не всего активного окна, а только выделенной области экрана, то это можно сделать инструментом Ножницы, который по-умолчанию есть во всех операционных системах Windows начиная с Windows Vista.
Откройте программу Ножницы нажав Пуск — Все программы — Стандартные — Ножницы.
У вас всплывет окно программы на которой будет нажата кнопка «Создать», а весь остальной экран станет прозрачным.
Когда в программе Ножницы выбрана кнопка «Создать» вам необходимо выделить область, которую вы хотите сфотографировать и после выделения отпустить мышку.
После того, как вы отпустите мышку всплывет окно с выделенной областью. Например на картинке ниже я сделал скриншот части страницы сайта Яндекс.
В программе «Ножницы» вы можете рисовать, а также использовать желтый маркер, что позволит вам при необходимости выделить необходимую часть скриншота.
Для сохранения скриншота нажмите «Файл» — «Сохранить«.
Программа для создания скриншотов GreenShot
Для тех, кто часто делает скриншоты удобнее будет использовать специальные программы. Они позволяют отредактировать снимок экрана после создания, а также отправлять скриншоты на почту или на принтер одним нажатием мышки.
Greenshot — это бесплатная программа для создания снимков экрана компьютера с множеством полезных инструментов. Скачать программу можно на официальном сайте.
Во время установки не забудьте поставить галку выбрав русский язык, если конечно вы хотите, чтобы программа была на русском.
После установке и запуска программа Greenshot будет отображаться у вас в трее рядом с часами. При нажатии правой кнопки мыши вы можете посмотреть основные горячие клавиши.
Вы можете поменять назначение клавиш перейдя в настройки коих в программе великое множество. По-умолчанию для выделения области требуется нажать клавишу Print Screen. Чтобы сделать скриншот зажмите левую кнопку мыши и выделите область на экране которую хотите сфотографировать. В этот момент на экране зеленоватым фоном будет выделяться ваш фрагмент, а также показываться текущее разрешение изображения, которое вы снимаете.
После выделения области отпустите мышь. Программа выдаст меню где вы должны выбрать, что дальше делать с выделенным изображением.
Сохранить как — сохранение скриншота на компьютере в выбранную папку с указанием названия файла.
Открыть в редакторе изображение — открыть созданный скрин и редакторе для того, чтобы например выделить маркером важный текст или нарисовать стрелку.
Копировать в буфер — изображение скопируется в буфер обмена компьютера.
Отправить на печать — отправка изображения на печать принтера.
E-Mail — откроется форма отправки изображения электронной почтой.
Microsoft PowerPoint, Word и Excel — вставка скриншота в Powerpoint, Word или Excel.
MS Paint — вставка изображения в Paint (входит в стандартные программы Windows)
Загрузить на Imgur — загрузка скриншота на фотообменник в Интернет.
Естественно, вы можете настроить так, чтобы это окно не появлялась и по-умолчанию после выделения области скриншот всегда копировался в буфер обмена или всегда открывался в редакторе изображений.
Таким образом в программе Greenshot вы можете без проблем и моментально создавать и редактировать множество скриншотов на компьютере.
Способы создания скриншотов на компьютере с Windows 10
Скриншот (с англ. Screenshot) – это снимок экрана монитора или отдельной рабочей области ПК, которую пользователь выделяет самостоятельно или задает в настройках программы. Screen нужен для того, чтобы сохранить на снимку определенную ошибку, системную информацию, уведомление, которое далее будет предоставлено специалисту для анализа и дальнейшего решения неполадки. Это основное назначение скриншотов. Однако часто пользователи могут использовать их и для обмена фотками и картинками в социальной сети. Поэтому, предлагаем рассмотреть способы, как сделать скриншот на компьютере Windows 10 с помощью штатной утилиты и сторонними программами.
Сделать скрин рабочего стола или целого экрана Виндовс 10 можно несколькими способами. Рассмотрим те, которые можно сделать без применения сторонних программ.
Способ 1. Сделать снимок экрана с помощью клавиатуры
Чтобы сфотографировать рабочий стол в Windows 10 целиком, стоит нажать на кнопку «Win+PrtSc». Файл будет помещен по адресу: «Этот компьютер», «Изображения», «Снимки экрана».
Если же зафиксированный экран нужно сразу переслать другому человеку, нужно нажать «Win+H». С правой стороны появится небольшое окно с перечнем программ, которые можно использовать для передачи снимка.
Если же вам нужно сделать полноформатный снимок и сразу его отредактировать, то надо просто нажать «PrtSc». Фото отправиться в буфер обмена. Открываем программу Paint, нажимаем «Ctrl+V» и редактируем фото.
ВАЖНО! Если у вас не создается скриншот с помощью клавиатуры, то нужно в настройках включить данную функцию. Для этого открываем «Параметры», «Специальные возможности» и в меню слева выбираем «Клавиатура». Здесь перетаскиваем ползунок в положение «Включено»
Способ 2. Создание скриншотов с помощью классического приложения
Компания Microsoft разработала инструмент, который можно использовать для создания скриншотов. Это менеджер скриншотов Snip или более известный как Ножницы.
Если первое приложение в Windows 7 и 8 ранее позволяло делать снимки целого экрана и части, то Snip в Десятке позволяет еще и записывать видео с экрана.
Для того, чтобы воспользоваться Ножницами в Windows 10, то нужно в поисковой строке ввести Snip.
Далее нажимаем «Создать». Экран станет серым. Выделяем нужную область или целый экран.
Если целого снимка вам не нужно, то можно сохранить только часть экрана. Для этого можно перейти к Панели уведомления и выбрать «Фрагмент экрана» (или же через «Пуск», «Стандартные»).
Далее с помощью мышки выбираем область для сохранения экрана.
Также с весеннего обновления Windows 10 пользователи получили возможность выбирать область экрана, которую нужно сохранить. Для этого нужно нажать сочетание клавиш «Win+Shift+S». Экран станет серым. Появится только крестик для выделения нужной области.
В Windows 10 при нажатии комбинации клавиш «Win + G», когда запущена игра или программа и развернута на весь экран, запускается игровая панель с несколькими кнопками. Можно нажать на «Снимок экрана» или набрать комбинацию «Win + Alt+ Print Screen».
Больше штатными средствами выбрать отдельную область для скринирования невозможно. Разве что, создать целый снимок, а далее его отредактировать в Paint.
Есть много способов, как сделать скриншот на ноутбуке Windows 10 с помощью сторонних программ. Среди таких выделим:
Чтобы сделать полноформатный скриншот или снимок активного окна, нужно установить любую из вышеперечисленных программ на ноут, комп, планшет или phone, а далее, нажав на кнопку «PrtSc» выделить нужную область.
Для примера мы использовали Lightshot. Эта программа позволяет создать скриншот и отредактировать его, использовав рамки, текст, линии, цвета, удаление элементов. Также она позволяет сохранить файл, передать его по ссылке, распечатать.
К тому же Lightshot совместима с Windows 10, а поэтому с установкой и использованием софта не возникнет проблем.
Большинство программ, предназначенных для создания скриншотов, уже предусматривают возможность их первоначальной обработки. В таких программах, которые представлены выше, уже можно выделить цветом, линиями, буквами нужный участок, удалить ненужные элементы. Если же вам нужно кардинально изменить снимок экрана, то нужно обратиться к фотошопу.
Рассмотрим пример редактирования скриншота в программе PhotoInstrument (естественно можно взять любой другой фотошоп).
- Открываем программу. Жмем «Открыть» и выбираем файл.
- В меню слева будут представлены инструменты для обработки фото. Вверху будет функциональное меню.
- Если прокручивать колесиком мышки, то можно приближать и отдалять фото. Это удобно, если нужно отредактировать качественно мелкую деталь.
- Чтобы удалить объект, выбираем ластик.
- Чтобы настроить яркость и контрастность, выбираем два первых инструмента или на ряд ниже.
- Для того, чтобы перевернуть фото или вырезать из него часть, нужно выбрать элемент в виде ножниц (как указано на скриншоте).
Как видите, это самая простая программа, которая позволяет отредактировать скриншот. Для профессиональной обработки фото она не годиться. Однако в этой теме мы рассматриваем способы редактирования снимков экранов, а не цифровых фото моделей. Поэтому PhotoInstrument удовлетворяет эти потребности целиком и полностью.