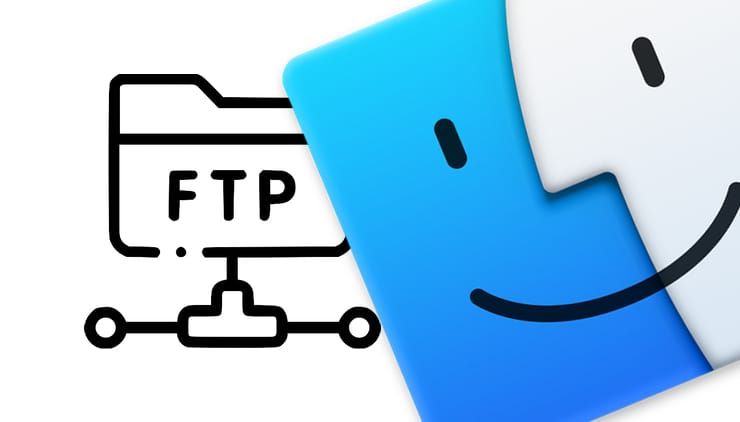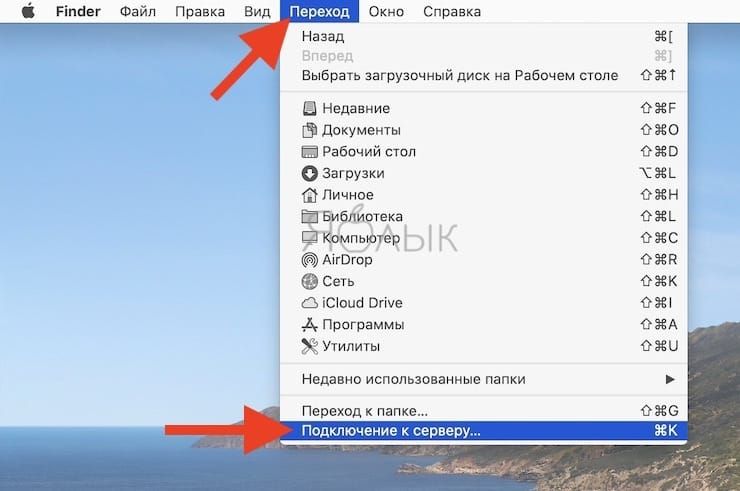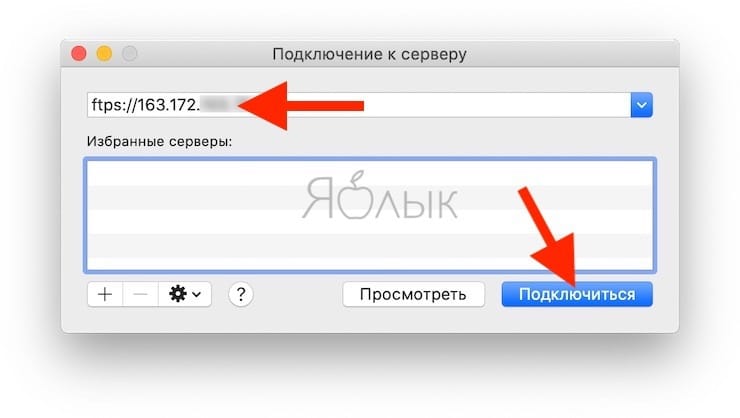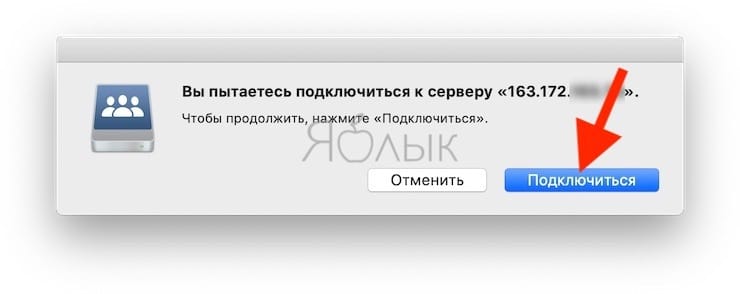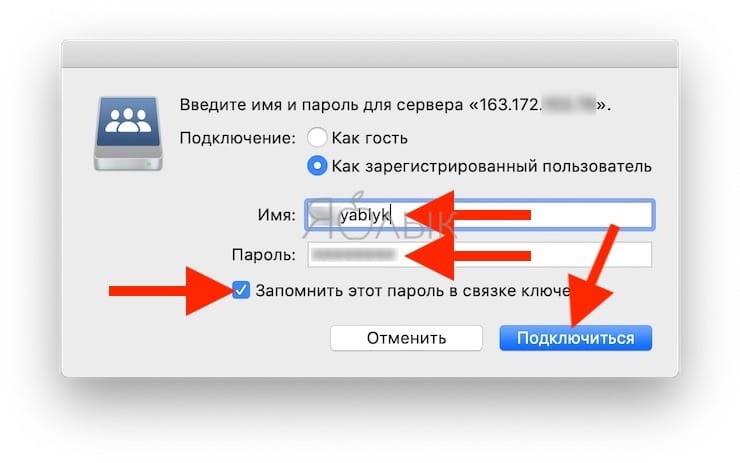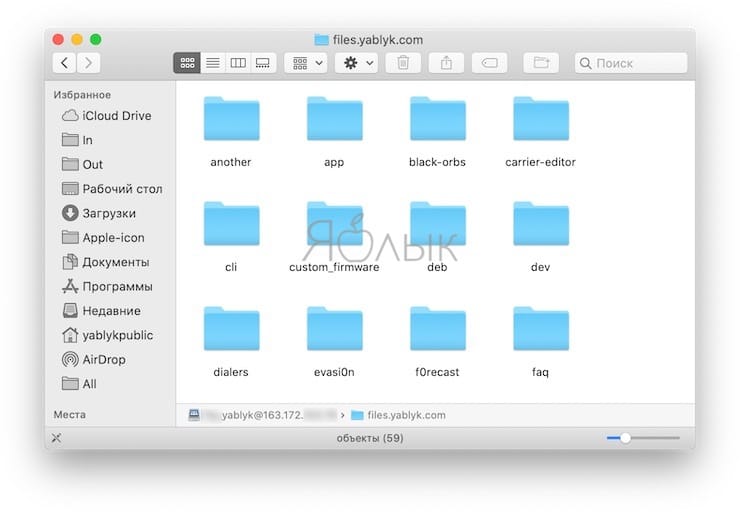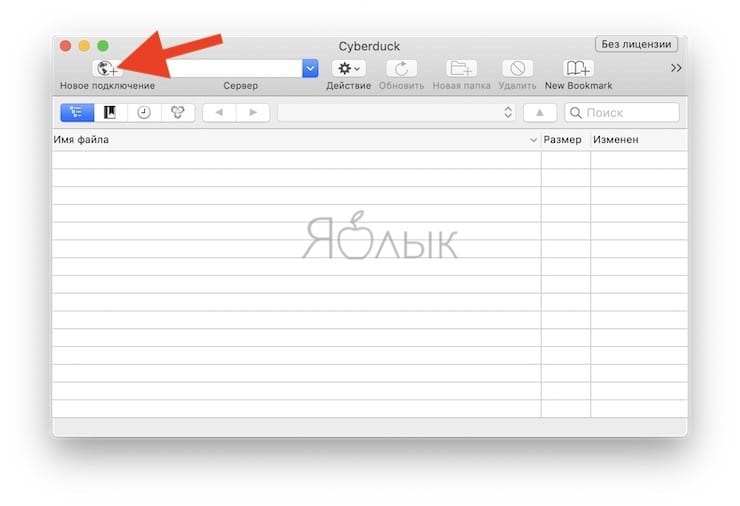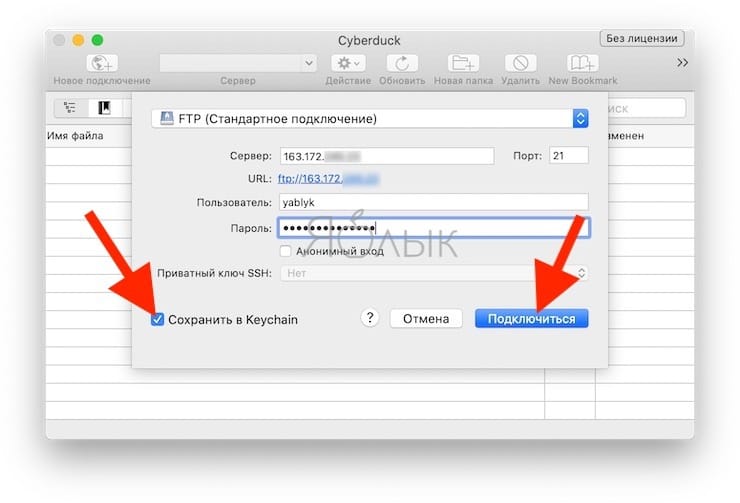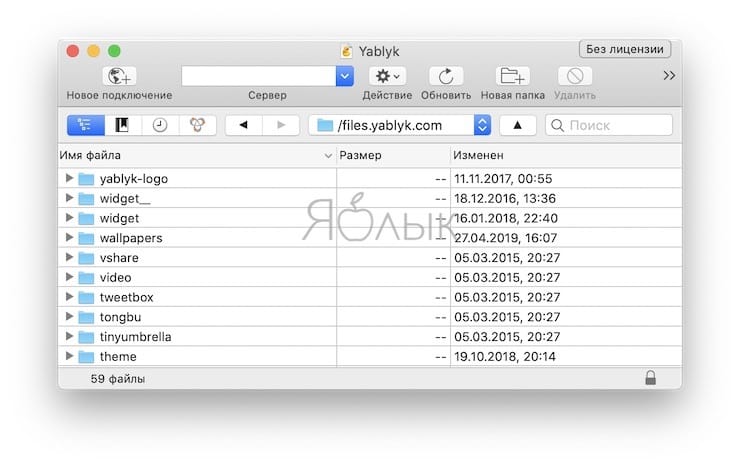- Question: Q: How do I mount an SFTP folder with Finder?
- Helpful answers
- FTP на Mac: как зайти через Finder или другие бесплатные ФТП-клиенты
- Как подключиться к FTP-серверу на Mac с помощью Finder
- Как подключиться к FTP-серверу на Mac с помощью Cyberduck
- Другие бесплатные FTP-клиенты для Mac
- FTP Server 4+
- Transfer/share files via FTP
- Langui.net
- Screenshots
- Description
- Commander One PRO — FTP client 4+
- Эффективное управление файлами
- Electronic Team, Inc.
- Снимки экрана
- Описание
- Termius — SSH client 4+
- Termius Corporation
- Снимки экрана
- Описание
Question: Q: How do I mount an SFTP folder with Finder?
Macbook Pro (silver), Mac OS X (10.5.5)
Posted on Nov 6, 2008 10:53 AM
Helpful answers
Nov 6, 2008 12:29 PM
g-pod wrote:
I was just curious if there was a simpler solution.
There sure is. You don’t have to compile it all yourself if you don’t want to. Do only Step 1 from the Quicker Start Guide, then download Macfusion.
I don’t see how a two-step process can be considered «ridiculously involved».
Nov 7, 2008 5:21 AM
There’s more to the conversation
Loading page content
Page content loaded
Nov 6, 2008 10:55 AM
No. Finder is not a good tool for FTP. Even with regular FTP, remote FTP volumes will mount as read-only.
You need to find a third party tool if you want a functional FTP or SFTP with a graphical user interface.
Nov 6, 2008 11:14 AM
Nov 6, 2008 11:42 AM
Nov 6, 2008 12:29 PM
Nov 6, 2008 12:40 PM
Well, I used to use Fugu, and then later switched to Transmit and Cyberduck, but sometimes I’ll want to access it by mounting. I can do this easily in Linux from «Places» / «Connect to Server» from the menu bar, but not in OS X.
The closest solution I’ve found so far is ExpanDrive, which isn’t free. And the solution here using MacFuse and sshfs is ridiculously involved: http://code.google.com/p/macfuse/wiki/HOWTO
I was just curious if there was a simpler solution.
Nov 6, 2008 4:44 PM
g-pod wrote:
I was just curious if there was a simpler solution.
There sure is. You don’t have to compile it all yourself if you don’t want to. Do only Step 1 from the Quicker Start Guide, then download Macfusion.
I don’t see how a two-step process can be considered «ridiculously involved».
Nov 7, 2008 5:21 AM
MacFusion is the closest free solution so far. I think I got scared off by the comment that it wasn’t quite the same as SFTP, which I understand as not being the same as FTP over SSH. I couldn’t connect to any of my servers that don’t support FTP (and instead support SFTP) using the sshfs option in MacFusion.
So I tried compiling instead, which I found to be involved only because, after installing MacFuse, I had to compile for pkg-config, gettext, glib, glib2 (which I had to get using MacPorts, which requires Xcode Developer Tools and X11), and sshfs. All of this compiling took about two hours. So yes, it wasn’t quite the ideal technique for an end-user.
Источник
FTP на Mac: как зайти через Finder или другие бесплатные ФТП-клиенты
FTP является очень полезным протоколом, позволяющим передавать файлы через Интернет. При необходимости соединение с сервером на Mac можно осуществить как с помощью встроенных решений, так и сторонних программ (FileZilla, CyberDuck). Эти клиенты предлагают широкий спектр настроек, позволяющих полностью контролировать работу с FTP.
Но что делать, если сторонние программы не установлены, нет возможности сделать это или разбираться в них. В этом случае клиентом FTP может выступить привычный всем файловый менеджер Finder. Это приложение сможет соединиться с удаленным сервером, а его папки будут показаны по аналогии с локальными.
Как подключиться к FTP-серверу на Mac с помощью Finder
Получить доступ к удаленному FTP серверу с помощью нативного для macOS приложения Finder очень просто. Для этого проделайте следующее:
1. Запустите Finder.
2. В строке меню программы выберите Переход → Подключение к серверу.
3. Откроется новое окно, в котором надо будет ввести имя сервера или его IP адрес. Можно будет нажать кнопку «+», чтобы добавить этот ресурс в список Избранного и обеспечить быстрый к нему доступ впоследствии. Обратите внимание, что протокол может быть выбран как FTP, так и FTPS. Тут все зависит от уровня безопасности сервера. Важно не перепутать FTPS с SFTP. Это два разных способа подключения. Первый относится к безопасному соединению с использованием FTP, а второй работает на основе протокола SSH с добавленными к нему функциями FTP.
4. На этом шаге в строке с адресом вы можете задать и имя пользователя с его паролем, но если не сделать этого, то данные просто надо будет ввести позже.
5. Нажмите кнопку «Подключиться».
6. Нажмите еще раз кнопку «Подключиться».
7. В появившемся окне надо ввести имя пользователя и его пароль, если они не были заданы раньше. При необходимости можно выбрать вариант подключения к серверу в качестве гостя.
8. Стоит поставить галку рядом с опцией «Запомнить этот пароль в связке ключей», чтобы сохранить данные авторизации для последующих подключений.
9. Нажмите кнопку «Подключиться».
10. Появится окно с папками в том же стиле, как при работе с локальными папками Mac.
Примечание! При всем удобстве использования Finder в качестве FTP-клиента стоит отметить возможность доступа к серверу только в режиме «только для чтения». Другими словами файлы можно скачать с сервера на компьютер, но нельзя наоборот.
Как подключиться к FTP-серверу на Mac с помощью Cyberduck
Если вам все же нужно что-то разместить на сервере, то придется воспользоваться продуктами сторонних разработчиков, например, Cyberduck.
Приложение Cyberduck распространяется совершенно бесплатно, однако при желании можно внести пожертвования на сайте разработчиков.
Чтобы подключиться к FTP-серверу при помощи программы CyberDuck осуществите следующие шаги:
1. Запустите программу CyberDuck для Mac.
2. Нажмите на кнопку «Новое подключение».
3. В первой строке нового окна оставьте значение «FTP (Стандартное подключение)», если вам требуется стандартный доступ к серверу.
4. Ниже понадобится ввести адрес сервера, имя пользователя, пароль. Здесь тоже есть возможность анонимного входа и хранения данных авторизации в связке ключей.
5. Нажмите на кнопку «Подключиться».
Как видите, интерфейс программы очень прост и интуитивно понятен.
Другие бесплатные FTP-клиенты для Mac
FileZilla (скачать)
ClassicFTP (скачать)
Пожалуйста, оцените статью
Средняя оценка / 5. Количество оценок:
Оценок пока нет. Поставьте оценку первым.
Примечание! При всем удобстве использования Finder в качестве FTP-клиента стоит отметить возможность доступа к серверу только в режиме «только для чтения». Другими словами файлы можно скачать с сервера на компьютер, но нельзя наоборот.
Источник
FTP Server 4+
Transfer/share files via FTP
Langui.net
Screenshots
Description
FTP Server provides a simple way to share / exchange files between your computers and other devices.
* Ports below 1024 are supported now (including port 21).
FTP(File Transfer Protocol) is a standard network protocol used to transfer computer files from one host to another host over a TCP-based network, such as the Internet.
FTP Server lets you run the FTP service on your own computer and you can access the files on the host computer with any standard FTP client such as FileZilla or WinSCP. OS X provides read-only FTP access in Finder, you can press Command-K in a Finder window and enter the FTP URL (something like ftp://192.168.0.100:2121/), and connect to FTP Server.
FTP Server comes with its own authentication, you don’t need to expose your computer accounts to other people nor do you need to create a system user for the authentication purpose.
• Easy to use: you can simply start the FTP service without any additional configuration.
• Configurable: server root, port, anonymous access options are available.
• Built-in authentication.
• Lightweight: FTP Server requires very little resources to run and the app size is relatively small.
• All kinds of regular files supported: folders, documents, photos, movies, apps, backups and other files.
* Please restart the FTP service after changing the configuration / the FTP accounts.
Источник
Commander One PRO — FTP client 4+
Эффективное управление файлами
Electronic Team, Inc.
Снимки экрана
Описание
Долгожданная новая версия Commander One PRO содержит множество принципиально важных обновлений, среди которых: поддержка большего количества подключений, шифрование онлайн-данных, возможность работы с разделом «Доступные мне» на Google Диске и другое.
Commander One — универсальный инструмент для легкого управления большим количеством файлов и папок на Mac, с множеством функций для эффективной работы с документами, архивами, удаленными серверами и компьютерными процессами.
“This app is everything OS X Finder wants to be”
Cultofmac.com
”I’d describe it more as a handy Finder «enhancer» that’s great for Mac OS X «power users»; “If you consider yourself a «power user» and want the ability to tweak and fiddle with the functions on your Mac, you’ll find it very handy — especially the pro version.”
Appleworld.today
Профессиональный двухпанельный файловый менеджер Commander One написан на Swift и имеет всё необходимое для эффективной работы с файлами и папками на вашем Mac
-Создание, удаление, открытие, перемещение и переименование файлов и папок;
-Использование регулярных выражений для поиска файлов;
-Выбор наиболее удобного режима просмотра;
-Неограниченное количество вкладок;
-Постановка файловых операций в очередь, в том числе тех, что уже выполняются;
-Настройка горячих клавиш;
-История, Избранное;
-Выбор программы для открытия файла;
-Работа с .ipa, .apk, .jar, .ear, .war архивами как с обычными папками;
-Определение и отображение в списке всех компьютеров в сети.
Commander One также является быстрым FTP и WebDAV клиентом. Так же он позволяет работать с многочисленными типами архивов и осуществлять поиск по ним. Вы можете монтировать разнообразные облачные хранилища, Dropbox, Google Drive и Microsoft OneDrive, для быстрого и легкого доступа к Вашим онлайн файлам.
FTP Менеджер
-Доступ к удаленным серверам через FTP или SFTP;
-Двухпанельный интерфейс для наиболее эффективной работы;
-Управление операциями с постановкой их в очередь;
-Изменение разрешения файлов.
Работа с облачными хранилищами
-Добавляйте любое количество учетных записей Dropbox в Commander One;
-Подключайте доступ к файлам на Dropbox без установки клиента на ваш Mac и копирования данных;
-Делитесь ссылками из папки Dropbox напрямую в Commander One;
-Подключайте Dropbox Business аккаунт для быстрого и легкого доступа к Вашим рабочим файлам;
-Подключайте вашу учетную запись Google Drive и работайте с вашими файлами online;
-Управляйте своими файлами и папками на Google Drive без копирования их на Mac;
-Подключайте Amazon S3 и S3-совместимые хранилища в качестве локальных дисков к вашему Mac;
-Получите полную поддержку Box.com напрямую через Commander One;
-Легкий доступ к файлам, хранящимся на Backblaze B2;
-Монтируйте хранилище и управляйте файлами в OpenStack Swift;
-Обеспечьте дополнительную защиту файлов, хранящихся в сети, благодаря функции шифрования;
-Монтируйте Microsoft OneDrive аккаунты для работы с Вашими онлайн файлами как с локальными.
Подключение MTР устройств
Вы можете легко подключить ваши МТР устройства и получить доступ к их содержимому — просто соедините ваше устройство c Маc и оно будет доступно как диск в Commander One.
Источник
Termius — SSH client 4+
Termius Corporation
-
- 4,1 • Оценок: 129
-
- Бесплатно
- Включает встроенные покупки
Снимки экрана
Описание
Termius is more than a mere SSH client – it’s a complete command-line solution that’s redefining remote access for sysadmins and network engineers. Securely access Linux or IoT devices and quickly fix issues from the comfort of your couch via laptop or phone.
Termius Free Features:
· Termius is available for all major mobile and desktop systems.
· Enjoy a beautiful, hand-crafted interface.
· Supports ECDSA and ed25519 keys as well as chacha20-poly1305 cipher.
· Termius is always ad-free. You are not the product.
· Pair credentials and servers for quick access.
· Create groups to define shared settings and themes.
· Tag your servers to stay organized.
· Make it yours with 12 colorful themes and adjustable fonts.
· Power through late night sessions with dark mode.
· Make multiple connections to the same host or connect to multiple hosts.
· Port forwarding lets you encrypt nearly any service or connection.
· Import your desktop’s
/.ssh/config file via the command line.
Premium Termius Users Enjoy:
· A 14-day FREE Trial
· One subscription covers all your mobile and desktop devices.
· Sync settings and credentials across all devices with AES-256 end-to-end encryption.
· Protect your account with two-factor authentication.
· Keep your keys on your machine with SSH agent forwarding.
· Copy files with ease with our two-pane SFTP support.
· Save your fingers with snippets of commonly used shell commands.
Premium Termius users are first to receive access to new features and updates!
Termius is reinventing the command line experience. We strive to make remote access for admins and engineers a more productive and enjoyable experience.
Источник