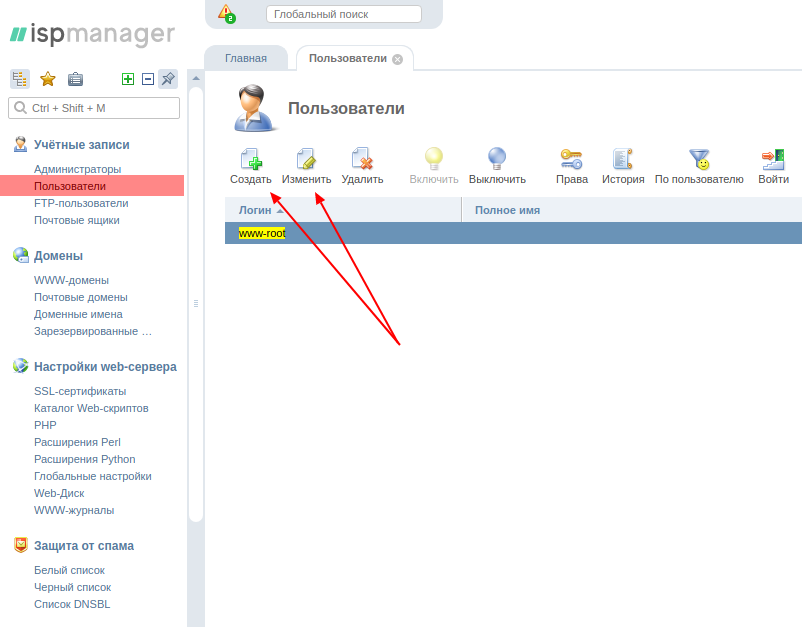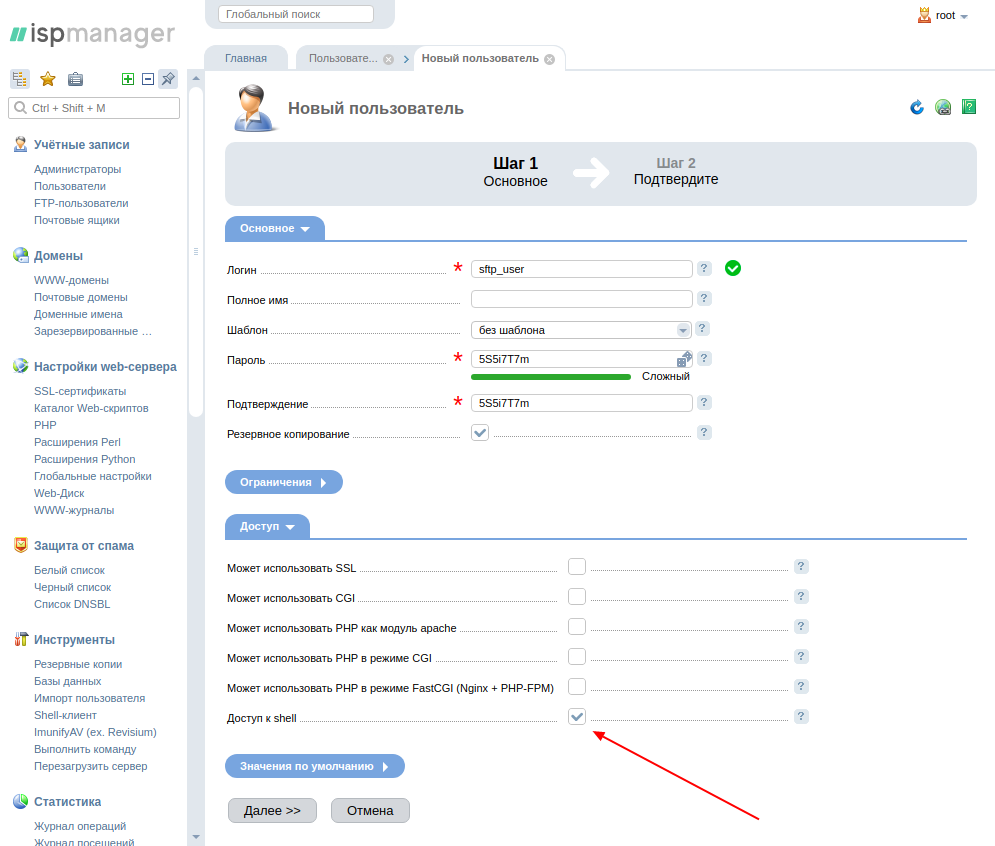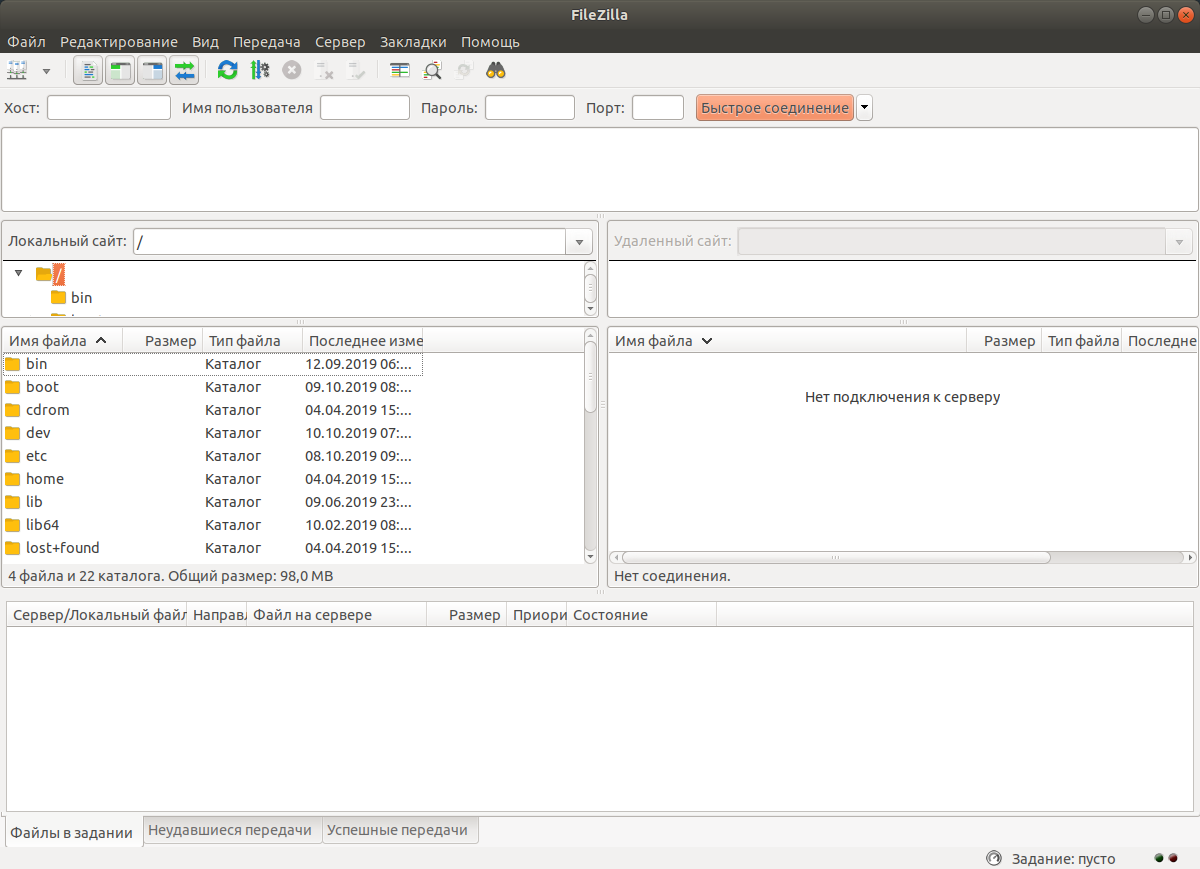- 5 бесплатных SFTP менеджеров для Windows с графическим интерфейсом
- Настройка SFTP для управления файлами на сервере
- Настройка в панели ISPmanager
- Настройка через консоль
- Sftp сервер для windows что это
- Почему бы просто не использовать FTP?
- Приложения для доступа к SFTP Windows/Linux/MAC OS X — Linux
- Подключение к SFTP через FileZilla
- Доступ к SFTP через WinSCP
- Если подключение не удаётся осуществить
- Приложение для доступа к SFTP Android — Linux
- SFTP и докачка
5 бесплатных SFTP менеджеров для Windows с графическим интерфейсом
Специалисты, занимающиеся разработкой и поддержкой веб-сайтов постоянно сталкиваются с протоколом FTP, который предназначен для передачи файлов в сети Интернет. FTP поддерживается всеми коммерческим хостинговыми площадками, а так же большинством бесплатных. Однако разработчики северного ПО, операционных систем и специалисты по сетевой безопасности уже довольно давно заявляют о том, что FTP это устаревший небезопасный протокол, который сегодня не рекомендуется к использованию. Причиной этому служит прозрачный (без шифрования) способ обмена данными клиента с сервером. Т.е. возможен перехват имени пользователя и пароля во время подключения. Многие провайдеры решают эту проблему включая поддержку шифрования SSL/TLS. Однако, существуют вирусы, которые воруют пароли из файлов конфигурации многих FTP клиентов. В результате в Интернете постоянно растет количество зараженных сайтов, на страницы которых добавляется код, распространяющий вирус дальше. Другим значительным недостатком FTP является слабая надежность подключения. Когда хостинг, на котором размещен сайт, поддерживает только FTP, то необходимо принимать меры безопасности, описание которых можно найти в в разделах помощи хостинга или на различных сайтах и форумах. Если же есть возможность использовать протоколы SFTP, то рекомендуется перейти на этот протокол как можно быстрее. SFTP основан на SSH и сохраняет все его достоинства как в шифровании, так и в стабильности и надежности подключения. Тут встает задача перехода на новый софт, которая всегда отнимает определенное время. Эта статья может помочь выбрать для себя программу, обеспечивающую должную безопасность, удобство работы, и при этом бесплатную.
WinSCP — наиболее развитый проект из бесплатных SFTP менеджеров с открытым кодом (GNU General Public License). При установке предлагает выбрать вариант установки: как файловый менеджер (две панели, подобно Total Commander) или как Windows проводник. Эту опцию можно сменить после установки в настройках. Поддерживает множество различных настроек внешнего вида и подключений. Радует наличие синхронизации и сравнения директорий. При установке варианта похожего на проводник Windows поддерживаются все стандартные функции, включая Drag-and-drop и горячие клавиши. Для FAR Manager разработчики WinSCP сделали плагин, так что при желании можно продолжать использовать FAR. Есть возможность написания собственных скриптов для работы с удаленным сервером, например рекурсивное обновление сайта без открытия графической оболочки и т.п. WinSCP подойдет как продвинутым пользователям, так и начинающим. Из недостатков можно назвать отсутствие интерфейса на русском языке и несколько большие требования к ресурсам. При установке, дополнительно к программе, предлагается установить программу для работы с реестром Windows, которая затем требует регистрации. Сама это программка для работы WinSCP не нужна.
FileZilla — мощный и легкий FTP/SFTP менеджер с открытым исходным кодом (GNU General Public License). Поддерживает все протоколы передачи файлов и типы шифрования. Возможно включить перекодировку имен файлов при передаче. Преимуществом этого менеджера является мульти-платформенность — доступны версии для Windows, Linux и Mac OS X. Под Windows FileZilla не требует установки (запускается после распаковки из ZIP архива). Доступны, так же, такие инструменты как сравнение содержимого каталогов и рекурсивный поиск по файлам. Для многих русскоязычных пользователей важным моментом является наличие русскоязычного интерфейса.
FireFTP — этот инструмент будет удобен тем, кто использует веб-браузер Firefox. FireFTP устанавливается как дополнение и открывается в новом табе. Распространяется бесплатно по лицензии Mozilla public license. Поддерживает все стандартные способы передачи файлов с шифрованием и без. При этом никаких лишних инструментов. Наиболее подходящий для любителей минималистки. Русского интерфейса не оказалось (несмотря на русскоязычный Firefox), однако это вряд ли сильно помешает, т.к. этот менеджер не содержит сложных настроек и инструментов, хотя и включает все необходимое, что бы быстро обновить сайт.
Core FTP LE — бесплатный FTP/SFTP клиент для Windows, который включает в себя и все основные возможности FTP. Умеет работать через FTP с шифрованием SSL,TLS. Включена поддержка интернациональных доменных имен (IDN). Имеется возможность сохранения сессии работы с возможностью последующего восстановления и продолжения закачки. Имеется возможность перехода на платную версию, в которой добавлен еще ряд возможностей. Core FTP LE очень легкий и быстрый. Есть возможность переключения видов (меняется расположение панелей на экране), так что каждый сможет подобрать под себя наиболее удобный. Недостатками являются отсутствие поддержки табов и интерфейс только на английском языке. При этом можно иметь открыть несколько одновременных подключений, но придется переключаться между ними через менеджер сайтов или через выпадающий список директорий.
Free FTP — стандартный FTP менеджер, включающий возможности работы с файлами через HTTP/HTTPS (для этого веб-сервер должен поддерживать такие методы как PUT,DELETE и т.п. и авторизацию). Русского интерфейса так же нет, однако интерфейс сильно упрощен — одна панель инструментов с большими иконками. Программа очень быстро загружается и не требует большого объема памяти.
Выводы:
Как я понимаю, все программы используют одну и ту же библиотеку для подключения к SFTP, поэтому сравнивать их в безопасности и в скорости соединения смысла не имеет.
Две последние программы являются бесплатными, но предоставляются без поддержки.
Русский интерфейс доступен только у FileZilla.
По использованию памяти все программы примерно одинаковы (± 10Мб).
Настройка SFTP для управления файлами на сервере
Для передачи файлов на сервер чаще всего используют протоколы передачи данных FTP (File Transfer Protocol) и SFTP (SSH File Transfer Protocol). SFTP безопасней в отличие от FTP: FTP не умеет шифровать свой трафик, передачи идут открытым текстом — все данные (имена пользователей, пароли, команды и т.д.) могут быть перехвачены и прочитаны. SFTP же предоставляется с большинством реализаций Secure Shell или SSH — протокола, который для аутентификации пользователя использует криптографию и шифрует любые соединения между двумя компьютерами. Про настройку SSH мы подробно написали в статье «Как подключиться к серверу по SSH?».
SFTP был разработан намного позднее FTP, в 2006 году. Он, также как и FTP, используется для копирования и других операций с файлами, но все это делается с использованием защищенного соединения на двух сторонах — клиентской и серверной.
По умолчанию SFTP использует протокол SSH, поэтому в SFTP доступны те же методы авторизации, что и в SSH.
Настройка в панели ISPmanager
Если для управления сервером вы используете ISPmanager, то создать пользователя с SFTP-доступом на сервер проблем не составит:
- перейдите в раздел «Учетные записи» — «Пользователи»,
- создайте нового или измените уже существующего пользователя,
- в настройках пользователя нужно дать доступ к shell:
В этом случае у пользователя будет доступ на сервер по обоим защищенным протоколам: SSH и SFTP. Нужно учитывать, что ISPmanager настраивает пользователей, ограничивая их доступ пользовательским каталогом, это значит, что у пользователя sftp_user будет доступ только в каталог /var/www/sftp_user/data и его подкаталоги.
Настройка через консоль
Если вы не используете панель ISPmanager, то работу SFTP можно настроить вручную. На наших VDS OpenSSH устанавливается по умолчанию (справедливо для серверов с операционными системами linux установленных из наших шаблонов). Для того, чтобы включить sftp-server в sshd , необходимо указать его в конфигурационном файле /etc/ssh/sshd_config в качестве подсистемы:
Как правило, это строка уже указана в конфигурационном файле sshd по умолчанию, так что SFTP работает сразу и не требует никаких дополнительных действий для включения. SSH и SFTP (по умолчанию) работают на 22 порте, поэтому подключаться по sftp , также как и по ssh нужно через 22 порт (порт можно изменить в конфигурационном файле /etc/ssh/sshd_config ).
Для подключения можно использовать разные приложения, например, FileZilla. Для подключения нужно указать хост, имя пользователя, пароль и порт на котором работает SFTP.
Изначально доступ будет только для пользователя root. Чтобы настроить работу других пользователей на SFTP нужно:
- cоздать пользователя, под которым будем подключаться по sftp:
- установить пароль для пользователя:
- создать каталог и настроить права на каталог для этого пользователя:
- в конце конфигурационного файла /etc/ssh/sshd_config добавить настройку для пользователя:
ChrootDirectory нужно указывать на каталог выше того, который будет использовать пользователь, так как владельцем этой папки должен быть root и у других пользователей не должно быть прав на запись. - перезапускаем SSH сервер:
SFTP-пользователь создан. Используя его, вы сможете управлять файлами на сервере, не беспокоясь о безопасности данных. Если у вас возникнут сложности с настройкой, обращайтесь в нашу службу поддержки. Мы поможем.
Sftp сервер для windows что это
SFTP — это протокол прикладного уровня, предназначенный для копирования и выполнения других операций с файлами поверх надёжного и безопасного соединения. Протокол разработан группой IETF как расширение к SSH-2, обладает широким функционалом.
Почему бы просто не использовать FTP?
Когда Вы используете FTP, то передача файлов не зашифрована. С помощью FTP (File transfer protocol), когда вы отправляете и получаете файлы, они не шифруются. Возможно, вы используете защищённое соединение, но сама передача не зашифрована. Требование паролей для доступа к переданным файлам может обеспечить дополнительную безопасность. Возможно, у вас даже есть возможность включить другие функции безопасности. Сами файлы все ещё не зашифрованы. SFTP (secure file transfer protocol) зашифрован и не передаёт никаких данных в виде открытого текста. Это шифрование является дополнительным уровнем безопасности, или “S” в SFTP, и является главным отличием между этими двумя протоколами.
SFTP безопасен по умолчанию. Когда дело доходит до безопасной передачи данных, SFTP — это лучший вариант для Вас. Вы можете быть уверены, что меры шифрования соответствуют стандартам соответствия, и вы избегаете врождённых уязвимостей FTP-передач. Шифрование — это перевод данных в код, оно может быть эффективным способом обеспечения безопасности данных. Другими словами, шифрование берет ваш открытый текст и изменяет его таким образом, что данные могут быть прочитаны только в случае расшифровки.
Приложения для доступа к SFTP Windows/Linux/MAC OS X — Linux
Для доступа к SFTP исопьзуйте одно из следующих приложений:
Подключение к SFTP через FileZilla
Сначала скачайте и установите программу FileZilla. Если Linux, то найти FileZilla можно в репозиториях Вашего дистрибутива.
Затем найдите информацию о подключении к серверу по SSH. Доступы для SFTP будут идентичными. Если для доступа используется SSH ключ, можно оставить режим «Нормальный», при этом закрытый ключ должен быть размещён в директории с SSH ключами
/.ssh/ (только для Linux, для Windows и MAC OS X следует выбирать режим «Файл с ключом». Файл должен содержать публичный ключ в формате ppk (сгенерированный PuTTy). Подробнее
Откройте FileZilla и перейдите в настройки. Измените режим передачи данных на бинарный, иначе картинки могут быть повреждены в процессе передачи. Редактирование — Настройки — FTP: Типы файлов. Измените значение переключателя на «Двоичный» и нажмите ОК.
Теперь нажмите Ctrl+S чтобы открыть меню «Мои сайты». Здесь Вам необходимо будет добавить сайт и настроить параметры подключения. В FileZilla есть также функция быстрого подключения в меню сверху, однако она используется редко.
Теперь добавьте новый сайт. Выберите протокол SFTP.
Далее потребуется заполнить данные для подключения:
- Введите хост (это IP адрес сервера или его DNS имя) и порт, используемый для SSH. Если используется NAT, то указывайте порт, на который служба SSH проброшена для наружнего доступа.
- Укажите пользователя. Рекомендуется создать отдельного пользователя в системе для работы с файлами (например, файлами сайта), однако, если он не создан, это будет root.
- Укажите пароль или адрес файла ключа
- Укажите начальную директорию. Если сомневаетесь, то укажите /
Нажмите ОК для сохранения, затем снова нажмите Ctrl+S, выберите новый созданный сайт и нажмите «Соединиться». Передавать файлы на сервер можно, используя дерево навигации в программе или же просто перетащив их из проводника в правую сторону. Файлы и/или папки можно затянуть к списку файлов, тогда они будут помещены в текущую директорию или же перетянуть ко вложенной директории (тогда они будут помещены во вложенную директорию).

Доступ к SFTP через WinSCP
Сначала скачайте и установите программу WinSCP. Это программа, доступная только для Windows! Для Linux или MAC OS используйте FileZilla.
WinSCP — это достаточно удобная программа для доступа к SFTP и FTP. Также доступно подключение к S3, но использовать её для S3 не рекомендую — скорость низкая и программа вылетает.
Для доступа по SFTP с использование SSH ключей она она также использует формат ppk, созданный в PuTTygen.
При открытии программы сразу показывается менеджер сайтов, где находится каталог доступных подключений. Сразу открыто меню для добавления нового подключения.
Для выполнения подключения заполните параметры и нажмите «Сохранить». Заполните следующие параметры:
- Имя хоста — это IP адрес или DNS имя Вашего сервера. Если используется NAT, укажите IP, на который сделан проброс для внешнего доступа.
- Порт — порт, на котором слушает служба SSH. Если используется NAT, укажите порт, на который сделан проброс для внешнего доступа.
- Имя пользователя — рекомендуется создать отдельного пользователя для работы с целевыми файлами (например, с файлами сайта), но если такового ещё нет, то укажите root
- Если используется пароль, то укажите его в поле «Пароль». Если используется SSH ключ, то перейдите в «Ещё» и в разделе «Аутентификация» укажите путь к файлу закрытого ключа. Можно использовать кнопку «Обзор», чтобы указать его.
Если подключение не удаётся осуществить
Если подключение не прошло успешно, стоит проверить 5 причин, по которым не удаётся осуществить подключение
- Это ты. То есть, Вы указали неверные данные для подключения (возможно опечатались);
- Выбранный SSH ключ не добавлен на сервер;
- Firewall внутри ОС блокирует подключение;
- Firewall со стороны виртуального маршрутизатора блокирует подключение;
- Отсутствует необходимое SNAT и/или DNAT правило на виртуальном маршрутизаторе.
Причин может быть несколько. Также причина может быть в том, что сервер неисправен или выключен.
Приложение для доступа к SFTP Android — Linux
Поскольку Android работает на ядре Linux, есть возможность использовать часть решений, как и в настольной или серверной версии Linux. Однако, обустройство рабочей среды сделано иначе, поэтому работа с приложениями строится иначе.
Для начала скачайте клиент для Android Turbo FTP.
Подключение можно добавить в меню слева.
Выберите «Создать новый аккаунт» — SFTP.
Заполните данные по аналогии с FileZilla.
Нажмите на значок дискеты сверху справа для сохранения аккаунта.
Теперь Вы можете снова выдвинуть панель и нажать на пункт с сохранённым подключением для его осуществления. Для переключения между удалёнными и локальными файлами используется рывок пальцем по экрану вправо и рывок пальцем по экрану влево. Это приложение также позволяет передавать файлы при использовании подключения Wi-Fi direct. А для того, чтобы поднять сервер для обмена файлами с другим смартфоном, используйте primitive ftpd
SFTP и докачка
Если интересует использование докачки по SFTP, то используйте пакет lftp для Linux
Протокол SFTP поддерживает докачку. Докачать файл можно, если вместо sftp надо использовать lftp. Примеры команд: lftp sftp://mylogin@host.tld cd /path/to/backup get -c backup.tgz
При использовании подключения Linux — Linux для подключения по SFTP рекомендуется использовать пакет lftp или sshfs
lftp смотрит текущую директорию на наличие недокачанного файла, проверяет, сколько байт скачалось и забирает только те байты, которые не удалось скачать в первый/предыдущий раз.