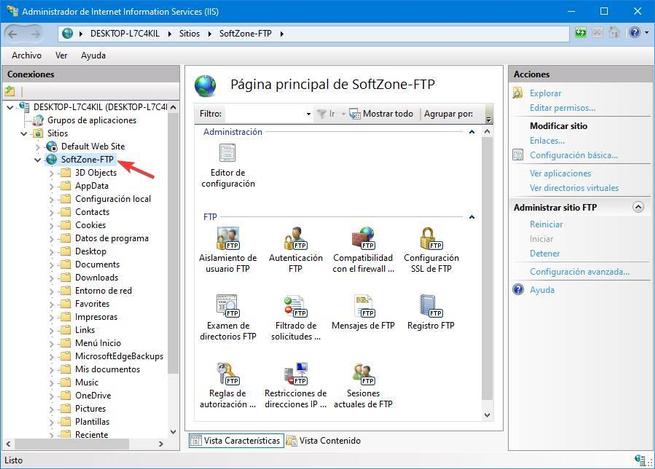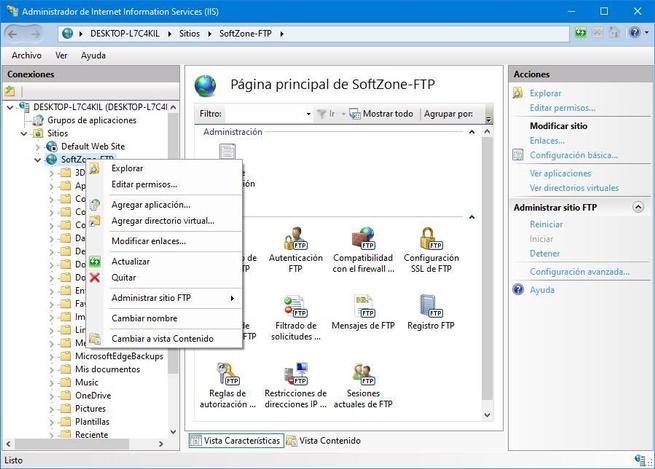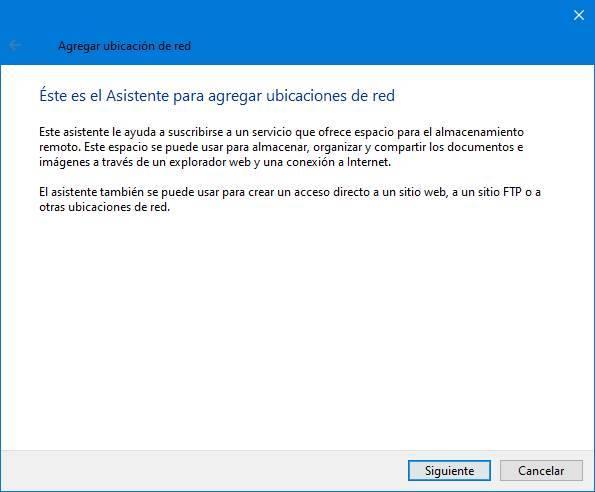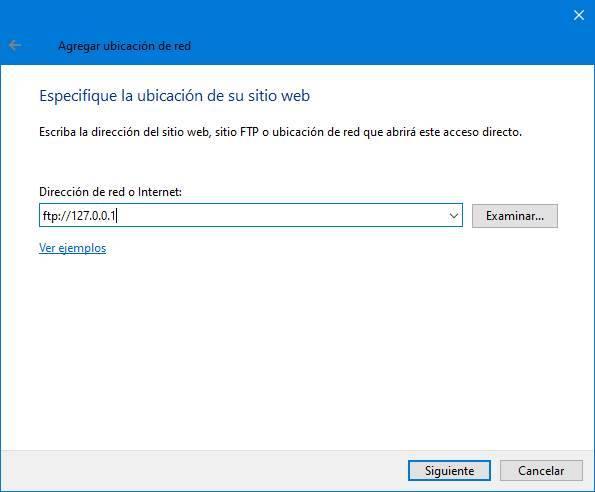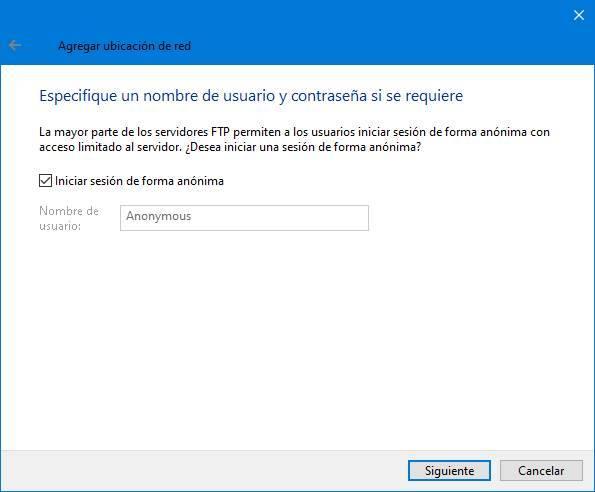- SFTP [DEPRECATED]
- Trigger limits
- Connector in-depth
- Creating a connection
- Default
- Throttling Limits
- Actions
- Copy file [DEPRECATED]
- Parameters
- Returns
- Create file [DEPRECATED]
- Как настроить SFTP-сервер в Windows с помощью OpenSSH
- SFTP-сервер в Windows
- Настройка SFTP-сервера в Windows с помощью OpenSSH
- Установка OpenSSH (и активация необходимых сервисов)
- Открытие порта SSH в брандмауэре Windows
- Тестирование SFTP-сервера
- Тестирование SFTP-сервера в Windows
- Тестирование SFTP-сервера в Android
- Заключение
- FTP в Windows 10: как активировать его, а также клиентские и серверные программы
- Что такое FTP?
- Активируйте его в Windows 10
- Как использовать Windows FTP
- Настроить сервер
- Подключиться к серверу без программ
- альтернативы
- FTP клиенты
- FileZilla
- WinSCP
- Смонтировать FTP-сервер
- FileZilla Server
- Proftpd
SFTP [DEPRECATED]
SFTP (SSH File Transfer Protocol) is a network protocol that provides file access, file transfer, and file management over any reliable data stream. It was designed by the Internet Engineering Task Force (IETF) as an extension of the Secure Shell protocol (SSH) version 2.0 to provide secure file transfer capabilities.
This connector is available in the following products and regions:
| Service | Class | Regions |
|---|---|---|
| Logic Apps | Standard | All Logic Apps regions and Integration Service Environments (ISEs) |
| Power Automate | Standard | All Power Automate regions except the following: В В В В — В US Government (GCC High) |
| Power Apps | Standard | All Power Apps regions except the following: В В В В — В US Government (GCC High) |
| Contact | |
|---|---|
| Name | Microsoft |
| URL | Microsoft LogicApps Support Microsoft Power Automate Support Microsoft Power Apps Support |
| Connector Metadata | |
|---|---|
| Publisher | Microsoft |
This connector is on its deprecation path, please use the new SFTP-SSH connector. Please read more how to use the new connector here.
To use this connector, you will need access to an SSH private key and the SSH private key passphrase.
The following private key formats are supported:
The content of the SSH private key should be copied/pasted entirely into the “SSH private key” field in the multiline format. Below are sample steps how to provide the SSH private key using Notepad.exe:
- Open the SSH private key file in Notepad.exe;
- Click Edit в†’ Select All;
- Click Edit в†’ Copy;
- In the «SSH private key» field (while creating a connection) click right mouse button and click Paste. Do not edit the «SSH private key» field manually.
Trigger limits
The triggers work by polling the SFTP file system, and looking for any file which has been modified since the last poll, comparing files by modification time. Certain tools allow the file modification time to be preserved. In such cases, you need to disable the feature for your trigger to work. Here are some common settings:
| SFTP client | Action |
|---|---|
| WinSCP | Options → Preferences… → Transfer → Edit… → Preserve timestamp → Disable |
| FileZilla | Transfer в†’ Preserve timestamps of transferred files в†’ Disable |
When the triggers encounter a new file, it will try to ensure that the new file is completely written. For instance, it is possible that the file is being written or modified, and updates are being made at the time the trigger polled the file server. To avoid returning a file with partial content, the trigger will take note of the timestamp such files which are modified recently, but will not immediately return those files. Those files will be returned only when the trigger polls again. Sometimes, this may lead a delay up to twice the trigger polling interval. This also means that the trigger does not guarantee to return all files in a single run when «Split On» option is disabled.
The trigger doesn’t pick up files over 50MB if the content is asked for.
The trigger does not fire if a file is added/updated in a subfolder. If it is required to trigger on subfolders, multiple triggers should be created.
Connector in-depth
For more information about the connector, see the in-dept section.
Creating a connection
The connector supports the following authentication types:
| Default | Required parameters for creating connection. | All regions |
Default
Applicable: All regions
Required parameters for creating connection.
| Name | Type | Description |
|---|---|---|
| Host Server Address | string | Host Server Address |
| User Name | string | User Name |
| Password | securestring | Password |
| SSH private key | securestring | SSH private key (the content of the file should be provided entirely as is, in the multiline format) |
| SSH private key passphrase | securestring | SSH private key passphrase (if the private key is protected by a passphrase) |
| Port Number | int | SFTP Port Number (example: 22) |
| Disable SSH Host Key Validation | bool | Disable SSH Host Key Validation? (True/False) |
| SSH Host Key Finger-print | string | SSH Host Key Finger-print |
| Disable Resume Capability | bool | Disable Resume Capability? (True/False) |
Throttling Limits
| Name | Calls | Renewal Period |
|---|---|---|
| API calls per connection | 100 | 60 seconds |
Actions
This action has been deprecated. Please use Copy file instead.
This operation copies a file to an SFTP server. If a file is being deleted/renamed on server right after it was copied, connector may return HTTP 404 error by it’s design. Please use a delay for 1 minute before deleting or renaming newly created file.
This action has been deprecated. Please use Create file instead.
This operation uploads a file to an SFTP server. If a file is being deleted/renamed on server right after it was created, connector may return HTTP 404 error by it’s design. Please use a delay for 1 minute before deleting or renaming newly created file.
This action has been deprecated. Please use Delete file instead.
This operation deletes a file.
This action has been deprecated. Please use Extract archive to folder instead.
This operation extracts an archive file into a folder (example: .zip).
This action has been deprecated. Please use Get file content instead.
This operation gets file contents using the file id.
This action has been deprecated. Please use Get file content using path instead.
This operation gets file contents using the file path.
This action has been deprecated. Please use Get file metadata instead.
This operation gets file metadata using the file id.
This action has been deprecated. Please use Get file metadata using path instead.
This operation gets file metadata using the file path.
This action has been deprecated. Please use List files in folder instead.
This operation gets files contained in a folder.
This action has been deprecated. Please use List files in root folder instead.
This operation gets the files in the root folder.
This action has been deprecated. Please use Update file instead.
This operation updates the file content. If a file is being deleted/renamed on server right after it was updated, connector may return HTTP 404 error by it’s design. Please use a delay for 1 minute before deleting or renaming recently updated file.
Copy file [DEPRECATED]
This action has been deprecated. Please use Copy file instead.
This operation copies a file to an SFTP server. If a file is being deleted/renamed on server right after it was copied, connector may return HTTP 404 error by it’s design. Please use a delay for 1 minute before deleting or renaming newly created file.
Parameters
| Name | Key | Required | Type | Description |
|---|---|---|---|---|