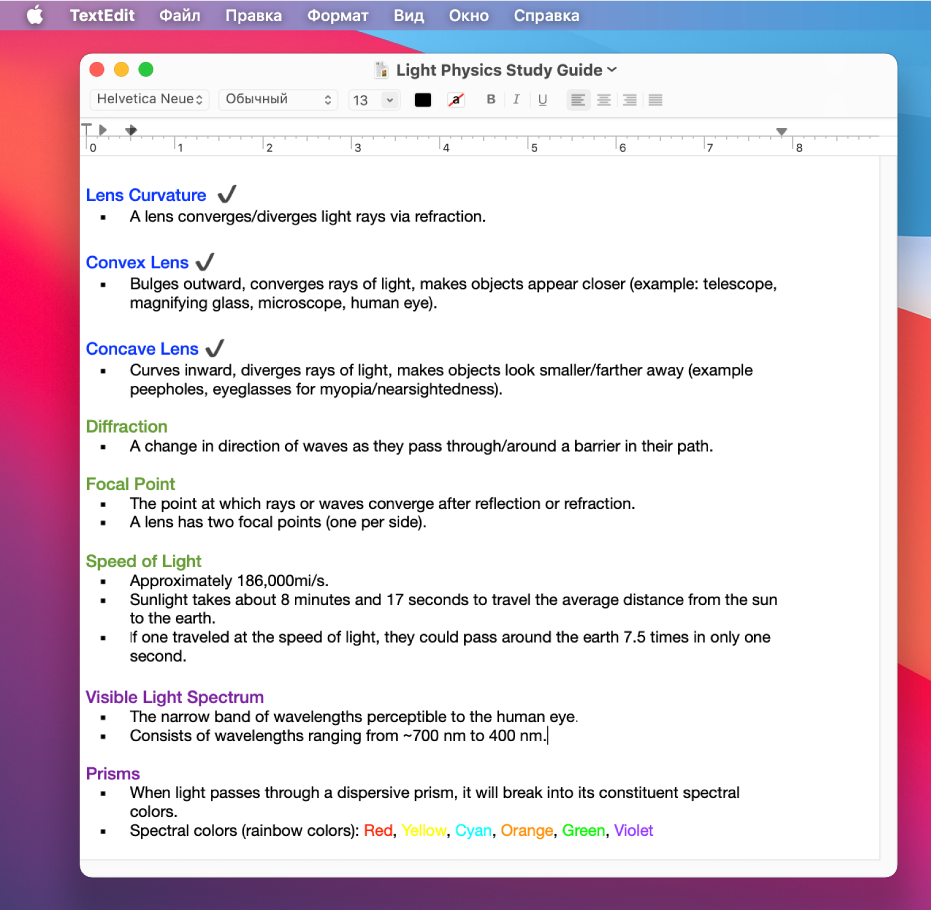- Преобразование графических файлов различных типов с помощью приложения «Просмотр» на Mac
- Создание документов и работа с ними на Mac
- Создание документов
- Форматирование документов
- Сохранение документов
- Поиск документов
- Секреты Терминала. Часть 5: Создание объектов
- mkdir
- touch
- Уменьшение размера файла документа в Pages на Mac
- Меняем размеры изображения на Mac применяя простые встроенные инструменты
- Меняем размер при помощи предварительного просмотра
- Изменяем размер изображения через приложение Photos
- Меняем размер изображения через утилиту ColorSync
- Изменение размера изображений через Mail
Преобразование графических файлов различных типов с помощью приложения «Просмотр» на Mac
В приложении «Просмотр» можно преобразовывать файлы изображений в множество других форматов, в том числе JPEG, JPEG 2000, PDF, PNG, PSD, TIFF и др. Это может пригодиться, если Вы обмениваетесь файлами с пользователями компьютеров других типов или если хотите открыть файлы в приложении, поддерживающем не все типы файлов.
В приложении «Просмотр» 
Откройте всплывающее меню «Формат» и выберите тип файла.
Если нужный тип файла не отображается, нажмите всплывающее меню «Формат», удерживая клавишу Option. В списке появятся специальные или устаревшие форматы.
В зависимости от выбранного формата могут появиться дополнительные параметры. Выбрав JPEG или JPEG 2000, можно настроить качество изображения. В файле PDF к изображению можно применить фильтр Quartz. Можно также зашифровать изображения, чтобы его могли увидеть только те, у кого есть пароль.
Введите новое имя или выберите новое место для сохранения преобразованного файла, затем нажмите «Сохранить».
Совет. Если нужно конвертировать несколько файлов одновременно, откройте их в одном окне, затем выделите в боковом меню и выполните действия, описанные выше.
При открытии документа PostScript (PS) или EPS приложение «Просмотр» автоматически преобразует его в файл PDF.
Источник
Создание документов и работа с ними на Mac
Вы можете использовать приложения macOS, например Pages или TextEdit, а также различные приложения из Mac App Store, чтобы создавать отчеты, эссе, таблицы, финансовые графики, презентации, слайдшоу и так далее.
Создание документов
На Mac, откройте одно из приложений, в котором можно создавать документы.
Например, откройте TextEdit для создания документа в виде простого текста, форматированного текста или HTML.
Нажмите «Новый документ» в диалоговом окне «Открыть» или выберите «Файл» > «Новый».
На многих компьютерах Mac сразу установлены следующие приложения Apple, которые можно использовать для создания электронных таблиц, презентаций, отчетов и других документов. Если у Вас возникают вопросы по использованию приложения, ищите ответы во встроенной справке приложения.
Pages: Создавайте письма, отчеты, объявления, плакаты и многое другое. Pages включает в себя множество шаблонов, облегчающих создание прекрасных документов.
Numbers: Создавайте электронные таблицы для систематизации и представления данных. Начните с шаблона, затем измените его по своему желанию — добавьте формулы, диаграммы, изображения и многое другое.
Keynote: Создавайте превосходные презентации с изображениями, медиа, диаграммами, анимациями и многим другим.
Если на Вашем компьютере Mac не установлены приложения Pages, Numbers или Keynote, Вы можете загрузить их из App Store.
Эти приложения также доступны для устройств iOS и iPadOS (из App Store) и на сайте iCloud.com.
Форматирование документов
Есть несколько способов форматирования и работы с текстом в документах на Mac.
Изменение шрифтов и стилей. В документе выберите «Формат» > «Показать шрифты», «Формат» > «Шрифт» > «Показать шрифты» или «Формат» > «Стиль». См. раздел Форматирование текста в документах с использованием шрифтов.
Изменение цветов. В документе выберите «Формат» > «Показать цвета» или «Формат» > «Шрифт» > «Показать цвета». См. раздел Использование цветов в документах.
Ввод различных символов. Вы можете вводить буквы со знаками ударения и другими диакритическими знаками.
Как проверить правописание: В большинстве приложений правописание проверяется по мере ввода текста и ошибки исправляются автоматически. Вы можете выключить эти функции или использовать другие настройки. См. раздел Проверка правописания и грамматики.
В приложении могут быть предусмотрены дополнительные способы форматирования и работы с текстом, изображениями и объектами. Чтобы получить дополнительную информацию о приложении, выберите «Справка» в строке меню, когда работаете в приложении.
Сохранение документов
Многие приложения на Mac сохраняют документы автоматически по ходу работы. Вы можете сами сохранить документ в любое время.
Сохранение документа. В документе выберите «Файл» > «Сохранить», введите имя, выберите, где сохранить документ (чтобы посмотреть весь список папок, нажмите стрелку вниз 
При сохранении документа можно добавить теги в Finder, чтобы было проще найти документ. В некоторых случаях можно сохранить документ в iCloud Drive — он будет доступен на всех Ваших компьютерах и устройствах iOS и iPadOS, где настроена функция iCloud Drive.
Сохранение документа под другим именем. В документе выберите «Файл» > «Сохранить как» и введите новое имя. Если нет пункта меню «Сохранить как», нажмите меню «Файл» еще раз, удерживая клавишу Option.
Сохранение копии документа. В документе выберите «Файл» > «Дублировать» или «Файл» > «Сохранить как».
Поиск документов
Существует несколько способов поиска документов на Mac.
Используйте Spotlight. Откройте Spotlight 
Используйте теги. Если Вы помечали документ тегами, нажмите значок Finder 
Используйте папку «Недавние». В боковом меню окна Finder нажмите «Недавние».
Используйте меню «Недавно использованные объекты». Если Вы не так давно работали над документом, выберите меню Apple
> «Недавно использованные объекты».
Некоторые приложения позволяют открыть последние документы, выбрав меню «Файл» > «Недавние» и открыв документ.
Источник
Секреты Терминала. Часть 5: Создание объектов

Как мы уже упомянули во вступлении, созданием папок ведает команда mkdir.
mkdir
mkdir (make directory) — одна из самых простых команд Терминала: она имеет только три параметра. Соответственно, и синтаксис сложностью не отличается:
mkdir -(параметры) (имя создаваемой папки)
Если вы введёте в Терминале
То папка с именем papka будет создана в текущей папке. Запомните — у команды mkdir вовсе не один аргумент. Одной командой вы можете создать хоть сто папок, введя их названия через пробел.
В качестве аргумента команды mkdir может выступать любой путь. Например, чтобы создать папку в корне диска, вводите:
Обратите внимание — путь к папке должен быть реальным, т.е. всё то, что значится до имени будущей папки, действительно должно существовать, иначе команда выдаст ошибку. Но можно этого избежать, используя параметр -p.
Например, если вы вводите команду:
а в корне диска нет папки с именем papka, то ничего не получится:

mkdir -p /papka/podpapka/podpodpapka
Тогда в корне диска будет создана папка papka, в ней — ещё одна, а в ней — ещё одна.
Комбинация параметра -p и поддержки командой mkdir одновременного создания нескольких папок может использоваться вот в таких конструкциях:
В этом случае в корне диска появится папка papka, а уже в ней — две подпапки (podpapka1 и podpapka2).
Второй занятный параметр команды mkdir — это -m. Он позволяет сразу определить права доступа к создаваемой папке, не прибегая отдельно к команде chmod. Используется он следующим образом:
Про параметр -v сказать нечего — так же, как и во многих других командах, он активирует подробный режим работы команды. Для mkdir это означает вывод имени каждой созданной папки на экран.
touch
Строго говоря, команда touch задумывалась вовсе не для создания файлов. Она делает именно то, что означает её название — «трогает» файлы, выставляя им новую дату доступа и последнего изменения. Не будем вдаваться в подробности того, зачем вам это может понадобиться. Например, с помощью этой команды можно форсировать перестроение кэша драйверов Mac OS X (это вам рано или поздно понадобится).
Команда touch весьма похожа на mkdir. Она тоже может создавать несколько файлов подряд и тоже умеет работать с путями к файлу. Разумеется, и синтаксис у неё такой же:
touch -(параметры) (файлы)
Чтобы создать в текущей папке пустой текстовый файл, введите:
Вот и все премудрости. Но другое дело, если в указанной папке уже существует файл с таким именем (или даже папка). Команда в этом случае не перезапишет файл таким же, но пустым (как можно было бы подумать), а просто заменит его атрибуты «время изменения» и «время доступа». Если никаких дополнительных параметров не задано, то это время заменится на время запуска команды.
А параметры эти могут быть следующими:
выставляет только новую дату доступа
выставляет только новую дату изменения
выставляет новые атрибуты вне зависимости от прав доступа к объекту
присваивает файлу file2.txt те же даты доступа и изменения, что заданы для файла file1.txt
присваивает файлу даты доступа и изменения 12:12:33 20 февраля 2010 года (порядок такой: четыре цифры года, две цифры — номер месяца, две цифры числа, часы и минуты в 24-часовом формате и секунды через точку).
На сегодня всё. В следующей статье мы поговорим о возможностях поиска и фильтрации через Терминал.
Источник
Уменьшение размера файла документа в Pages на Mac
Если Ваш документ содержит файлы изображений, а также аудио- и видеофайлы, можно уменьшить размер файла документа, чтобы упростить предоставление к нему общего доступа, его выгрузку и отправку.
Если Вам может потребоваться исходный документ без изменений, сохраните его копию меньшего размера.
Выберите «Файл» > «Уменьшить размер файла» (меню «Файл» расположено у верхнего края экрана).
Выберите изменения, которые требуется внести.
Уменьшение разрешения крупных изображений. Разрешение изображений уменьшается для соответствия разрешению, используемому в документе; при этом визуальное качество сохраняется. Например, если Вы добавили фото в документ и уменьшили размер этого фото, при выборе этого параметра неиспользуемые данные изображения будут удалены.
Примечание. Вне зависимости от того, установлен этот флажок или нет, если формат изображения не поддерживается iPhone или iPad, преобразование в поддерживаемый формат произойдет автоматически.
Удаление обрезанных участков фильмов и аудиофайлов. Если Вы воспользуетесь элементами управления в боковой панели «Формат» для обрезки участков начала или конца фильма или аудио, обрезанное будет удалено.
Наиболее совместимые (H.264). Содержащиеся в Вашем документе фильмы будут преобразованы в формат H.264, который совместим с большинством устройств iOS и iPadOS и компьютеров Mac.
Видео высокой эффективности (HEVC). Этот вариант формата отображается, только если у Вас установлена macOS 10.13 или новее и поддерживается аппаратное кодирование HEVC. Фильмы формата HEVC отличаются наилучшим качеством и при этом наименьшим размером файла, но их воспроизведение возможно только на устройствах с iOS 11 или новее, iPadOS 13 или новее и компьютерах Mac с macOS 10.13 или новее.
Если выбран этот формат, можно впоследствии добавлять файлы HEVC в документ уменьшенного размера или копию. Подробнее о медиафайлах HEVC см. в статье службы поддержки Apple.
Примечание. Форматы H.264 и HEVC не поддерживают альфа-каналы, поэтому прозрачность будет преобразована в черный фон.
Сохранить исходный формат. При выборе этого варианта для каждого фильма текущий формат останется неизменным. В этом случае, если формат фильма не поддерживается устройствами iOS или iPadOS, оптимизация произведена не будет и фильм не будет воспроизводиться на устройствах iOS или iPadOS.
Качество фильмов. Задайте максимальное разрешение для фильмов. Для фильмов, разрешение которых ниже установленного максимального значения, разрешение увеличено не будет.
Чтобы применить выбранные изменения, нажмите одну из следующих кнопок.
Уменьшить этот файл. Настройки будут применены к исходному документу.
Уменьшить копию. Настройки будут применены к копии документа; при этом исходный документ будет сохранен неизменным. Введите название для копии документа и выберите, куда требуется сохранить ее, затем нажмите «Сохранить».
Примечание. При выборе определенных комбинаций вариантов возможно увеличение размера файла.
Источник
Меняем размеры изображения на Mac применяя простые встроенные инструменты
Многие пользователи сталкивались с необходимостью изменить размер изображения, имеющегося на Mac, но при этом требовалась загрузка дорогостоящего приложения. Как оказалось, данную проблему можно решить намного проще, с помощью нескольких встроенных инструментов, представленных macOS.
Убедившись в простоте использования таких инструментов, как Photos, Preview, ColorSync Utility и приложения Mail, вы поймете, насколько легко они позволяют менять размеры изображений!
Меняем размер при помощи предварительного просмотра
К одной из самых полезных функций предварительного просмотра можно отнести простое изменение размера изображений, заключающееся в растягивании или сжатии.
Для этого потребуется выполнить несколько простых шагов:
- Открыть изображение, дважды щелкнув по нему левой клавишей мыши или при помощи правой клавиши, выбрав инструменты «Открыть в приложении «Просмотр».
- Нажать «Инструменты» => «Настройка размера» в строке меню.
- В выбранном разделе внести в специальные поля вместо предустановленного значения собственные размеры ширины и высоты.
- В раскрывающемся списке выбрать нужные параметры в виде пикселей, дюймов или других величин.
- Можно использовать флажок масштабирование для установки пропорционального соотношения сторон.
- Закончив работу нажать ОК.
Для сохранения измененного изображения нажать «Файл» => «Сохранить как».
Изменяем размер изображения через приложение Photos
Заменив в свое время iPhoto более новым приложением Photos, Apple показала, что оно может намного больше, чем просто хранить ваши фотографии и дает возможность редактировать фотографии, импортировать изображение в библиотеку, создавать интересные слайд-шоу.
Чтобы изменить размеры изображения, находящегося в библиотеке Photos, делаем следующие действия:
- Открыть Фото и выбрать нужное изображение.
- Нажать «Файл» => «Экспортировать фото».
- В разделе «Размер» выбрать стандартные параметры или установить собственные в пикселях.
- При желании можно выбрать тип файла, максимальную высоту и ширину, масштаб и др.
- Нажать «Export» и выбрать, где сохранить изображение.
Можно экспортировать и не измененный оригинал, если планируется дальнейшая с ним работа в одном из внешних фоторедакторов, например, Photoshop или Pixelmator.
Меняем размер изображения через утилиту ColorSync
Многие из вас даже не подозревали, пожалуй, о возможностях использования утилиты ColorSync для быстрого изменения размеров изображения.
Для использования ColorSync, которая, к тому же, сохраняет соотношение сторон после изменения размера потребуется:
- Выбрать изображение в поиске, щелкнув правой кнопкой мыши, перейти «Открыть с» => «утилита ColorSync».
- В верхней части открывшегося окна кликнуть «Настройка размера изображения».
- В открывающемся окне указать настройки: ширину, высоту, масштаб.
- Можно указать параметры Quality и Set DPI.
- Нажать «Применить».
Выбрав в строке меню «Файл» и «Сохранить как» или «Переслать» можно сохранить изображение с новыми размерами.
Изменение размера изображений через Mail
Прикрепив изображение к электронному письму, вы сможете изменить его размер на своем Мас в самом приложении Mail, для чего следует:
- Открыть приложение Mail.
- Перетащить изображение в письмо.
- Щелкнуть в списке «Размер изображения» и выбрать стандартные параметры или указать свой размер.
- Завершить составление письма и отправить его.
Если требуется изменить размер изображения только для удобства отправки электронной почтой – это отличный вариант.
Как видим, любой из этих инструментов дает отличную возможность, не прилагая особых усилий изменить размер изображения на Mac. Вы можете выбрать любой из этих вариантов, значительно упростив весь процесс.
Источник