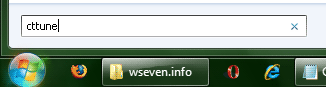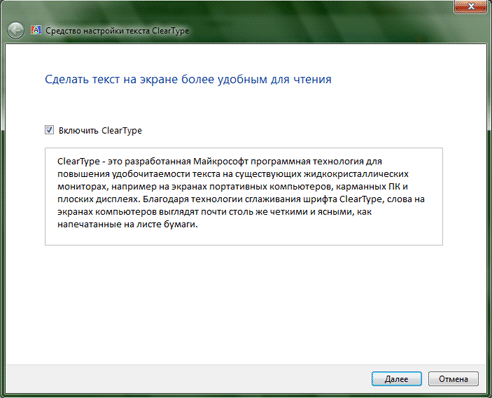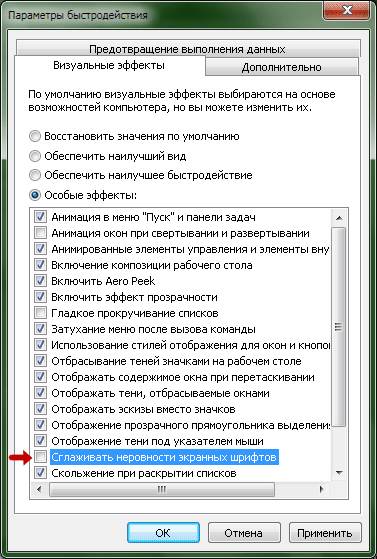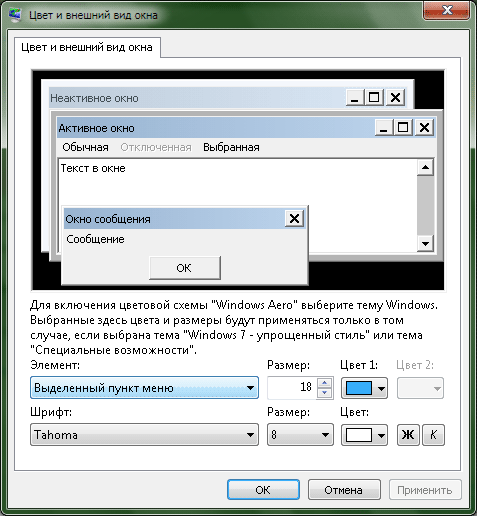- Активация сглаживания шрифтов в Windows 10
- Активируем сглаживание шрифтов в Windows 10
- Способ 1: ClearType
- Способ 2: Сглаживание неровностей экранных шрифтов
- Исправление размытых шрифтов
- Управление ClearType – сглаживанием шрифтов в Windows 7
- Общая информация
- Подготовка к настройке ClearType
- Настройка ClearType
- Отключение ClearType
- Настройка системных шрифтов при отключенном сглаживании
- Как настроить сглаживание шрифтов, а то некоторые приложения размыты (шрифт не четкий)
- Как настроить сглаживание: делаем шрифт четким и удобо-читаемым
- Средства Windows
- ClearType
- Настройки визуализации
- Масштабирование для приложений
- Драйвера видеоадаптера
- Альтернативные варианты
Активация сглаживания шрифтов в Windows 10
Пользователи операционной системы Windows 10 иногда сталкиваются с тем, что отображаемый текст видно недостаточно хорошо. В таких случаях рекомендуется провести индивидуальную настройку и включение некоторых системных функций для оптимизации экранных шрифтов. Помогут в выполнении этой задачи два встроенных в ОС инструмента.
Активируем сглаживание шрифтов в Windows 10
Рассматриваемая задача не является чем-то сложным, справиться с ней сможет даже неопытный пользователь, не обладающий дополнительными знаниями и навыками. Мы же поможем разобраться в этом, предоставив наглядные руководства для каждого метода.
Если вы желаете использовать нестандартные шрифты, сначала произведите их инсталляцию, а уже потом переходите к описанным ниже способам. Ознакомьтесь с детальными инструкциями по этой теме в статье от другого нашего автора по следующей ссылке.
Способ 1: ClearType
Средство настройки текста ClearType было разработано компанией Microsoft и позволяет подобрать наиболее оптимальное отображение системных надписей. Пользователю показывают несколько картинок, а ему нужно выбрать, какая из них является наилучшей. Вся процедура осуществляется так:
- Откройте «Пуск» и в поле поиска напечатайте «ClearType», нажмите левой кнопкой мыши на отобразившееся соответствие.
Вы будете уведомлены о том, что для используемого монитора задано базовое разрешение. Перемещайтесь далее, нажав на соответствующую кнопку.
Теперь начинается основной процесс – выбор наилучшего примера текста. Отметьте подходящий вариант и кликните на «Далее».
Вас ожидает пять этапов с различными примерами. Проходятся все они по одному и тому же принципу, меняется только количество предлагаемых вариантов.
Если вы сразу не увидели никаких изменений, перезагрузите систему, а потом повторно проверьте действенность используемого инструмента.
Способ 2: Сглаживание неровностей экранных шрифтов
Предыдущий метод является основным и обычно помогает оптимизировать системный текст лучшим образом. Однако в случае когда вы не получили желаемого результата, стоит проверить, включен ли один важный параметр, отвечающий за сглаживание. Его нахождение и активация происходит по следующей инструкции:
- Откройте меню «Пуск» и перейдите в классическое приложение «Панель управления».
Отыщите среди всех значков элемент «Система», наведите на него курсор и кликните левой кнопкой мыши.
В открывшемся окне слева вы увидите несколько ссылок. Кликните на «Дополнительные параметры системы».
Переместитесь во вкладку «Дополнительно» и в блоке «Быстродействие» выберите «Параметры».
В параметрах быстродействия вас интересует вкладка «Визуальные эффекты». В ней убедитесь, что возле пункта «Сглаживание неровностей экранных шрифтов» стоит галочка. Если ее нет, поставьте и примените изменения.
По окончании этой процедуры также рекомендуется перезапустить компьютер, после чего все неровности экранных шрифтов должны исчезнуть.
Исправление размытых шрифтов
Если вы столкнулись с тем, что на отображаемом тексте не просто присутствуют небольшие неточности и дефекты, а он размыт, перечисленные выше способы могут не помочь решить эту проблему. При возникновении такой ситуации в первую очередь обратить внимание нужно на масштабирование и разрешение экрана. Детальнее об этом читайте в другом нашем материале по ссылке ниже.
Сегодня вы были ознакомлены с двумя основными методами активации сглаживания шрифтов в операционной системе Windows 10 – инструмент ClearType и функция «Сглаживание неровностей экранных шрифтов». В данной задаче нет ничего сложного, ведь от пользователя требуется только активировать параметры и корректировать их под себя.
Управление ClearType – сглаживанием шрифтов в Windows 7
В этой статье вы узнаете о том, как настроить или отключить сглаживание шрифтов по технологии ClearType в Windows 7.
Общая информация
Технология ClearType создана для лучшего отображения шрифтов на жидкокристаллических мониторах.
В Windows 7 сглаживание шрифтов по умолчанию включено и настроено автоматически, согласно техническим характеристикам вашего монитора. Если автоматические настройки вас не устраивают, то вы можете вручную отрегулировать параметры ClearType.
Подготовка к настройке ClearType
Чтобы корректно настроить сглаживание шрифтов по технологии ClearType, необходимо сделать следующее:
1. Установите самую новую версию драйвера видеокарты. Этот драйвер должен быть написан производителем вашей видеокарты специально для Windows 7.
2. Установите самую новую версию драйвера монитора, совместимую с Windows 7.
3. Установите разрешение экрана, при котором вам будет удобно работать.
4. Выполните калибровку монитора, если вы еще не сделали этого.
Настройка ClearType
1. Чтобы отрегулировать параметры сглаживания шрифтов, нажмите Пуск, введите в поисковую строку команду cttune и нажмите Ввод .
2. Нажмите Далее и в последовательно открывающихся окнах Мастера настройки ClearType выбирайте из предложенных вариантов те, где текст отображается лучше.
Сам процесс настройки сглаживания шрифтов не должен вызывать трудностей.
Отключение ClearType
1. Чтобы отключить сглаживание шрифтов в Windows 7, откройте Панель управления -> Система -> Дополнительные параметры системы.
2. Откройте Параметры быстродействия и на вкладке Визуальные эффекты уберите галочку с пункта Сглаживать неровности экранных шрифтов.
3. Нажмите ОК два раза.
Теперь вы можете обнаружить, что шрифты в интерфейсе программ и операционной системы отображаются слишком угловато и слишком мелко. Причина – в Windows 7 в качестве основного шрифта установлен «Segoe UI», у него другие масштабы и он рассчитан на включенное сглаживание.
Настройка системных шрифтов при отключенном сглаживании
1. Чтобы настроить нормальный вид окон, откройте Панель управления -> Персонализация -> Цвет и внешний вид окна -> Дополнительные параметры оформления…
2. В раскрывающемся списке регулируются параметры отображения большинства элементов интерфейса Windows 7. Выставьте шрифт Tahoma, размер шрифта 8 в следующих пунктах раскрывающегося списка:
- Всплывающая подсказка
- Выделенный пункт меню
- Заголовок активного окна
- Заголовок неактивного окна
- Значок
- Название панели
- Окно сообщения
- Строка меню
Обратите внимание, что в этом окне настроек два поля «Размер». Верхнее поле – это размер элемента интерфейса Windows, а нижнее поле – размер шрифта. Таким образом, чтобы отрегулировать размер шрифта, вносите изменения в нижнее поле, а верхнее поле оставьте без изменений.
3. В пункте Кнопки управления окном выставьте размер 21 (в верхнем поле «Размер»), чтобы сохранились стандартные размеры кнопок «Закрыть», «Свернуть» и «Развернуть».
Как настроить сглаживание шрифтов, а то некоторые приложения размыты (шрифт не четкий)

В последнее время каких-только нет мониторов: самых разных диагоналей и разрешений (с всевозможными доп. функциями) . «Благодаря» такому разнообразию, однако, не всегда просто настроить сглаживание шрифтов: на некоторых устройствах он выглядит размытым (из-за чего чтение будет весьма проблемным, да и глаза быстро устают).
Т.к. периодически сталкиваюсь с этим (можно сказать регулярно), решил набросать подобную заметку. Кстати, не могу не отметить, что на четкость и качество изображения влияет (в первую очередь) выставленное разрешение (нет смысла настраивать четкость шрифта, если выбрано не родное разрешение) .
Теперь ближе к теме.
Как настроить сглаживание: делаем шрифт четким и удобо-читаемым
Средства Windows
ClearType
Первое, что посоветовал бы запустить — это спец. средство Windows для подстройки отображения шрифтов (текста). Настройка крайне простая — вам нужно будет несколько раз выбрать наиболее четкий участок текста (а Windows сама автоматически оптимизирует сглаживание).
Как запустить ClearType : нажать сочетание клавиш Win+R (чтобы появилось окно «выполнить») , ввести команду cttune и нажать Enter. См. пример ниже.
cttune — запуск оптимизации текста ClearType
Далее просто выберите тот текст, который вам кажется наиболее удобо-читаемым. Таких вопросов будет 3-4 шт.
Экран — выбор более удобного для чтения шрифта
После, отображение шрифтов на экране будет оптимизирован автоматически. Удобно и быстро?!
Настройки визуализации
Далее откройте проводник и перейдите в «Мой компьютер», кликните по этому значку ПКМ (правой кнопкой мышки) и откройте его свойства . См. пример ниже.
Свойства моего компьютера
После, перейдите по ссылке «Дополнительные параметры системы» (в меню слева).
Дополнительные параметры системы
Далее откройте параметры быстродействия.
И во вкладке «Визуальные эффекты» поставьте галочку напротив пункта сглаживания неровностей поверхности шрифтов (как в примере ниже). Сохраните настройки и сравните отображение (есть ли разница?).
Масштабирование для приложений
Это относится к ОС Windows 10.
Для начала необходимо открыть параметры системы (сочетание клавиш Win+i). После перейти в раздел «Дисплей» и перейти по ссылке «Доп. параметры масштабирования» .
Дисплей — доп. параметры масштабирования
Затем передвинуть ползунок в режим «вкл.» , разрешая Windows исправлять размытость в приложениях, которые не оптимизированы для работы с дисплеями с высоким разрешением.
Разрешить Windows исправлять размытость
Драйвера видеоадаптера
Не могу не отметить, что на четкость и качество отображения шрифтов в ряде случаев влияют драйвера видеокарты. В их настройках необходимо проверить параметры масштабирования, развертки и разрешения (не включено ли что-то лишнее?).
Все эти параметры (см. скрины ниже) можно проверить в контрольной панели управления видео-драйвером, иконка на который должна быть в трее (рядом с часами).
Нет значка видеодрайвера Intel HD, nVidia или AMD Radeon в трее рядом с часами и на рабочем столе. Что делать ->>
Настройка драйвера AMD Radeon
AMD Radeon — настройки масштабирования
Альтернативные варианты
Среди альтернативных программ от сторонних разработчиков лично мне импонирует одна небольшая утилита MacType (ссылка на GitHab). Она позволят достаточно быстро и точно подстроить отображение шрифта во всех популярных ОС Windows 7/8/10 (к тому же крайне простая, и не нуждается в специализированных знаниях).
После ее установки и запуска, выберите вариант «Manual» и нажмите «Next» .
MacType Wizard — главное окно
После, перед вам предстанут на выбор несколько вариантов предустановок для оптимизации отображения шрифтов. Например, некоторым пользователям не нравится сглаживание шрифтов в Windows 10 (за его резкость) — нет проблем, можно сделать сглаживание как в Windows 7. 👌
Кстати, запустив приложение MacTray (оно входит в комплект MacType) — вы сможете менять сглаживание двумя кликами мышки (через значок в трее Windows, см. пример на скрине ниже) .
Системный трей, иконка MacTray
Важный момент: для того, чтобы оценить как начало работать сглаживание — после его настройки в MacType, перезапустите нужное приложение (браузер, проводник и т.д.).
Сегодняшняя повестка дня завершена.
Если вам есть что добавить — чиркните хотя бы пару слов в комментариях (заранее благодарю!).