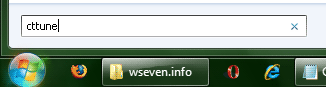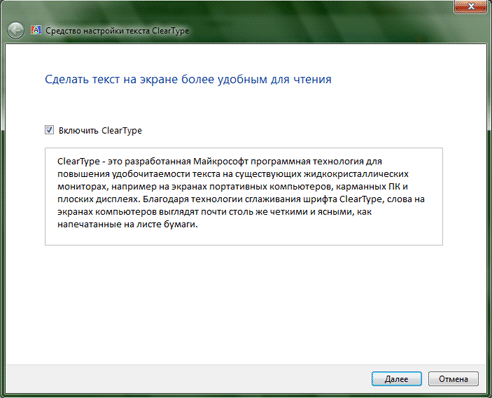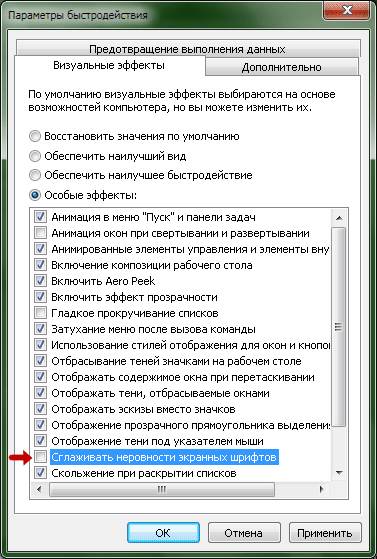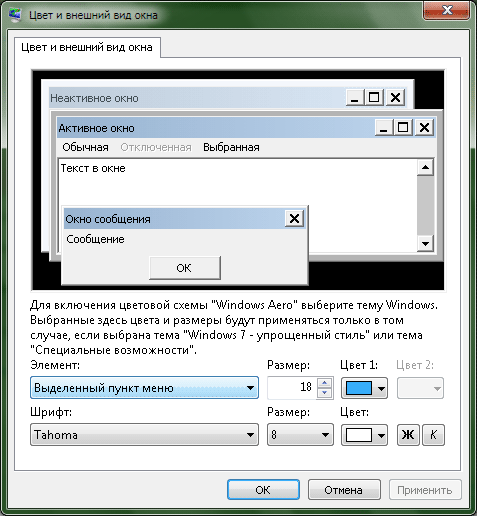- Управление ClearType – сглаживанием шрифтов в Windows 7
- Общая информация
- Подготовка к настройке ClearType
- Настройка ClearType
- Отключение ClearType
- Настройка системных шрифтов при отключенном сглаживании
- Практическое руководство. Сглаживание текста How to: Use Antialiasing with Text
- Пример Example
- Компиляция кода Compiling the Code
- Активация сглаживания шрифтов в Windows 10
- Активируем сглаживание шрифтов в Windows 10
- Способ 1: ClearType
- Способ 2: Сглаживание неровностей экранных шрифтов
- Исправление размытых шрифтов
- Сглаживание шрифтов консоль windows
- Сглаживание экранных шрифтов при помощи GDI++
Управление ClearType – сглаживанием шрифтов в Windows 7
В этой статье вы узнаете о том, как настроить или отключить сглаживание шрифтов по технологии ClearType в Windows 7.
Общая информация
Технология ClearType создана для лучшего отображения шрифтов на жидкокристаллических мониторах.
В Windows 7 сглаживание шрифтов по умолчанию включено и настроено автоматически, согласно техническим характеристикам вашего монитора. Если автоматические настройки вас не устраивают, то вы можете вручную отрегулировать параметры ClearType.
Подготовка к настройке ClearType
Чтобы корректно настроить сглаживание шрифтов по технологии ClearType, необходимо сделать следующее:
1. Установите самую новую версию драйвера видеокарты. Этот драйвер должен быть написан производителем вашей видеокарты специально для Windows 7.
2. Установите самую новую версию драйвера монитора, совместимую с Windows 7.
3. Установите разрешение экрана, при котором вам будет удобно работать.
4. Выполните калибровку монитора, если вы еще не сделали этого.
Настройка ClearType
1. Чтобы отрегулировать параметры сглаживания шрифтов, нажмите Пуск, введите в поисковую строку команду cttune и нажмите Ввод .
2. Нажмите Далее и в последовательно открывающихся окнах Мастера настройки ClearType выбирайте из предложенных вариантов те, где текст отображается лучше.
Сам процесс настройки сглаживания шрифтов не должен вызывать трудностей.
Отключение ClearType
1. Чтобы отключить сглаживание шрифтов в Windows 7, откройте Панель управления -> Система -> Дополнительные параметры системы.
2. Откройте Параметры быстродействия и на вкладке Визуальные эффекты уберите галочку с пункта Сглаживать неровности экранных шрифтов.
3. Нажмите ОК два раза.
Теперь вы можете обнаружить, что шрифты в интерфейсе программ и операционной системы отображаются слишком угловато и слишком мелко. Причина – в Windows 7 в качестве основного шрифта установлен «Segoe UI», у него другие масштабы и он рассчитан на включенное сглаживание.
Настройка системных шрифтов при отключенном сглаживании
1. Чтобы настроить нормальный вид окон, откройте Панель управления -> Персонализация -> Цвет и внешний вид окна -> Дополнительные параметры оформления…
2. В раскрывающемся списке регулируются параметры отображения большинства элементов интерфейса Windows 7. Выставьте шрифт Tahoma, размер шрифта 8 в следующих пунктах раскрывающегося списка:
- Всплывающая подсказка
- Выделенный пункт меню
- Заголовок активного окна
- Заголовок неактивного окна
- Значок
- Название панели
- Окно сообщения
- Строка меню
Обратите внимание, что в этом окне настроек два поля «Размер». Верхнее поле – это размер элемента интерфейса Windows, а нижнее поле – размер шрифта. Таким образом, чтобы отрегулировать размер шрифта, вносите изменения в нижнее поле, а верхнее поле оставьте без изменений.
3. В пункте Кнопки управления окном выставьте размер 21 (в верхнем поле «Размер»), чтобы сохранились стандартные размеры кнопок «Закрыть», «Свернуть» и «Развернуть».
Практическое руководство. Сглаживание текста How to: Use Antialiasing with Text
Сглаживание подразумевает сглаживание зубчатых краев рисованной графики и текста, чтобы улучшить их внешний вид или удобочитаемость. Antialiasing refers to the smoothing of jagged edges of drawn graphics and text to improve their appearance or readability. С помощью управляемых классов GDI+ можно отображать высококачественный сглаженный текст, а также более низкий уровень качества текста. With the managed GDI+ classes, you can render high quality antialiased text, as well as lower quality text. Как правило, отрисовка более высокого качества требует больше времени на обработку, чем более низкое качество визуализации. Typically, higher quality rendering takes more processing time than lower quality rendering. Чтобы задать уровень качества текста, задайте для свойства объекта значение, равное TextRenderingHint Graphics одному из элементов перечисления. TextRenderingHint To set the text quality level, set the TextRenderingHint property of a Graphics to one of the elements of the TextRenderingHint enumeration
Пример Example
В следующем примере кода рисуется текст с двумя различными параметрами качества. The following code example draws text with two different quality settings.
На следующем рисунке показаны выходные данные примера кода: The following illustration shows the output of the example code:
Компиляция кода Compiling the Code
Приведенный выше пример кода предназначен для использования с Windows Forms и требует PaintEventArgs e , что является параметром PaintEventHandler . The preceding code example is designed for use with Windows Forms, and it requires PaintEventArgs e , which is a parameter of PaintEventHandler.
Активация сглаживания шрифтов в Windows 10
Пользователи операционной системы Windows 10 иногда сталкиваются с тем, что отображаемый текст видно недостаточно хорошо. В таких случаях рекомендуется провести индивидуальную настройку и включение некоторых системных функций для оптимизации экранных шрифтов. Помогут в выполнении этой задачи два встроенных в ОС инструмента.
Активируем сглаживание шрифтов в Windows 10
Рассматриваемая задача не является чем-то сложным, справиться с ней сможет даже неопытный пользователь, не обладающий дополнительными знаниями и навыками. Мы же поможем разобраться в этом, предоставив наглядные руководства для каждого метода.
Если вы желаете использовать нестандартные шрифты, сначала произведите их инсталляцию, а уже потом переходите к описанным ниже способам. Ознакомьтесь с детальными инструкциями по этой теме в статье от другого нашего автора по следующей ссылке.
Способ 1: ClearType
Средство настройки текста ClearType было разработано компанией Microsoft и позволяет подобрать наиболее оптимальное отображение системных надписей. Пользователю показывают несколько картинок, а ему нужно выбрать, какая из них является наилучшей. Вся процедура осуществляется так:
- Откройте «Пуск» и в поле поиска напечатайте «ClearType», нажмите левой кнопкой мыши на отобразившееся соответствие.
Вы будете уведомлены о том, что для используемого монитора задано базовое разрешение. Перемещайтесь далее, нажав на соответствующую кнопку.
Теперь начинается основной процесс – выбор наилучшего примера текста. Отметьте подходящий вариант и кликните на «Далее».
Вас ожидает пять этапов с различными примерами. Проходятся все они по одному и тому же принципу, меняется только количество предлагаемых вариантов.
Если вы сразу не увидели никаких изменений, перезагрузите систему, а потом повторно проверьте действенность используемого инструмента.
Способ 2: Сглаживание неровностей экранных шрифтов
Предыдущий метод является основным и обычно помогает оптимизировать системный текст лучшим образом. Однако в случае когда вы не получили желаемого результата, стоит проверить, включен ли один важный параметр, отвечающий за сглаживание. Его нахождение и активация происходит по следующей инструкции:
- Откройте меню «Пуск» и перейдите в классическое приложение «Панель управления».
Отыщите среди всех значков элемент «Система», наведите на него курсор и кликните левой кнопкой мыши.
В открывшемся окне слева вы увидите несколько ссылок. Кликните на «Дополнительные параметры системы».
Переместитесь во вкладку «Дополнительно» и в блоке «Быстродействие» выберите «Параметры».
В параметрах быстродействия вас интересует вкладка «Визуальные эффекты». В ней убедитесь, что возле пункта «Сглаживание неровностей экранных шрифтов» стоит галочка. Если ее нет, поставьте и примените изменения.
По окончании этой процедуры также рекомендуется перезапустить компьютер, после чего все неровности экранных шрифтов должны исчезнуть.
Исправление размытых шрифтов
Если вы столкнулись с тем, что на отображаемом тексте не просто присутствуют небольшие неточности и дефекты, а он размыт, перечисленные выше способы могут не помочь решить эту проблему. При возникновении такой ситуации в первую очередь обратить внимание нужно на масштабирование и разрешение экрана. Детальнее об этом читайте в другом нашем материале по ссылке ниже.
Сегодня вы были ознакомлены с двумя основными методами активации сглаживания шрифтов в операционной системе Windows 10 – инструмент ClearType и функция «Сглаживание неровностей экранных шрифтов». В данной задаче нет ничего сложного, ведь от пользователя требуется только активировать параметры и корректировать их под себя.
Сглаживание шрифтов консоль windows
Сглаживание экранных шрифтов при помощи GDI++
У компаний Apple и Microsoft всегда были разногласия по поводу того, как показывать шрифты на экране компьютера. При этом обе компании используют субпиксельный рендеринг, чтобы добиться более четко выглядящих шрифтов. Разница заключается в алгоритме отрисовки. Apple старается максимально сохранить дизайн начертания шрифта, при этом допуская небольшую размытость. Microsoft вписывает символы в пределы границ, установленных пикселями, благодаря этому предотвращается размытие и улучшается читаемость, даже за счет неполного соответствия начертанию.
Изначально программу GDI++ разработали в Японии. Им приходится отображать на экране иероглифы, все штрихи в них должны выглядеть красиво и читабельно. Но в стандартной системной отрисовке они выглядят ужасно, даже с включенным сглаживанием ClearType.
Утилита заменяет системный модуль растеризации на свой, в результате чего сглаживание шрифтов становится похожим на Mac OS. Разработка оригинальной версии GDI++ прекращена еще в 2006 году, но исходники библиотеки выложены в открытый доступ, поэтому проект сейчас поддерживается энтузиастами. Наиболее стабильная версия с конфигами для различных мониторов прилагается.

Запуск через gditray.exe, выбор конфигурации через меню Preferences in Use в трее. Однозначных рекомендаций дать не могу, попробуйте разные варианты конфигов, выберите тот, который наиболее соответствует вашему монитору. Включение/выключение через пункты меню Enable и Disable.
Можно запускать GDI++ только для какой-нибудь определенной программы, для этого надо создать ярлык запуска, указав целевую программу в качестве параметра для файла gdi++.exe.
«C:\Program Files\GDI++\gdi++.exe» «C:\Windows\notepad.exe»
Еще один вариант развития GDI++, который мне понравился больше — это gdipp. Его преимущества в том, что он корректно работает под 64-битными системами, устанавливается в систему как сервис, и, на мой взгляд, справляется с отрисовкой лучше своего прародителя. Хотя это все субъективно.
Самый современный вариант — MacType. Тут есть и многоязычный интерфейс, включая русский, и выбор вариантов запуска, и более расширенные настройки. Последнее обновление от 2013 года. По всей видимости, это сейчас наиболее оптимальный вариант для использования.

Кроме японцев достоинства GDI++ оценили множество пользователей по всему миру. Особенно это касается тех, кому приходится много времени проводить за работой с текстами. Например, у меня почти постоянно открыт редактор кода и браузер, комфортное восприятие больших объемов текстовой информации для меня очень важно. И как же кайфово стало работать! Вот, например, как выглядит Sublime Text со шрифтами «Anonymous Pro» и «PragmataPro». На скриншотах это может быть не так сильно заметно, но на практике разница ощутима, особенно на большом мониторе.
А вот так стал выглядеть шрифт в моем любимом браузере Firefox и в файловом менеджере Total Commander. Отрисовка с GDI++ стала более плавной, буквы выглядят жирнее, а глаза реально меньше устают.
К сожалению, не обошлось без минусов. Некоторые программы при пролистывании текста стали немного притормаживать. Для gdipp настройка программ-исключений делается в файле gdipp_setting.xml, который находится в папке с установленной программой. После внесения изменений сервис надо перезапустить. Исключения определяются по именам исполняемых файлов, несколько предустановленных значений там уже есть, можете легко дописать свои:
Очень рекомендую попробовать установить GDI++ и поработать хотя бы пару дней. Я уверен, возвращаться к системной отрисовке шрифтов вам не захочется.