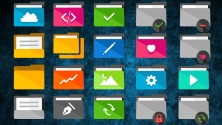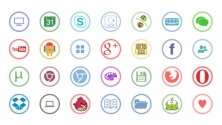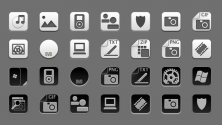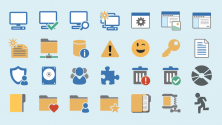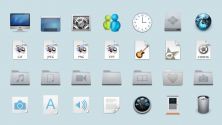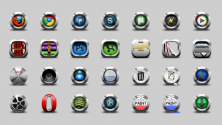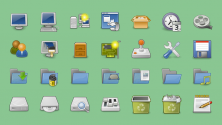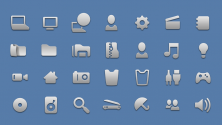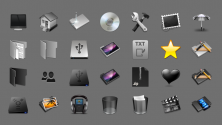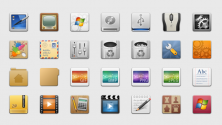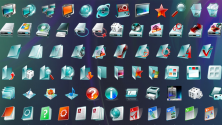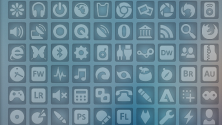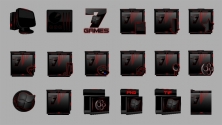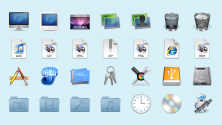- Как установить вид папок по умолчанию для всех папок в Windows 10/8/7
- Что такое шаблоны папок
- Установить вид папок по умолчанию для всех папок
- Иконки для рабочего стола Windows
- [Windows] Как сделать красивые значки папок и ярлыков.
- Есть два варианта.
- 1. Выбрать значок из библиотеки Windows.
- 2. Своя картинка как значок.
Как установить вид папок по умолчанию для всех папок в Windows 10/8/7
В Проводнике Windows вы могли заметить разные настройки макета папок для разных папок. Некоторые из папок имеют меньшие значки, в то время как другие отображают большие значки. В Windows 10/8/7 доступно несколько макетов папок, которые вы можете выбрать для любой папки. Хотя Windows установила эти значения по умолчанию в зависимости от характера файлов в папке, при желании вы можете установить вид папок по умолчанию для всех папок. В этом посте мы узнаем, как установить и применить те же настройки просмотра текущей папки, что и по умолчанию, для всех других папок на вашем компьютере.
Что такое шаблоны папок
Прежде чем переходить к изменению настроек просмотра папки, давайте посмотрим, как работают шаблоны папок . Возможно, вы заметили, что папки с изображениями имеют разный макет просмотра, чем те, которые содержат видео или документы. Это метод оптимизации папок , который выбирает один из пяти шаблонов для любой папки на основе содержимого, которое в ней хранится. Эти шаблоны:
- Основные элементы . Применяется к любой папке, содержащей смешанную комбинацию файлов и других подпапок.
- Документы . Применяется к папкам, содержащим документы (файлы Word, текстовые файлы и т. д.).
- Картинки . Применяется к папкам, содержащим файлы изображений (файлы .jpg, .png и т. д.).
- Музыка – применяется ко всем таким папкам, которые содержат музыкальные файлы (.mp3, .wav и т. д.)
- Видео . Применяется к любой папке, содержащей только элементы видео (.mp4, .avi и т. д.).
Всякий раз, когда вы создаете новую папку и помещаете в нее некоторые файлы, Windows делает все возможное, чтобы выбрать шаблон папки на основе содержимого. Если вы храните файлы смешанного типа в любой папке, Windows автоматически назначит Общие элементы в качестве шаблона папки. Если вы хотите просмотреть шаблон какой-либо папки, щелкните правой кнопкой мыши значок папки и откройте ее окно Свойства . Здесь перейдите на вкладку Настройка , где вы можете увидеть правильный шаблон, оптимизированный для данной папки.
Установить вид папок по умолчанию для всех папок
Теперь, когда мы разбираемся в основах, давайте перейдем к поставленной задаче. Вы можете применить настройки просмотра папки только к тем папкам, которые оптимизированы для одного и того же типа шаблона папки. После того, как макет представления обобщен для типа шаблона папки (скажем, Музыка ), каждый раз, когда вы меняете макет значков файлов (от значков плиток до больших значков), это будет отражаться и в других папках. а также оптимизированы для шаблона Music . Теперь вы можете выполнить следующие шаги, чтобы применить настройки просмотра папок к типу шаблона папки:
1. Откройте Проводник , используя комбинацию клавиш Клавиша Windows + E , и перейдите к папке, которую вы хотите использовать в качестве источника настроек макета просмотра.
2. Перейдите на вкладку Вид в ленточной панели вверху и измените настройки по своему желанию. Вы можете изменить макет и выбрать детали папки для отображения, добавить дополнительные панели, настроить ширину столбца и т. Д.
3. Закончив изменения, нажмите Параметры , чтобы открыть окно параметров папки.
4. Перейдите на вкладку Вид в окне параметров папки.
5. Нажмите/нажмите кнопку Применить к папкам .
6. Нажмите/коснитесь Да в появившемся окне подтверждения.
7. Нажмите/коснитесь OK в окне параметров папки, чтобы сохранить настройки.
Вот и все. Вы только что обобщили параметры просмотра для определенного типа шаблона папки в ОС. Надеюсь, что это работает для вас.
Смотрите этот пост, если Windows забывает настройки просмотра папок.
Иконки для рабочего стола Windows
Квадратные иконки с закругленными краями, сделанные в стиле Flat.
Набор из 36-ти ярких иконок для папок сделанных в стиле Flat.
Приятные качественные иконки, которые можно использовать для оформления панели
Представляем вам 7tsp пакет, который состоит из высококачественных иконок
Эти иконки могут вполне подойти для рабочего стола, так как они оформлены
Очень крутые иконки, которые есть как для Windows 7, так и для Windows 8.
Свежие привлекательные иконки, созданные с помощью нескольких цветовых
Иконки оформлены в светлом стиле, поэтому они могут пригодиться для оформления
Иконки, входящие в состав данного пака выглядят вполне красиво.
Достаточно привлекательные свежие иконки, которые могут отлично вписаться в
Достаточно строгие, но в тоже время изящные иконки.
Привлекательные иконки, которые выделяются благодаря яркому неоновому эффекту.
В состав данного набора входят самые различные иконки.
Привлекательные качественные иконки, которые выполнены примерно в одном стиле.
Компактные привлекательные иконки, которые можно установить в автоматическом
Привлекательные глянцевые иконки, которые отлично подойдут для украшения вашей
Весьма привлекательные иконки, которые выглядят очень качественно.
Минималистичные приятные иконки, которые могут стать отличным дополнением
Вполне стильные иконки, которые оформлены с помощью сочетания двух основных
Стильные яркие иконки, которые могут стать настоящим украшением какого-либо
Весьма привлекательные иконки, которые отлично впишутся в темное оформление.
Достаточно интересный набор иконок, которые смотрятся весьма презентабельно.
Лаконичные светлые иконки, которые с легкостью могут стать дополнением любого
Стильные качественные иконки, которые оформлены достаточно лаконично.
[Windows] Как сделать красивые значки папок и ярлыков.
Если вам надоели одинаковые иконки на всех папках и ярлыках – сделайте свои. Можно подобрать тематические картинки, которые будут отражать суть содержимого.
Есть два варианта.
1. Выбрать значок из библиотеки Windows.
Для этого наводим мышку на нужную папку и нажимаем правую кнопку. Выбираем пункт «свойства» . Открывается окно.
— Если ярлык, внизу нажимаем кнопку «сменить значок» .
— Если папка, выбираем вкладку «настройка », далее кнопка «сменить значок»
Картинка для Windows 7 для 10 аналогично.
Откроется новое окно в котором можно выбрать значок. Выбрали, жмем «ОК» — «Применить» . Все теперь у этой папки новый значок.
2. Своя картинка как значок.
Подбираем картинку. Не стоит подбирать изображение с кучей мелких деталей. Иконка будет маленькой и их видно не будет.
Проще всего искать в Яндекс — картинках набираем в поисковой строке тему, добавив слово иконка или клипарт.
— Если картинка у вас на компьютере, нажимаем на ней правой кнопкой. Наводим мышь на пункт «открыть с помощью» , выбираем «Paint».
— Можно и не скачивать на компьютер. На нужной картинке жмем правую кнопку, выбираем пункт«копировать картинку». Далее меню «Пуск» — «Все программы» — «Стандартные» — «Paint» . Откроется программа. В левом верхнем углу жмем «Вставить» — и опять «вставить»
В итоге у вас будет открыта программа Paint с вашей картинкой.
Теперь нужно сохранить картинку в нужном формате. Для этого жмем синюю кнопку с стрелочкой и наводим мышку на «сохранить как» , выбираем формат BMP . Придумываем имя, выбираем место и сохраняем.
Делаем картинку иконкой.
Все как в начале статьи. Только после нажатия « Сменить значок» нажимаем кнопку «Обзор» . Находим место, куда мы сохранили картинку. В правом нижнем углу надо выбрать тип файлов «Все файлы» , а то картинку свою не увидите.
Щелкаем мышкой по своей картинке и далее «Открыть» — «ОК» — «Применить – «ОК»
Все теперь у вас значок папки – своя картинка.
Если вы удалите саму картинку, то значок папки опять станет стандартным.