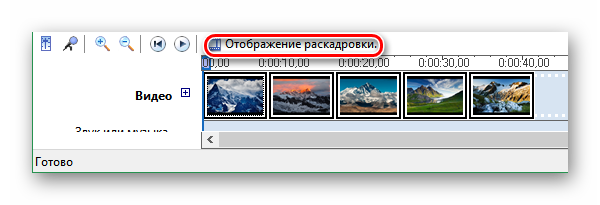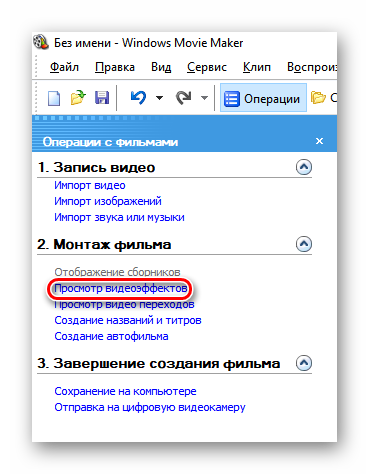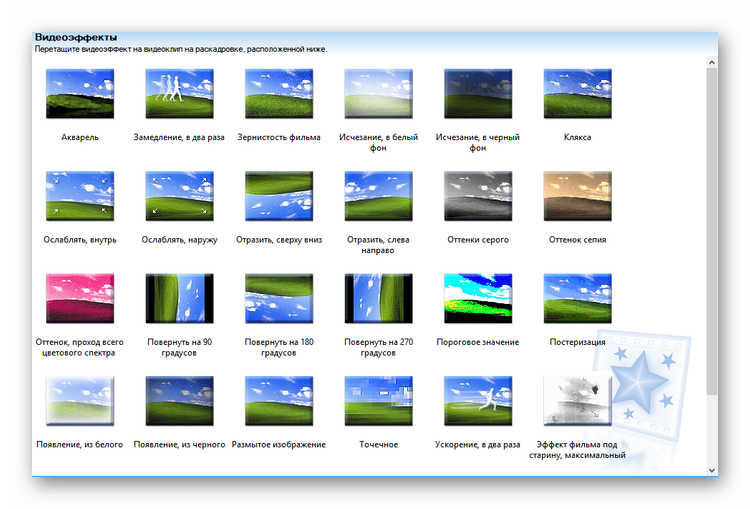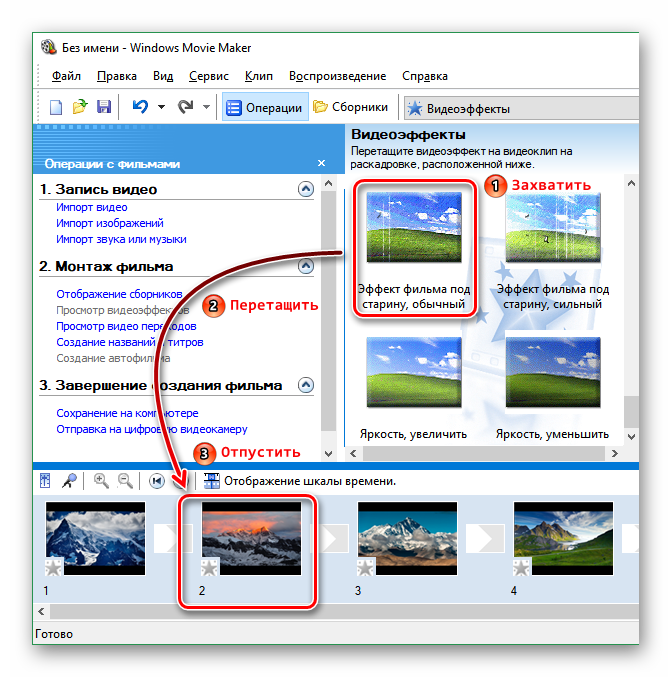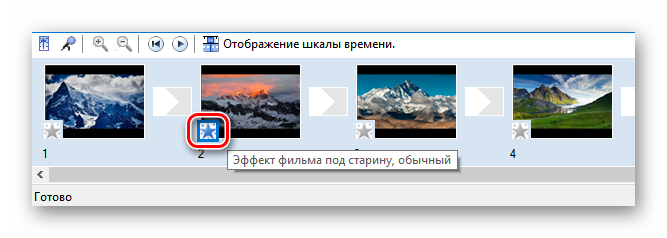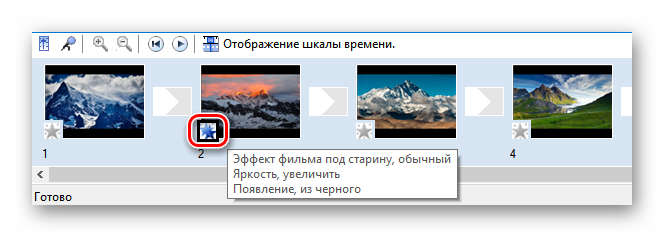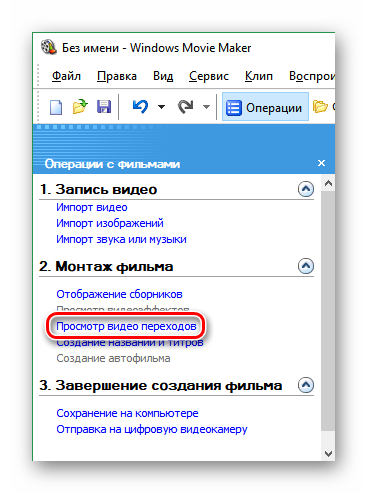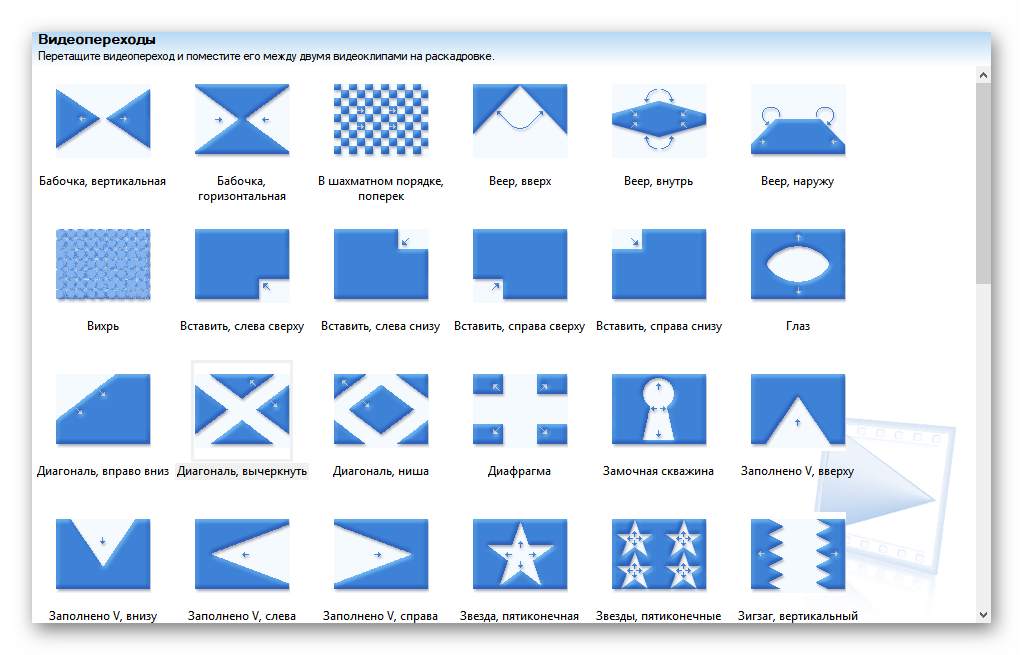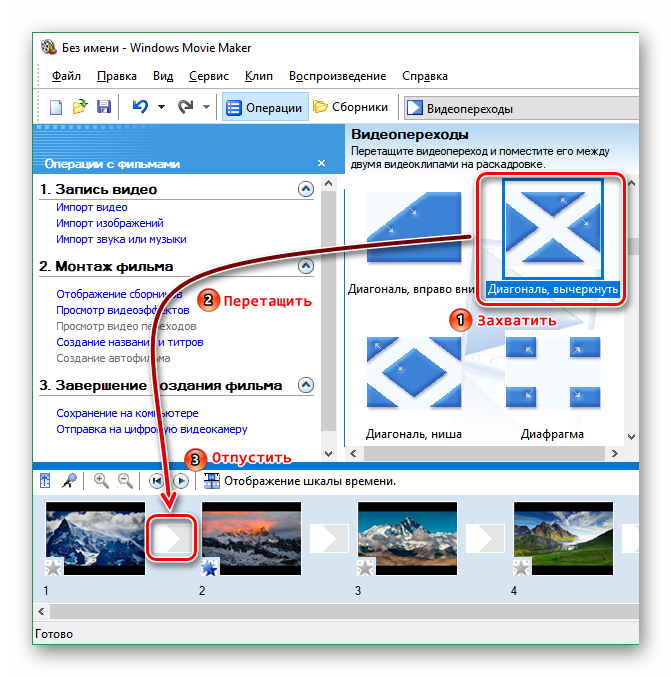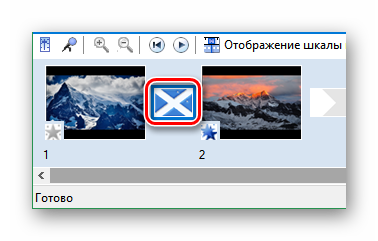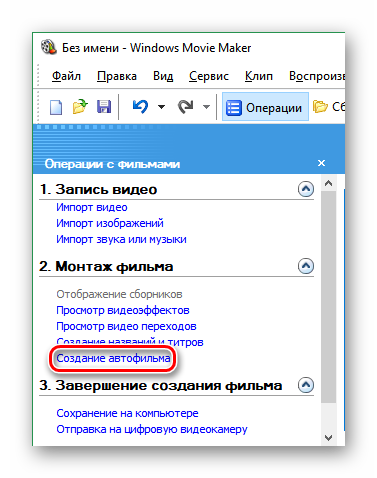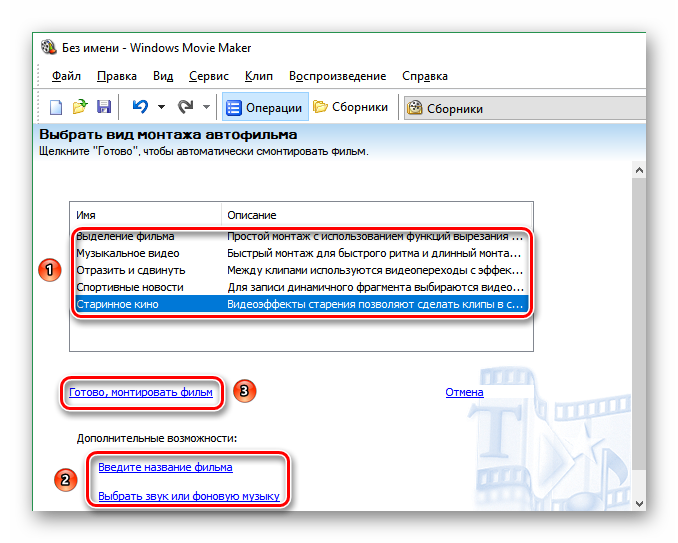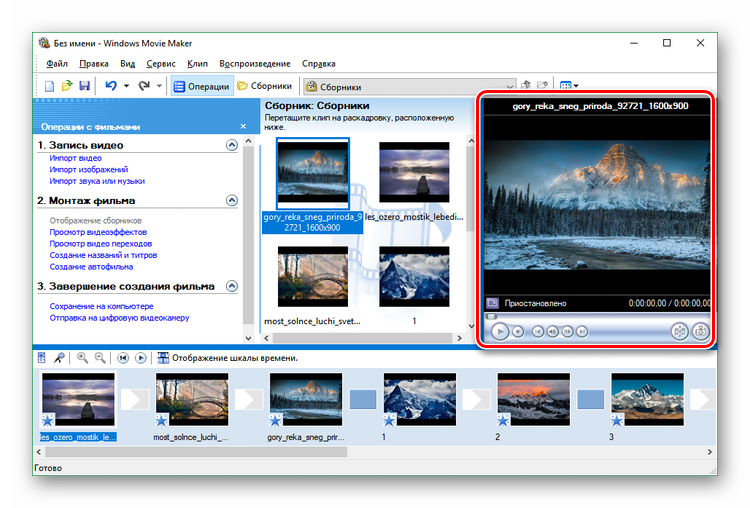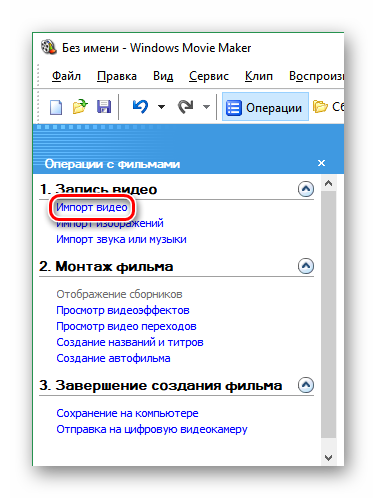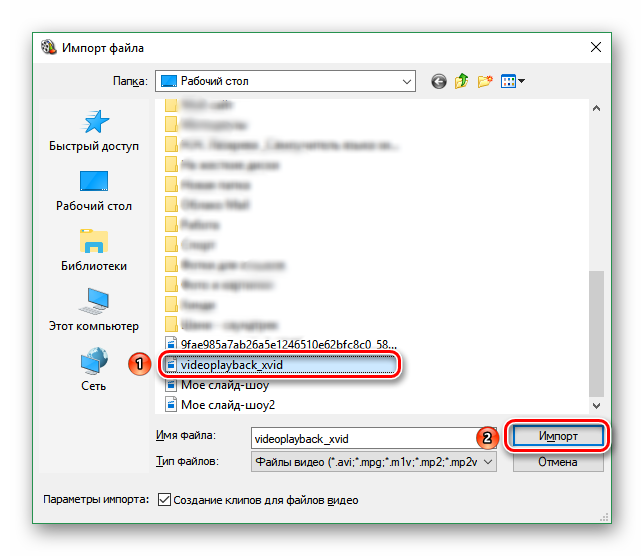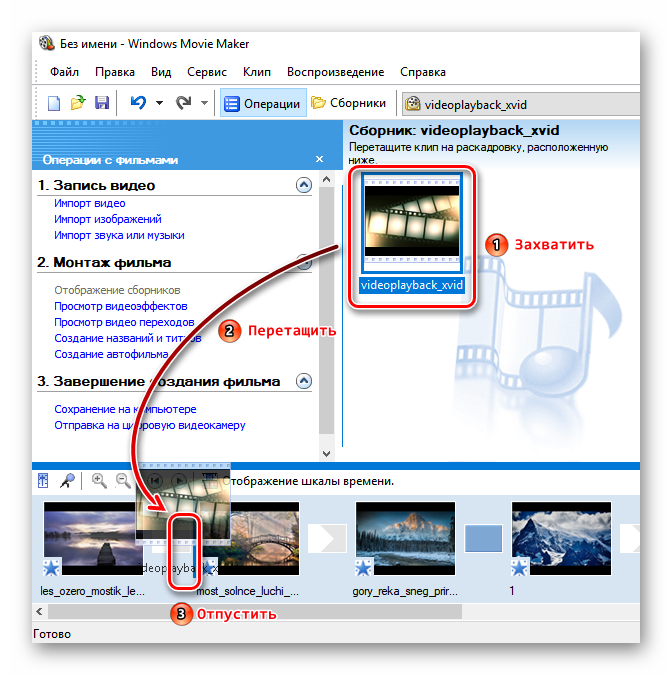- Футажи для видеомонтажа
- Встроенная коллекция футажей – для ярких проектов!
- Как самому сделать футажи для видеомонтажа
- Шаг 1. Установить программу для изготовления футажей
- Шаг 2. Сделать заставку для видео
- Шаг 3. Сохранить футаж
- Обзор эффектов в улучшенной версии Movie Maker
- Фотопленка 3D
- Листопад
- Три слоя 3D
- Среди снега
- Бабочки
- Сердечки
- Воздушные шары
- Эффекты для Movie Maker
- Видеоэффекты
- Видеопереходы
- Автофильм
- Футажи
Футажи для видеомонтажа
Точное определение, что такое футажи для видеомонтажа, не могут дать даже профессионалы. Под этим термином чаще всего понимаются заставки в фильмах, в более широком значении – вообще любой отснятый короткий видеоматериал с эффектами. Более подробно о том, что такое футажи , прочитайте в соответствующей статье.
Работая с улучшенной версией программы для видеомонтажа Movie Maker вы научитесь делать качественные проекты с заставками, титрами, музыкой и фотографиями. Огромное количество шаблонов и эффектов, трехмерная анимация, удобное меню и навигация – далеко не все преимущества софта.
Встроенная коллекция футажей – для ярких проектов!
Программа Windows Movie Maker содержит большую коллекцию футажей для фильмов. Они разделены на следующие категории:
Анимированные – как не сложно догадаться из названия этой группы, здесь представлены футажи с анимированными эффектами – разворачивающимися надписями, летящими воздушными шариками, сердечками, и прочее. Светящиеся – идеальные заставки для оформления ярких клипов и фильмов. Фейерверки, огни, мерцающие бабочки, и множество других спецэффектов!
Статические заставки не имеют анимации, это яркие и красивые картинки с оформлением и текстом. В «Мои заставки» добавляются футажи, сделанные самостоятельно в программе. Данная задача может показаться сложной только на первый взгляд, на самом деле, изготовить их может любой человек, даже ни разу до этого не занимавшийся видеомонтажом.
Как самому сделать футажи для видеомонтажа
Шаг 1. Установить программу для изготовления футажей
Скачать Windows Movie Maker на компьютер. Откройте установочный файл, и произведите инсталляцию софта. Запустите его с ярлыка на рабочем столе и выберите создание нового проекта.
Шаг 2. Сделать заставку для видео
Перейдите на вкладку «Добавить», далее на «Заставки» и «Мои заставки», нажмите на иконку «Создать». В правой окне предпросмотра появится шаблон для футажа, нажмите «Редактировать слайд».
Дважды щелкните по изображению и замените его любым другим из компьютера. Воспользуйтесь функциями «Растянуть» и «Уместить». Изображение можно кадрировать через одноименную иконку. Также обратите внимание на встроенную коллекцию фото фильтров, например, виньетирование или пикселизация. Выберите маску.
Щелкните по надписи, введите новый текст, измените его шрифт, цвет, заливку цветом. Добавить светящий или анимированный текст можно через иконку «+», которая расположена в верхнем левом углу редактора. Здесь же есть интересные эффекты, например, свечения или снегопада.
Шаг 3. Сохранить футаж
В редакторе слайда нажмите на иконку «Сохранить». Введите новое имя для шаблона. Далее – «Сохранить». Сделанный вами оригинальный футаж появился в «Мои заставки».
Также вы всегда можете скачать футажи для видеомонтажа, которые сделаны по авторским шаблонам. Вставляйте яркие заставки в свои проекты, украшайте их надписями и спецэффектами, выкладывайте свои творения в интернет. С новой улучшенной версией Windows Movie Maker нет ничего проще!
Обзор эффектов в улучшенной версии Movie Maker
Создать слайд-шоу из фотографий, склеить фильм из отдельных видеофайлов, добавить яркие впечатляющие эффекты, а затем поделиться результатом с родными, друзьями или коллегами – с новой версией Windows Movie Maker вы сможете сделать это легко и быстро! Она дарит своим пользователям широчайший функционал, опробовать который можно совершенно бесплатно. Достаточно скачать программу с эффектами, чтобы с головой погрузиться в увлекательный мир монтажа.
Установив её, вы сможете накладывать титры, создавать анимацию на слайдах, добавлять музыку и записывать голосовую озвучку. Перечислять всё, что может этот программный пакет, можно долго. Однако, эффекты для Movie Maker заслуживают отдельного внимания. В программе их уже более 250, и каждое обновление лишь увеличивает встроенную коллекцию. В таком разнообразии нетрудно заблудиться, поэтому мы приготовили для вас обзор лучших эффектов.
Фотопленка 3D
Один из наиболее удачных эффектов для слайд-шоу – это «Фотоплёнка 3D». В улучшенной версии Windows Movie Maker представлено 3 различных варианта этого эффекта, не считая совмещённых («Фотоплёнка и снег» и «Горящая плёнка»). Выбранный слайд помещается на фотоплёнку, которая перемещается по экрану, создавая впечатление трёхмерного движения.
Листопад
Если на снимке осенний пейзаж, эффект «Листопад» будет более, чем кстати. Падающие разноцветные листья позволят оживить кадр, сделав из неподвижной картинки динамичную и очень красивую сцену. Попробуйте применить его на любое осеннее фото.
Три слоя 3D
Отличный пример трёхмерного эффекта в новой версии Movie Maker – «Три слоя 3D». Применив его на кадр, вы увидите 3 копии фото в ряд. Центральная копия обведена рамкой, и будет постепенно приближаться к зрителю, закрывая две крайние копии. Такой эффект будет хорошо смотреться на многих снимках.
Среди снега
Ещё один природный эффект, который отлично смотрится на сезонных снимках. Особенно хорошо он подойдёт для крупноплановых фото, а также изображений с новогодней тематикой. Медленно падающие снежинки крупного размера придают праздничное настроение слайдам, заставляя думать о празднике с подарками и приятном запахе хвои от установленной дома ёлки.
Бабочки
Что может лучше подчеркнуть красоту зелёной полянки, цветущей клумбы или луга? Конечно же, порхающие бабочки! Установив эффект «Бабочки» на слайд с любым весенним или летним фото , вы сможете сделать кадр еще более живым и интересным.
Сердечки
Хотите продемонстрировать свои чувства близкому человеку или признаться в любви, сделать презент на день Святого Валентина? Эффект «Сердечки» будет отличным вариантом для слайд-шоу с фотографиями влюблённых. Только не переборщите – использовать его на каждом кадре не стоит. Ведь вы можете применять любые дополнительные эффекты для Movie Maker, и среди них имеются другие варианты, позволяющие подчеркнуть любовную тематику слайд-шоу.
Воздушные шары
На фотографиях с детских праздников или игр будет отлично смотреться эффект «Воздушные шары», которые добавляет в кадр множество разноцветных шариков, парящих там и тут, и постепенно поднимающихся вверх. Кадр при этом слегка приближается к зрителю, создавая иллюзию динамики на слайде.
Разумеется, это далеко не всё, что может предложить вам эта программа. Однако, рассмотреть все эффекты для Windows Movie Maker можно только на практике – ведь их очень и очень много. Каждый из них по-своему хорош, и может пригодиться для того или иного снимка. Творите свои собственные слайд-шоу, оттачивайте навыки постоянной практикой с программой для создания видео с эффектами, и вы сможете добиться превосходных результатов. А помогут вам в этом обучающие материалы на сайте!
Эффекты для Movie Maker
Видеоэффекты, переходы, шаблоны и футажи помогут сделать домашнее видео или слайд-шоу более интересным и оригинальным. Ряд функций уже встроен в Муви Мейкер, а кое-что можно взять со сторонних ресурсов. Рассмотрим применение доступных в Windows Movie Maker 2.6 «украшательств».
Видеоэффекты
Прежде чем применить переходы или эффекты для Муви Мейкера рекомендуется переключиться с режима отображения шкалы времени в режим раскадровки, нажав соответствующую кнопку.
- Открыть перечень видеоэффектов можно, перейдя по ссылке «Просмотр видеоэффектов» на панели задач программы.
В средней части экрана Муви Мейкера появится список эффектов.
- Чтобы применить эффект, нужно захватить его с помощью левой клавиши мыши и перетянуть на фрагмент, расположенный на раскадровке.
- Выделенная голубым цветом звездочка свидетельствует о том, что к кадру применен какой-либо эффект. Наведите на нее курсор мыши, чтобы просмотреть название фильтра.
- То же самое при необходимости проделайте с остальными кадрами или клипами.
- Кстати, можно применить сразу несколько эффектов к одному фрагменту. Сделать это можно таким же образом, перетащив выбранный фильтр на кадр. В этом случае звездочек в окошке станет несколько, а при наведении курсора мышки вы сможете увидеть список всех примененных опций.
Видеопереходы
Когда сами фрагменты украшен, можно переходить к настройке красивых переходов от одного кадра к другому.
- Выберите на панели задач пункт «Просмотр видео переходов».
Вы получите доступ к довольно большому списку всевозможных переходов.
- Чтобы использовать видеопереход, захватите его левой клавишей мышки и перетащите на раскадровку, отпустив его между фрагментами.
В указанном на скриншоте окошке вы увидите примененный видеопереход.
- Установите переходы между другими кадрами, точно так же перенеся их на раскадровку.
Автофильм
В Муви Мейкере есть интересная функция, которая будет полезна, если времени на создание ролика мало. Она самостоятельно настраивает эффекты и переходы в зависимости от выбранного вида монтажа.
- Кликните «Создание автофильма» на панели задач.
- На открывшемся экране выберите один из предложенных вариантов монтажа. Каждый из них сопровождается небольшим описанием, а также имеет довольно «говорящее» название. По желанию вы можете указать название фильма и добавить фоновую музыку, нажав на соответствующие ссылки. Когда все будет готово, щелкните по подтверждающей это кнопке.
- Теперь во встроенном проигрывателе вы можете просмотреть результат работы функции «Автофильм». Если что-то не устроит, то можно вручную заменить эффекты и переходы.
Футажи
Простота Movie Maker – это одновременно и его достоинство, и недостаток. Поскольку он имеет только одну видеодорожку, нетнакладывать одно видео на другое и работать с футажами с прозрачным фоном, а значит вы не сможете вставить в свой проект, например, красивую рамку. Однако простые футажи, которые можно добавить в начало и конец фильма, а также между отдельными фрагментами могут быть использованы в этой программе.
- Футажи для Movie Maker можно скачать бесплатно.
- Обратите внимание на расширение загруженного файла. Если это MP4, то Movie Maker версии 2.6 его не откроет. В этом случае нужно будет переконвертировать его в поддерживаемый программой формат, например, AVI. Сделать это можно с помощью любого онлайн- или офлайн-конвертера.
- Когда файл будет подготовлен, нажмите на панели задач «Импорт видео».
- Найдите футаж и отправьте его в редактор кнопкой «Импорт».
- Из сборника перетащите его в нужное место на раскадровке.
| Рекомендуем! InstallPack | Стандартный установщик | Официальный дистрибутив Movie Maker | Тихая установка без диалоговых окон | Рекомендации по установке необходимых программ | Пакетная установка нескольких программ |
|---|
рекомендует InstallPack, с его помощью вы сможете быстро установить программы на компьютер, подробнее на сайте.
Когда результат применения вышеперечисленных функций покажется вам удовлетворительным, можно сохранить файл и наслаждаться просмотром созданного фильма или слайд-шоу.