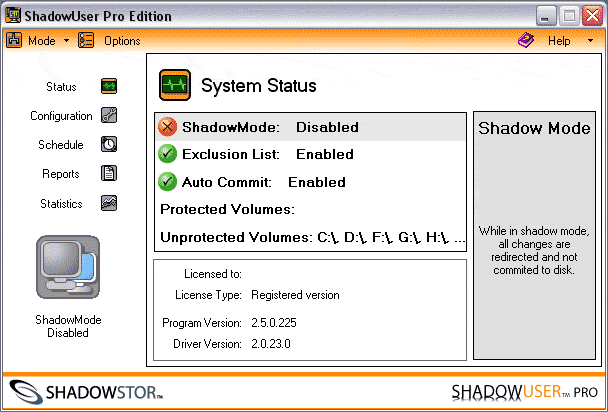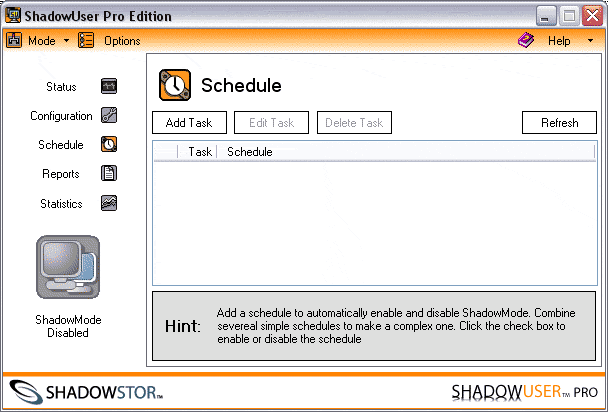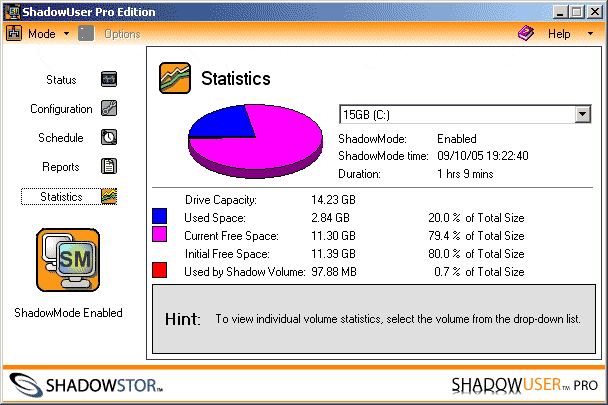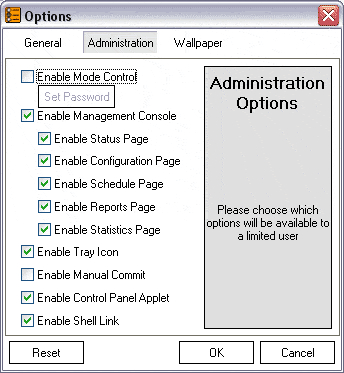- Shadow User Pro, или непробиваемая защита по уникальной технологии
- Shadow User, или зачем и кому это нужно.
- ShadowUser — основные настройки
- [Завершено] Shadow Defender – бесплатная лицензия
- Бесплатная лицензия Shadow Defender
- Предложение действует до 24 января 2021 года
- Системные требования
- Условия предложения
- Обзор ShadowUser Pro
- Настройка (Configuration)
- Планировщик (Shedule)
- Отчеты
- Статистика
- Настройки программы
Shadow User Pro, или непробиваемая защита по уникальной технологии

Переключив программу в режим Shadow Mode, при перезагрузке системы создается образ (Image) указанного вами диска, раздела. Вот на этом самом образе и будут производиться все внесенные вами изменения, не затрагивая содержимое реального раздела. Отключив «теневой» режим и перезагрузившись ещё раз, системный образ «испаряется», и мы возвращаемся к первоначальной конфигурации системы.
Самое интересное то, что наш образ не имеет точной «прописки», он хранится в любых свободных, не занятых секторах диска! При всем при этом, программе Shadow User требуется не более 5 Мб оперативной памяти.
Обратите внимание: более новую и более функциональную версию аналогичной программы, совместимой со всеми версиями Windows 8, Windows 7 и Windows XP, можно скачать на странице описания программы — Скачать Shadow Defender Rus (плюс serial)
Shadow User, или зачем и кому это нужно.
Вопрос, конечно же, риторический. Программа будет полезна как администраторам различных Интернет-кафе, так и устроителям разного рода обучающих компьютерных центров. При использовании программы Shadow User, риск потери важной информации или изменения-повреждения системных установок — минимален. Ну а нам, домашним пользователям, любящим «подулучшить и поднастроить», посерфить по Интернету, или имеющим домашних маленьких «террористов», тем более грех не воспользоваться возможностями этой программки.
Что то «улучшив», нахватавшись вирусов, понаставив «кривого» софта, насобирав за время работы мусора: cookies, рекламного софта, прописок в домашнюю страничку explorer-а — достаточно лишь перезагрузиться, и файловая система вашего компьютера смонтируется на новом образе реального диска, который на самом деле не изменился, оставаясь в идеальном состоянии.
ShadowUser — основные настройки
Установив программу, первое, что необходимо сделать — выбрать и отметить те дисковые разделы, которые мы отдадим под защиту программы Shadow User. По умолчанию включена защита всех дисков и разделов, что нам ни к чему, вполне достаточно и одного системного раздела.
Выбираем вкладку «Конфигурация», затем «Диски» и отмечаем галочкой нужный раздел.
рисунок_1 Отмечаем системный раздел
Следующим шагом зададим «список исключений» на вкладке «Список исключений(Exclusion List)» в этом же разделе (Конфигурация). С помощью кнопки «Папки» указываем программе те папки, следить за изменением которых не нужно.
рис. 2 Заносим выбранные папки в список исключений.
Шаг третий, самый ответственный. Выбор метода завершения сессии (Disable Shadow Mode): либо разом отменяем все изменения при первой же перезагрузке, либо оставим все изменения в силе до нашей явной команды.
Для выбора второго способа ставим галочку. рисунок 3.
рис. 3 Выбор метода завершения сессии
Можно оставаться под этим способом защиты Shadow User сколько душе угодно, если же возникнет необходимость «очиститься», можно просто деактивировать программу, щелкнув правой кнопкой мышки по иконке в трее и выбрав пункт «деактивировать», или воспользоваться командой Restart Shadow Mode с выбором нужного варианта (кнопка «Режим»).
На вкладке «Администрирование», Вы можете задать свой пароль для управления программой, введя его в предложенную форму.
Остальные настройки Shadow User понятны и без объяснений, можно лишь обратить Ваше внимание на вкладку «Рисунок», где с помощью кнопки «обзор», можно выбрать обои, которые будут на рабочем столе во время «теневой работы», так как по умолчанию, при работе в «теневом» режиме, нам предлагаются фирменные обои ShadowUser.
Многим эта картинка не нравится, и только из-за этого они отказываются от использования программки.
рис. 4 Выбор обоев.
Разобравшись с настройками, можно смело уходить под «крышу» ShadowUser. Для этого достаточно лишь выбрать «Активировать программу» и согласиться на перезагрузку. Всё, с этого момента мы защищены от многих и многих сюрпризов.
Программа платная, но не новинка, поэтому достаточно ввести в поисковую строку «скачать ShadowUserPro+rus«, чтобы стать обладателем этой супер защиты со всеми «пилюлями» и «таблетками», ну и как уже отмечалось выше — более новую и более функциональную версию аналогичной программы, совместимой со всеми версиями Windows 8, Windows 7 и Windows XP, можно загрузить на странице Shadow Defender Rus (плюс serial)
[Завершено] Shadow Defender – бесплатная лицензия
Shadow Defender – это простой в использовании инструмент безопасности (для ОС Windows), который защитит ваш ПК/ ноутбук от вредоносных действий и нежелательных изменений. Shadow Defender может запустить вашу систему в виртуальной среде, т.н. «Теневой режим», который перенаправляет каждое изменение в системе в виртуальную среду, без изменений в реальной среде.
Если вы столкнулись с подобными проблемами, перезагрузите вашу систему, чтобы восстановить её до первоначального состояния, как будто ничего не произошло.
Бесплатная лицензия Shadow Defender
Предложение действует до 24 января 2021 года
Для получения бесплатной лицензии выполните следующие действия:
1. Скачайте программу по следующей ссылке:
Системные требования
Поддерживаемые ОС: Windows 10 / 8.1 / 8 / 7 / Vista 32|64-bit.
2. Установите программу на компьютер, активация выполнится автоматически.
3. Воспользуйтесь официальным файлом русификации. Замените файл res.ini в папке установки программы:
Для Windows 64-bit:
Для Windows 32-bit:
Условия предложения
- Это пожизненная лицензия на 1 ПК только для версии 1.5.
- Недоступны бесплатные обновления до новой версии, при обновлении включится пробный период.
- Бесплатная техническая поддержка по электронной почте.
- Лицензия предназначена только для некоммерческого (персонального) использования.
Обзор ShadowUser Pro
В этом обзоре мы познакомимся с интерфейсом и возможностями ShadowUser Pro, который предназначен для защиты операционной системы от разрушения, тестирования программного обеспечения и обеспечивает комфортный и быстрый способ их восстановления до первоначального состояния. Суть работы ShadowUser сводится к созданию прозрачной «прослойки» между файловой и операционными системами. При активированном ShadowUser любые изменения любых файлов записываются на свободное место, а после перезагрузки могут быть уничтожены. Таким образом, работа происходит не с самими файлами, а с их «тенями» или копиями. Скачать ознакомительную 30-ти дневную версию можно с официального сайта. Цена лицензии — 70$. Размер дистрибутива 6,3 мегабайта. Доступна только английская версия.
Установка ShadowUser выполняется мастером, который задаёт несколько стандартных вопросов: предлагает принять условия лицензионного соглашения, указать регистрационные данные и выбрать папку для установки. Установка завершается после перезагрузки компьютера.
После загрузки компьютера на экран выводится диалоговое окно, в котором можно выбрать продолжение использования программы в демонстрационном режиме, купить, или активировать программу. Активация выполняется при помощи ключа, который был получен во время покупки программы.
Главное окно программы показано на рисунке ниже.
В главном окне выводится сводная информация о настройках ShadowUser. Первый параметр (ShadowMode) — информирует о том, включен ли режим Shadow, второй (Exclusion List) — указывает на то, разрешён ли список исключений файлов и папок (они будут записываться на диск, не смотря на состояние режима Shadow), третий параметр говорит о том, активен ли список файлов, которые будут автоматически сохраняться в исходном «образе» на жестком диске перед перезагрузкой. В полях Protected и Unprotected Volumes выводятся списки дисков, которые защищены или не защищены в данный момент.
Настройка (Configuration)
Пример окна Configuration (Настройки) показан на рисунке ниже.
На вкладке Volumes (тома) можно отметить те диски, на которые будет распространяться защита ShadowUser. Exclusion List (список исключений) предназначена для создания списков папок и файлов, в которые будет возможна запись, в обход защиты Shadow. Эти файлы и папки не будут восстановлены при перезагрузке и восстановлении исходного состояния жесткого диска. Используя вкладку Auto Commit можно создать список файлов или папок, сохранением содержимого которых можно будет управлять при включении и отключении режима ShadowMode. Подробнее об этих настройках будет рассказано ниже.
Планировщик (Shedule)
При помощи окна создания задания, настройки в котором практически полностью повторяют настройки планировщика Windows, можно запланировать автоматическое переключение режима ShadowMode, о котором речь пойдет ниже.
Отчеты
На этой вкладке собрана информация обо всех событиях, происходящих во время работы ShadowUser.
Статистика
Здесь собрана информация об использовании дискового пространства с учётом занятого места томом ShadowUser.
Настройки программы
Окно общих настроек ShadowUser показано на рисунке ниже.
Назначение настроек на вкладке Administration, показанной на рисунке выше, понятно из их названий. Следует лишь отметить, что есть возможность защитить настройки программы паролем и скрыть её от глаз пользователя вообще. На вкладке General находится лишь одна настройка: Continue ShadowMode Session After Reboot (продолжить сессию после перезагрузки компьютера). Значение этой настройки очень велико: при её активации можно устанавливать и тестировать любое программное обеспечение, которое может требовать перезагрузки компьютера. Третья вкладка Wallpaper (обои) позволяет выбрать картинку, которая будет размещена на рабочем столе во время активированного режима ShadowMode. Помимо выбора самой картинки, можно указать её прозрачность и вставить текст, который будет выводиться поверх этой картинки. Все эти настройки помогут безошибочно определить активность режима ShadowMode.
К оглавлению Работа с ShadowUser
Тестирование выполнялось в Windows XP SP2. Я настроил работу ShadowUser только с диском С, создал папки Exclude и Auto commit и включил их в соответствующие списки. Затем был включён режим ShadowMode при помощи меню Mode в главном окне программы. Для активации этого режима необходимо перезагрузить компьютер, что и было сделано. После перезагрузки обои на рабочем столе были заменены на те, что указаны в настройках ShadowUser. Скриншот рабочего стола показан на рисунке ниже.
Затем я установил твикер и с его помощью удалил 23 системных библиотеки, в разделе Производительность включил 14 параметров, не читая их названий, задал 100%-ю прозрачность Панели задач, отключил всплывающие меню и так далее. После такой «оптимизации» был установлен «чистильщик» реестра и выполнена очистка в полностью автоматическом режиме, в ходе которой было «исправлено» более 600 «ошибок». Мне показалось, что этого мало, и при помощи редактора реестра я удалил из ключа HKEY_LOCAL_MACHINESYSTEMCurrentControlSetServices, из 284 существовавших там подразделов, 282. После этого в оснастке управления службами пропали описания всех служб, а те из них, которые были остановлены на момент редактирования реестра, перестали запускаться. Работающие службы можно было только остановить, попытка перезапуска приводила к ошибке. Рабочий стол был украшен более чем 1000 файлов, а в Диспетчере устройств удалено все, что можно было удалить.
К своему сожалению, в ходе удаления устройств, я опрометчиво удалил драйвера клавиатуры и мыши, после чего не смог штатно перезагрузить компьютер. Пришлось воспользоваться кнопкой reset. До полной загрузки операционной системы у меня были сомнения в том, что всё будет восстановлено в том виде, который был до издевательств над Windows, но после того, как я увидел ОС в первозданном виде, все сомнения пропали. Я проверил на всякий случай реестр, Диспетчер устройств: все было восстановлено.
На следующем этапе я исследовал работу ShadowUser с включенной опцией Continue ShadowMode Session After Reboot (продолжить сессию после перезагрузки компьютера). Чтобы изменить настройки программы и, в том числе, эту опцию, нужно выключить режим ShadowMode. После включения Continue ShadowMode Session After Reboot я активировал ShadowMode и перезагрузил компьютер. Затем была установлена первая попавшаяся под руку программа — ей оказался персональный файрвол. Для начала работы с файрволом, сразу после окончания работы мастера его установки, требуется обязательная перезагрузка компьютера. Я перезагрузил компьютер и проверил работу файрвола. Все было отлично, он работал без проблем. Таким образом, используя возможность сохранения изменений при перезагрузках, можно работать с активированным ShadowUser как на обычном компьютере. Можно устанавливать любое программное обеспечение, обновления операционной системы, тестировать стабильность и если все удачно, то обновления можно применить. В другом случае, будет достаточно выключить режим ShadowMode и перезагрузить компьютер. Все установленное программное обеспечение или обновления будут уничтожены, а состояние операционной системы будет восстановлено по состоянию на момент активации ShadowMode.
В случае, если ShadowUser планируется использовать на компьютере с одним разделом, то неоценимую помощь окажет список Exclusion List (список исключений). На соответствующей вкладке в настройках необходимо добавить в этот список любую папку и после этого во время работы в ShadowMode можно сохранять в ней любые файлы. После отключения ShadowMode и перезагрузки компьютера все файлы, сохранённые в папке из Exclusion List, останутся на диске. Помимо этого, во время работы в ShadowMode, можно щелкнуть по любому файлу или папке и выбрать из меню Commit. Это «закрепит» файл или папку на диске и он будет доступен после отключения режима ShadowMode в том состоянии, которое было на момент выбора пункта меню. На вкладке Auto Commit в настройках программы можно указать несколько папок с файлами или определённые файлы, которые впоследствии, во время работы в режиме ShadowMode, можно редактировать. При выходе из режима ShadowMode можно выбрать пункт Save selected files only (сохранить только выбранные файлы) и все изменения, внесённые в файлы, перечисленные на вкладке Auto Commit, будут сохранены после перезагрузки в обычный режим работы. Если при выходе из режима ShadowMode выбрать пункт Lose all changes, except for excluded files (отказаться от всех изменений, за исключением перечисленных в списке Exclusion List), то все изменения, внесённые в файлы, указанные на вкладке Auto Commit, после перезагрузки будут потеряны. Таким образом, можно управлять сохранением изменений в определённых файлах.
2 процесса ShadowUser занимают в сумме приблизительно 6,3 мегабайта основной и 2 мегабайта виртуальной памяти. Закрытие программы при помощи контекстного меню значка в трее вызывает выгрузку из памяти только одного процесса и ShadowUser продолжает занимать 2,5 мегабайта основной и 800 килобайт виртуальной памяти.
ShadowUser — универсальный и простой в использовании инструмент, который помогает, как тестировать программное обеспечение, так и поддерживать в идеальном состоянии операционные системы на компьютерах, к которым предоставляется общественный доступ. Например, использование ShadowUser в учебном заведении снимет с преподавателя необходимость восстанавливать операционные системы на всех компьютерах, которые используются в учебном процессе. При использовании ShadowUser для этого будет достаточно перезагрузить компьютер. В этих целях он будет намного эффективнее обязательных профилей и разграничения прав доступа на уровне файловой системы, поскольку не ограничивает права пользователя и позволяет ему, работая под аккаунтом Администратора, вносить в настройки системы любые изменения. Работая с ShadowUser можно не опасаться за состояние операционной системы, устанавливать любое программное обеспечение, тестировать обновления прямо на рабочем компьютере, не перенося копию операционной системы в виртуальную машину или не клонируя её на тестовый компьютер. Этим сфера применения ShadowUser не ограничивается. Вы можете смело предоставить свой рабочий компьютер в распоряжение ребёнка, не опасаясь за сохранность данных. Для этого нужно всего лишь активировать режим ShadowMode, отключить в настройках программы все опции, отвечающие за отображение следов присутствия ShadowUser на компьютере и закрыть доступ к настройкам программы паролем. После этого, для устранения последствий работы ребёнка на компьютере, достаточно выключить ShadowMode и перезагрузить машину.