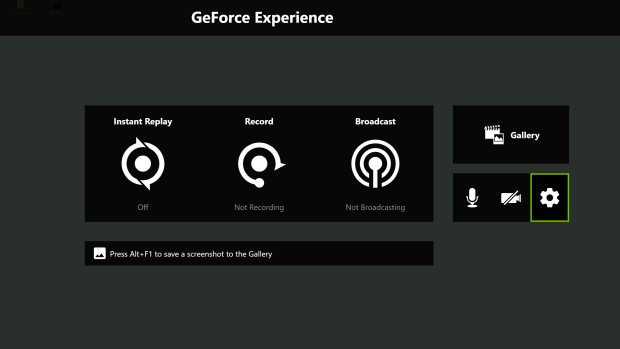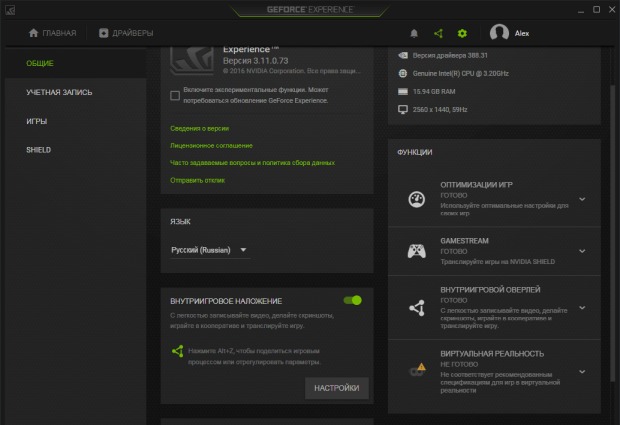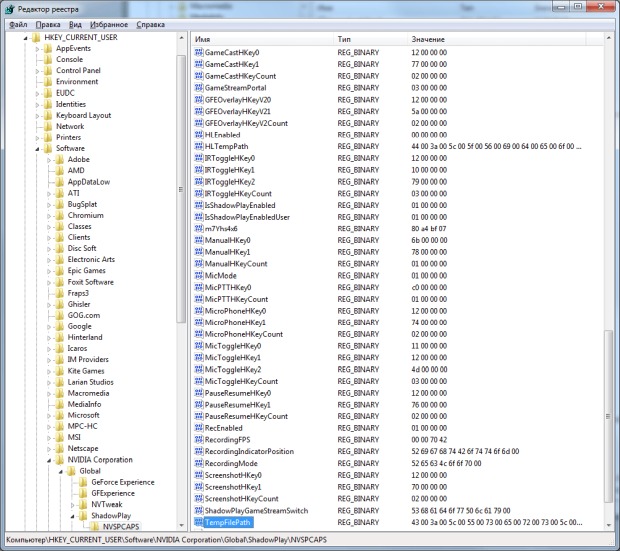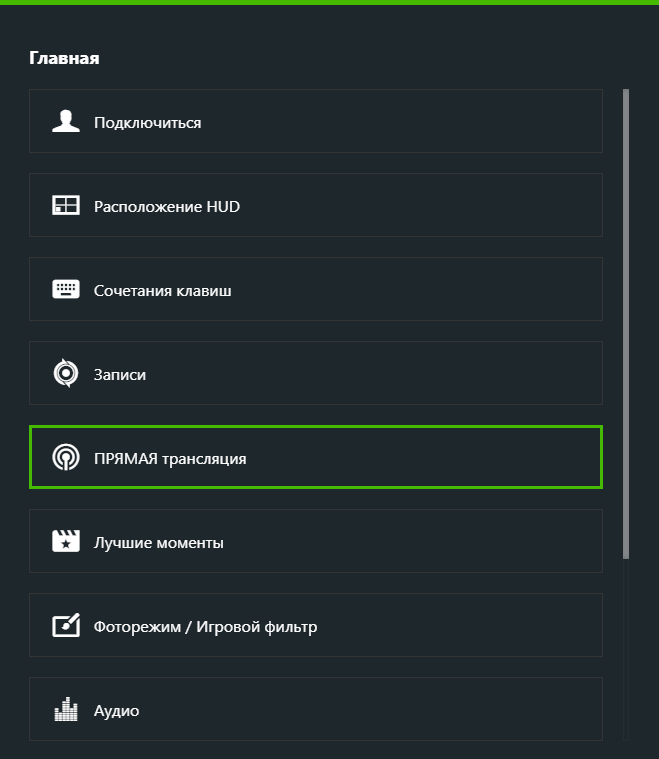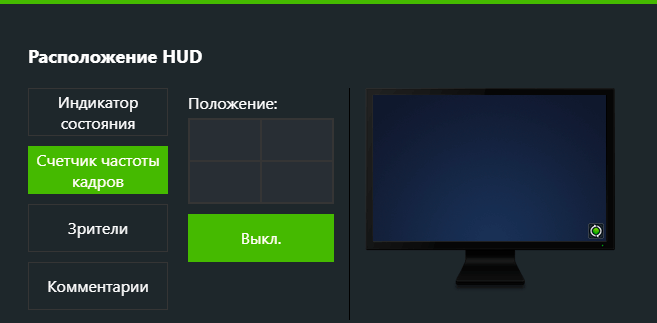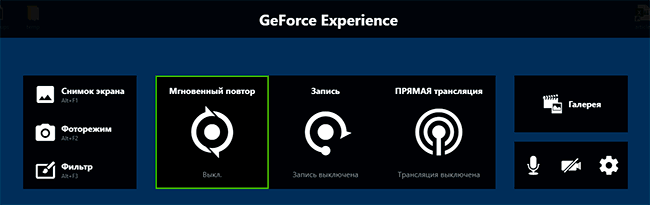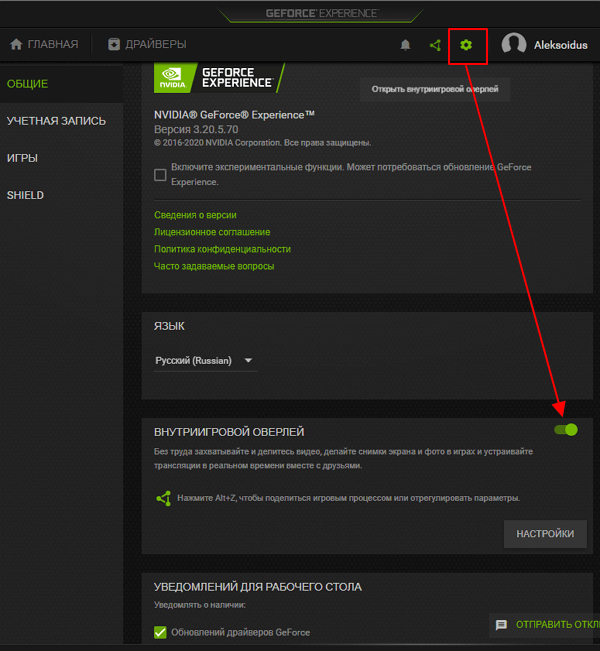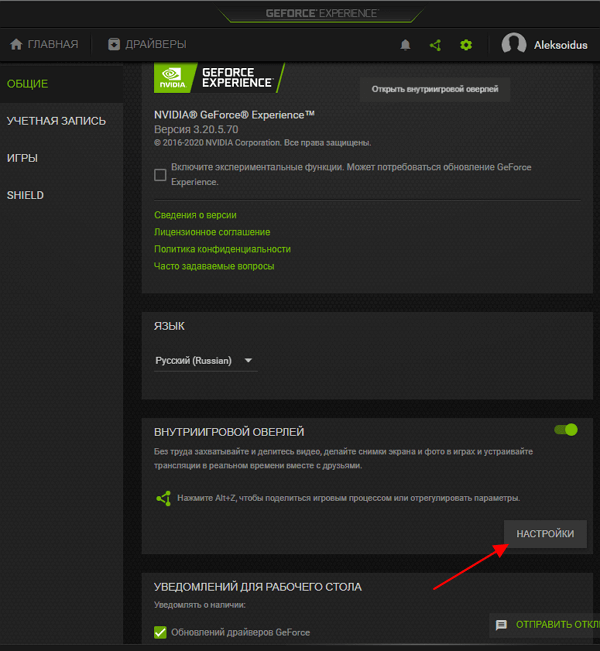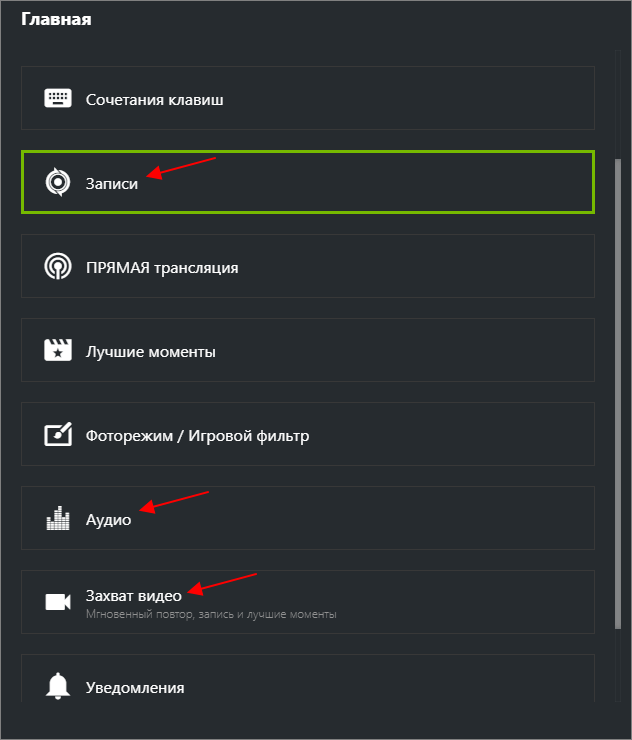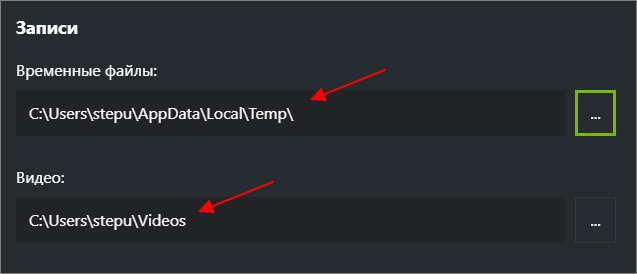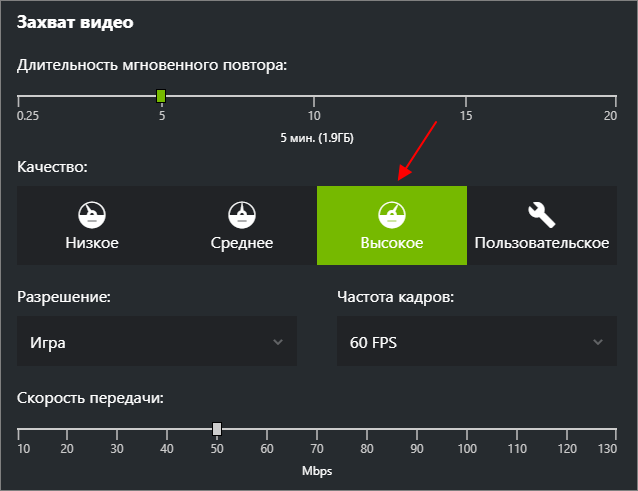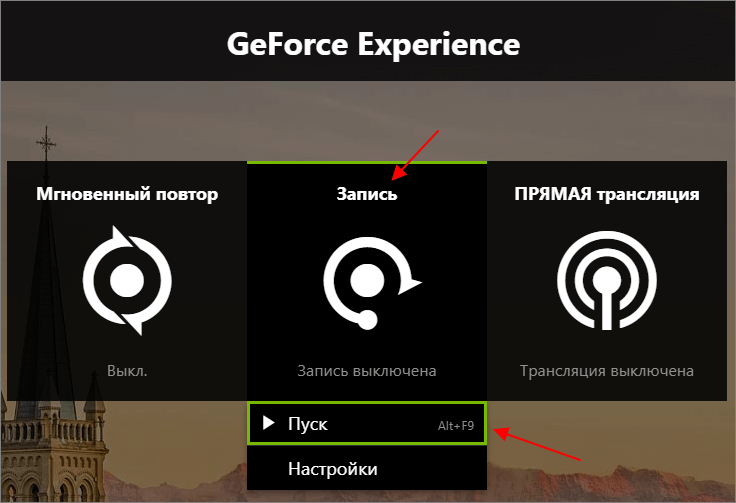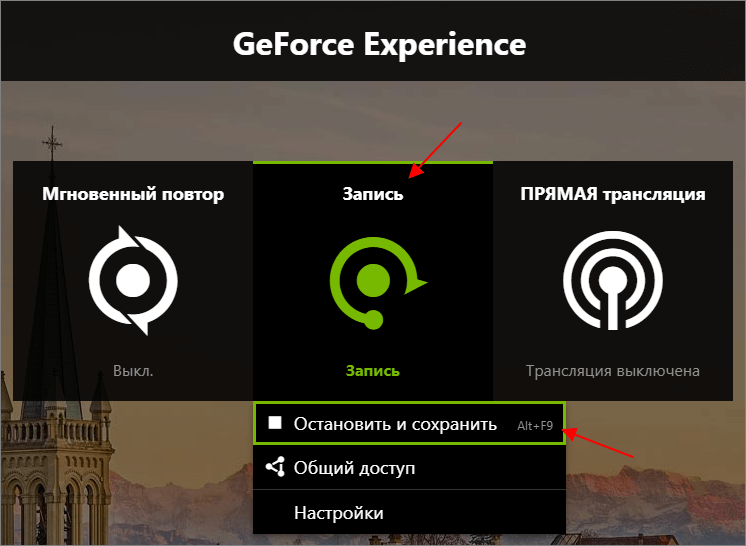- Shadowplay не записывает рабочий стол windows 10
- Запись видео с экрана из игр и рабочего стола в NVIDIA ShadowPlay
- Об установке и требованиях для работы ShadowPlay
- Запись видео с экрана с помощью Nvidia ShadowPlay в GeForce Experience
- Запись видео с рабочего стола и из игр в NVIDIA ShadowPlay — видео инструкция
- Как записывать видео через GeForce Experience (NVIDIA ShadowPlay)
- Как настроить запись видео в GeForce Experience
- Как записывать видео с рабочего стола или игры через GeForce Experience
Shadowplay не записывает рабочий стол windows 10
Если вы активно пользуетесь NVIDIA ShadowPlay для записи игровых моментов, то могли сталкиваться с некоторыми проблемами. Увы, но после перехода на новый интерфейс проблемы эти могут возникать довольно часто. За последнее время я сам не раз сталкивался с неприятной ситуацией, когда ShadowPlay не записывает видео.
Вначале определимся с симптомами. У вас запускается GeForce Experience и доступны все настройки для захвата видео, активен пункт «Внутриигровое наложение», работает интерфейс Share (Alt+Z). Но при нажатии на кнопку записи или «Пуск» в меню Share не происходит никаких действий.
Вначале попытайтесь изменить путь сохранения видео в Share>настройки>записи. Нет реакции? Действуем далее по методу описанному пользователем MrSefe на форуме geforce.com, за что ему огромная благодарность.
1. Отключаем ShadowPlay (Внутриигровое наложение) в Geforce Experience
2. Открываем редактор реестра regedit.
Запускаем через Пуск>Выполнить или через Win+R и вводим regedit. В Windows 7 можно ввести прямо в окно поиска программ, запускать от имени администратора.
3. Далее идем по пути HKEY_CURRENT_USER\SOFTWARE\NVIDIA Corporation\Global\ShadowPlay\NVSPCAPS\
4. В разделе NVSPCAPS находим и удаляем DefaultPathW and TempFilePath. Поиск работает по Ctrl+F
5. Снова заходим в меню Geforce Experience и активируем ShadowPlay (Внутриигровое наложение).
Запись видео работает, но файлы сохраняются в папку по умолчанию. Заходите в меню Share и задаете путь к своей папке.
Впрочем, не все идеально. После перезагрузки вы можете снова столкнуться с тем, что запись видео не работает. В этом случае я просто открывал меню Geforce Experience и выключал/включал ShadowPlay. Можно заново удалить данные через regedit, и это поможет.
Запись видео с экрана из игр и рабочего стола в NVIDIA ShadowPlay
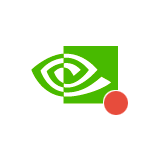
Не так давно я писал две статьи на тему бесплатных программ, с помощью которых можно записать видео с экрана, думаю стоит написать и об этом варианте, к тому же по некоторым параметрам ShadowPlay выгодно отличается от других решений. Внизу этой страницы есть видео, снятое с помощью данной программы, если интересно. Если у вас нет поддерживаемой видеокарты на базе NVIDIA GeForce, но вы ищите такие программы, то можете посмотреть: Бесплатные программы для записи игрового видео, Бесплатное ПО для записи рабочего стола (для видео уроков и прочего).
Об установке и требованиях для работы ShadowPlay
При ручной установке последних драйверов с сайта NVIDIA, GeForce Experience, а вместе с ним и ShadowPlay устанавливаются автоматически, если только вы специально не отключили этот компонент. В случае, если GeForce Experience отсутствует на компьютере, просто загрузите установщик с сайта NVIDIA, лучше всего — в комплекте с последними драйверами для вашей видеокарты. Но можно скачать GeForce Experience и отдельно — https://www.nvidia.com/ru-ru/geforce/geforce-experience/
На настоящий момент запись экрана поддерживается для следующих серий графических чипов (GPU):
- GTX 600, GTX 700 (т.е. например, на GTX 660 или 770 будет работать) и более новых.
- GTX 600M (не все), GTX700M, GTX 800М и более новых.
Есть также требования к процессору и оперативной памяти, но, уверен, если у вас стоит одна из этих видеокарт, то по этим требованиям ваш компьютер подходит (посмотреть, подходит или нет можно в GeForce Experience, зайдя в настройки и пролистав страницу настроек до конца — там в разделе «Функции», указано, какие из них поддерживаются вашим компьютером, в данном случае нам требуется внутриигровой оверлей).
Запись видео с экрана с помощью Nvidia ShadowPlay в GeForce Experience
Ранее функции записи игрового видео и рабочего стола в NVIDIA GeForce Experience были вынесены в отдельный пункт ShadowPlay. В последних версиях такого пункта нет, однако сама возможность записи экрана сохранилась (хотя на мой взгляд стала несколько менее удобно доступна), и называется теперь «Внутриигровой оверлей», «Внутриигровое наложение» или «Оверлей Share» (в разных местах GeForce Experience и на сайте NVIDIA функция называется по-разному).
Для ее использования выполните следующие действия:
- Откройте Nvidia GeForce Experience (обычно достаточно нажать правой кнопкой мыши по значку Nvidia в области уведомлений и открыть соответствующий пункт контекстного меню, также можно найти программу в меню Пуск).
- Перейдите в настройки (значок шестеренки). Если вас попросят зарегистрироваться перед использованием GeForce Experience — придется это сделать (раньше необходимости не было).
- В настройках включите параметр «Внутриигровой оверлей» — именно он отвечает за возможности трансляции и записи видео с экрана, в том числе с рабочего стола.
После выполнения указанных шагов вы сразу сможете записывать видео в играх (запись рабочего стола по умолчанию отключена, но её можно включить), нажав клавиши Alt+F9 для начала записи и последующей остановки или вызвав игровую панель, нажав клавиши Alt+Z, однако рекомендую предварительно изучить доступные настройки NVIDIA ShadowPlay.
После включения пункта «Внутриигровой оверлей» станут доступны настройки функций записи и трансляции.
Среди наиболее интересных и полезных из них:
- Сочетания клавиш (начало и остановка записи, сохранение последнего отрезка видео, отображение панели записи, если она вам требуется).
- Конфиденциальность — именно в этом пункте вы можете включить возможность записи видео с рабочего стола.
- Расположение HUD — здесь вы сможете добавить счетчик FPS и настроить расположение элементов поверх записываемого экрана.
- Аудио — настройка записи звука из игры, системы, с микрофона.
- Захват видео — параметры качества записи видео с экрана.
Нажав клавиши Alt+Z в любой момент времени, даже вне NVIDIA GeForce Experience, вы вызовите панель записи, в которой доступны еще некоторые настройки, такие как качество видео, запись звука, изображения с веб-камеры.
После того как все настройки выполнены, просто используйте горячие клавиши для начала и остановки записи видео с рабочего стола Windows или из игр. По умолчанию они будут сохраняться в системную папку «Видео» (видео с рабочего стола — во вложенную папку Desktop).
Запись видео с рабочего стола и из игр в NVIDIA ShadowPlay — видео инструкция
Лично я долгое время использовал именно утилитой NVIDIA для записи своих видео (сейчас перешел на OBS Studio). Заметил, что иногда (причем как в более ранних версиях, так и в более новых) бывают проблемы при записи, в частности — нет звука в записанном видео (или записывается с искажениями). В данном случае помогает отключение функции «Внутриигровой оверлей», а затем её повторное включение.
А вдруг и это будет интересно:
Почему бы не подписаться?
Рассылка новых, иногда интересных и полезных, материалов сайта remontka.pro. Никакой рекламы и бесплатная компьютерная помощь подписчикам от автора. Другие способы подписки (ВК, Одноклассники, Телеграм, Facebook, Twitter, Youtube, Яндекс.Дзен)
11.05.2020 в 03:27
Здравствуйте, подскажите пожалуйста как отключить запись рабочего стола и оставить только запись игры? Виндовс 10
28.07.2020 в 19:53
У меня че-то не идёт это.
Внутриигровой оверлей
Не готово
Графические процессоры Geforce gtx для настольных пк серии 800 и выше, или графические процессоры для ноутбуков серии gtx 860m, 850m, 950m, 960m или выше
Oc Windows 10 18362 требует драйвера geforce 430.64 или более поздней версии
У меня
Geforce gt 720m
Версии 391.35
29.07.2020 в 14:38
Ну вот, у вас не 800-я серия, потому и не работает.
11.08.2020 в 19:12
У меня запись видео в браузера и рабочего стола через оверлей — записывает только 10 секунд, звук идёт но картинка фризится на 11й секунде, пробовал разные режимы переключения fps и разрешения, ничего не помогает.
win10 лицензия
rtx2080
версия драйвера 451.77 последняя
в чём может быть проблема?
12.08.2020 в 11:21
А попробуйте отключить аппаратное ускорение видео в браузере и потом проверить, изменится ли ситуация (не забыть после этого браузер перезапустить).
22.08.2020 в 09:48
Спасибо, вроде бы помогло!)
17.08.2020 в 23:27
блин, а у меня же nvidia Geforce 610m
18.08.2020 в 23:02
У меня в Alt-z в настройках нет пункта «Конфиденциальность», как я могу это исправить, так как требуется запись экрана (в браузерах)
19.08.2020 в 13:04
Alt-Z — кнопка с шестеренкой справа — листаем вниз — настройки конфиденциальности. Нет?
15.12.2020 в 12:27
У меня тоже нету пункта настроек конфиденциальности, говорят что на ноутбуках нету этой функции, но у меня ПК (Windows 10). Помогите решить проблему!
15.12.2020 в 13:07
Перепроверил сейчас на последней версии GeForce Experience под Windows 10 (на ПК) — если внутриигровой оверлей включен и нажать «настройки», то в самом низу есть пункт параметров конфиденциальности.
04.03.2021 в 13:38
На ноутбуках такого параметра как «конфиденциальность» и правда нет. На ПК есть.
04.03.2021 в 15:14
О, спасибо, теперь ясно в чём дело может быть.
01.09.2020 в 21:23
У меня звук заикается при записи игры, даже при записи рабочего стола с музыкой или включённом микрофоне. Другими программами пишу всё в норме. Железо вроде норм. i5-9500F GTX 1060 32 Озу. В чём причина ? кривые дрова ? Кто столкнулся с этой проблемой и решил её отпишитесь плиз.
20.11.2020 в 11:10
А есть возможность писать звук на видео с двух источников? Пишет только с выбранного устройства по умолчанию, а нужно с обоих выходов.
05.01.2021 в 01:54
У меня запись видео в браузера и рабочего стола через оверлей — записывает только 10 секунд, звук идёт но картинка фризится на 11й секунде, раньше такой проблемы не замечала при том что если не в полный экран включить запись в норме. аппаратное ускорение в браузе выключала не помогло. спасайте
05.01.2021 в 08:37
У меня нет объяснения поведению — не сталкивался с подобным. Из догадок: в теории может быть недостаток RAM и отключенный файл подкачки (посмотрите, не забивается ли полностью при зависании), но это лишь догадка.
07.01.2021 в 00:58
у меня почему-то нет настроек конфиденциальности. Что за бред…? точно нет этого пункта..
19.03.2021 в 10:34
Здравствуйте, как выбрать экран для записи видео?
19.03.2021 в 11:49
Здравствуйте.
На двух экранах с этой штукой не экспериментировал, так что, к сожалению, ответа нет(
Как записывать видео через GeForce Experience (NVIDIA ShadowPlay)
Для записи видео в играх или на рабочем столе Windows есть много разных программ. Но, если у вас видеокарта от NVIDIA, то устанавливать дополнительные программы не обязательно. Скорее всего, на вашем компьютере уже установлена программа позволяющая записывать видео.
Этой программой является NVIDIA GeForce Experience. В этом материале мы расскажем о том, как записывать видео из игр или рабочего стола через NVIDIA GeForce Experience (NVIDIA ShadowPlay).
Как настроить запись видео в GeForce Experience
GeForce Experience – это программа от NVIDIA, которая устанавливается вместе с драйверами от видеокарты. Также эту программу можно скачать с сайта NVIDIA (ссылка) и установить отдельно.
GeForce Experience предоставляет ряд дополнительных функций для работы с видеокартой и установленными играми. Например, GeForce Experience позволяет автоматически обновлять драйверы, оптимизировать установленные игры, применять фильтры пост-обработки, создавать снимки экрана и записывать видео игрового процесса или рабочего стола.
В этой статье мы рассмотрим именно запись видео. Раньше эта функция в GeForce Experience называлась NVIDIA ShadowPlay. Сейчас это название в GeForce Experience не используется, хотя сама возможность записи осталась и доступна как часть внутриигрового оверлея.
Для запуска внутриигрового оверлея и записи видео компьютер должен советовать некоторым минимальным требованиям:
- Настольная видеокарта : GTX 800 или новее;
- Мобильная видеокарта : GTX 850M, GTX 950M или новее;
- Оперативная память : 4 Гб или больше;
- Операционная система : Windows 7, Windows 8 или Windows 10;
- Драйвер видеокарты : 430.64 или более новый;
Чтобы записывать видео с помощью GeForce Experience нужно включить отображение оверлея. Для этого запустите программу GeForce Experience, перейдите в настройки (иконка шестеренки) и включите функцию « Внутриигровой оверлей ».
После включения оверлей станет доступной кнопка настройки. Нажмите на нее для того, чтобы перейти к настройкам.
После этого появится меню с настройками оверлея. В данном меню много разделов, но для записи видео нам важны только несколько из них:
- Записи – настройка папки для сохранения видеоролликов;
- Аудио – настройка записи системных звуков и микрофона;
- Захват видео – настройка параметров записи (разрешение, fps, битрейт);
- Настройки конфиденциальности – разрешение на запись видео с рабочего стола Windows;
Обратите внимание, чтобы увидеть все пункты, меню с настройками нужно прокручивать колесиком мышки .
В разделе « Записи » нужно просто указать папку для временных файлов и папку для сохранения записанных видеоролликов.
В разделе « Аудио » можно выбрать микрофон, и настроить громкость записи системных звуков и голоса.
В разделе « Захват видео » можно выбрать качество записи видео, разрешение, частоту кадров и битрейт.
В разделе « Настройки конфиденциальности » можно включить или выключить запись видео с рабочего стола Windows.
После внесения всех настроек ваш GeForce Experience готов к записи видео.
Как записывать видео с рабочего стола или игры через GeForce Experience
После того как все настроено можно приступать к записи видео через GeForce Experience. Данная программа позволяет записывать видео как из полноэкранных игр, так и с рабочего стола.
Для того чтобы начать запись нужно открыть оверлей с помощью комбинации клавиш Alt-Z , нажать на кнопку « Запись » и выбрать « Пуск ». Также запись можно запустить с помощью комбинации клавиш Alt-F9 .
Остановить запись видео можно аналогичным способом. Нажимаем Alt-Z , потом « Запись », потом « Остановить и сохранить ». Также запись можно остановить комбинацией клавиш Alt-F9 .
Как уже было сказано, если в настройках конфиденциальности разрешена запись рабочего стола, то GeForce Experience сможет записывать видео как в играх, так и на рабочем столе Windows.
Записанные роллики сохраняются в папку, которая была указана в настройках. По умолчанию, это папка « C:\Users\User_Name\Videos ».