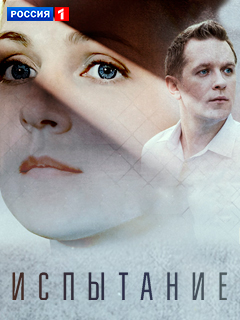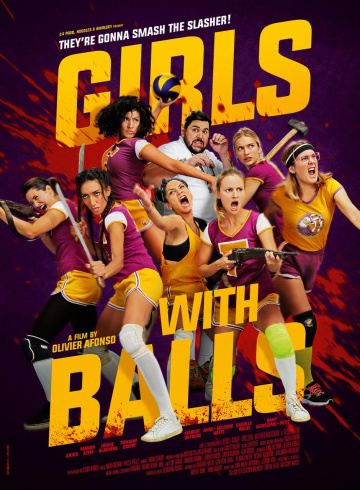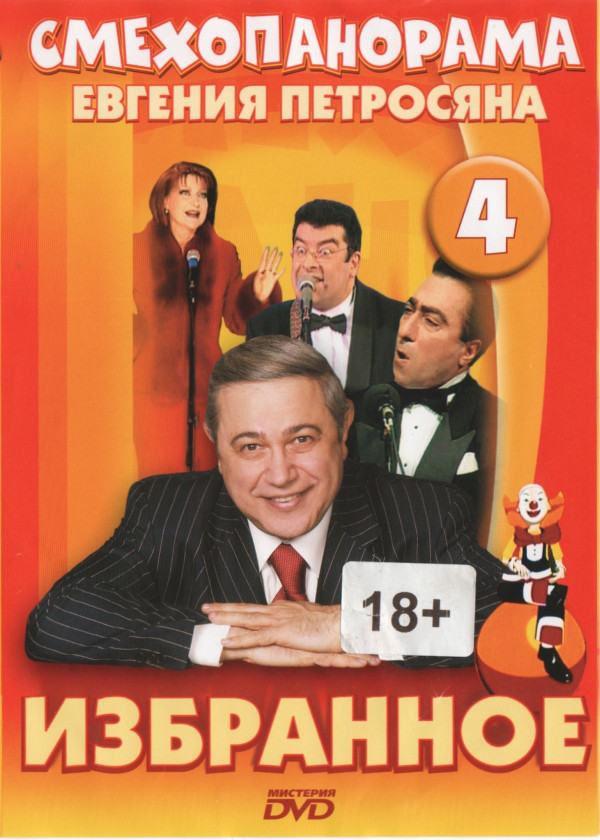- Share the love windows
- File sharing over a network in Windows 10
- Share The Love Event
- Support-A-Creator Reward
- Overtime Challenges & Rewards
- Double XP Weekends
- Featured Island Frenzy
- Competitive
- Share the Love
- Stephen Sharer : Share The Love for PC
- How to Install Stephen Sharer for Windows PC or MAC:
- Share things with nearby devices in Windows 10
Share the love windows
Смотрeть онлайн 2013 в хорошем HD качестве бесплатно.
Также вы можете смотреть новые серии 2013 онлайн на телефоне андроид (Android) и на iPhone и iPad под управлением iOS.
File sharing over a network in Windows 10
In Windows 10, some features of file and folder sharing over a network have changed, including the removal of HomeGroup. Read on for answers to common questions about other changes to file and folder sharing in Windows 10.
To share a file or folder in File Explorer, do one of the following:
Right-click or press a file, select Give access to > Specific people.
Select a file, select the Share tab at the top of File Explorer, and then in the Share with section select Specific people.
If you select multiple files at once, you can share them all in the same way. It works for folders, too—share a folder, and all files in it will be shared.
To stop sharing in File Explorer, do one of the following:
Right-click or press a file or folder, then select Give access to > Remove access.
Select a file or folder, select the Share tab at the top of File Explorer, and then in the Share with section select Remove access.
File Explorer shows the «Remove access» option («Stop sharing» in older versions of Windows 10) for all files, even those that aren’t being shared over a network.
Open File Explorer, then type \\localhost into the address bar.
Note: When you’ve shared a file from a folder in your user profile and you go to \\localhost, you’ll see your user profile and all its files there. This doesn’t mean that all of your files are shared—just that you have access to all your own files.
If you open File Explorer, go to Network, and see an error message («Network discovery is turned off….»), you’ll need to turn on Network discovery to see devices on the network that are sharing files. To turn it on, select the Network discovery is turned off banner, then select Turn on network discovery and file sharing.
To troubleshoot problems with sharing files or folders, follow the steps below on all computers from which you’re trying to share.
Make sure the computers are on the same network. For example, if your computers connect to the internet through a wireless router, make sure they all connect through the same wireless router.
If you’re on a Wi-Fi network, set it to Private. To find out how, read Make a Wi-Fi network public or private in Windows 10.
Turn on network discovery and file and printer sharing, and turn off password protected sharing.
Select the Start button, then select Settings > Network & Internet , and on the right side, select Sharing options.
Under Private, select Turn on Network discovery and Turn on file and printer sharing.
Under All Networks, select Turn off password protected sharing.
Make sharing services start automatically.
Press the Windows logo key + R.
In the Run dialog box, type services.msc, and then select OK.
Right-click each of the following services, select Properties, if they’re not running, select Start, and next to Startup type, select Automatic:
Share The Love Event
Love is in the air! In celebration of Valentine’s Day, you’re invited to join us for the #ShareTheLove event. Jump in for special rewards and Challenges starting February 8 until February 27.
Support-A-Creator Reward
Players who currently support a Creator or enter a Creator Code between February 8 — 22 will receive the free Cuddle Hearts Wrap. You’ll receive the item wrap when the v7.40 update releases. Don’t worry, we’re keeping track.
Jump into Fortnite and share the love with your favorite Creator!
Overtime Challenges & Rewards
Did you complete your 10 weekly Challenges and are looking for more? We have you covered! Starting with the v7.40 release, all players will have access to new, additional Overtime Challenges. Complete these Challenges by the end of the Season to unlock 5 new rewards including the Valentine Wrap and Vines Contrail.
And for Battle Pass owners, the Overtime Challenge rewards will include new unlockable styles for the Trog, Powder, and Onesie outfits.
Double XP Weekends
All players will receive double XP during the weekends of February 15-17 and 22-24. Level up your Battle Pass before the season ends!
Featured Island Frenzy
We’re celebrating the brilliance of our community creators with a rotating set of featured islands, appearing in Fortnite Creative. Every. Single. Day. The Featured Island Frenzy will start of February 12 and ends on February 22. Show your support by jumping into Creative each day and playing with friends.
Competitive
Announcing the “Share the Love” Competitive Series. We will run several placement matches on the weekend of February 9 and 10, placing top performers directly into the higher divisions based on their performance. Some new features in the tournament system will be used during the “Share the Love” Competitive Series with more unlocking with the v7.40 update.
Competition will be split across four separate divisions which will run simultaneously each day:
[Open Division] —> [Prospect Division] —> [Contender Division] —> [Champion Division]
Players will unlock the next division by earning a pin during any daily session. Players who manage to earn a pin during a Champion Division session will unlock access to the Champion Division Finals to take place February 23 and 24.
Look out for special sprays related to the “Share the Love” Competitive Series for each division of the competition!
Share the Love
This event is all about you and your squad, enjoy it! The #ShareTheLove event ends on February 27, right before the arrival of Season 8.
Stephen Sharer : Share The Love for PC
How to Install Stephen Sharer for Windows PC or MAC:
Stephen Sharer is an Android Entertainment app that is developed by NayZhia Studio and published on Google play store on NA. It has already got around 1000 so far with an average rating of 5.0 out of 5 in play store.
Stephen Sharer requires Android OS version of 3.4 and up. Also, it has a content rating of Everyone from which one can decide if it is suitable to install for family, kids or adult users.
Since Stephen Sharer is an Android app and cannot be installed on Windows PC or MAC directly, we will show how to install and play Stephen Sharer on PC below:
- Firstly, download and install an Android emulator to your PC
- Download Stephen Sharer APK to your PC
- Open Stephen Sharer APK using the emulator or drag and drop the .APK file into the emulator to install the app. OR
- If you do not want to download the .APK file you can still run Stephen Sharer PC by connecting or configuring your Google account with the emulator and downloading the app from play store directly.
If you follow the above steps correctly, you should have the Stephen Sharer app ready to run on your Windows PC or MAC.
Share things with nearby devices in Windows 10
Nearby sharing in Windows 10 lets you share documents, photos, links to websites, and more with nearby devices by using Bluetooth or Wi-Fi.
To use Nearby sharing, both PCs—the one you’re sharing from and the one your sharing to—must have Bluetooth and must be running Windows 10 (version 1803 or later). To find out which version of Windows you have installed, see Which Windows operating system am I running?
On the PC you’re sharing from, on the right end of the taskbar, select action center > Nearby sharing and make sure it’s turned on. Do the same thing on the PC you’re sharing to.
On the PC that has the document you want to share, open File Explorer , and find the document you want to share.
In File Explorer, select the Share tab, select Share , and then select the name of the device you want to share with.
On the device you’re sharing with, select Save & open or Save when the notification appears.
On the PC you’re sharing from, on the right end of the taskbar, select action center > Nearby sharing and make sure it’s turned on. Do the same thing on the PC you’re sharing to.
On the PC you want to share from, open Microsoft Edge , and then go to the webpage you want to share.
In Microsoft Edge, select Settings and more > Share , and then select the name of the device you want to share with.
On the device you’re sharing with, select Open when the notification appears to open the link in your web browser.
On the PC you’re sharing from, on the right end of the taskbar, select action center > Nearby sharing and make sure it’s turned on. Do the same thing on the PC you’re sharing to.
On the PC that has the photo you want to share, open the Photos app, select the picture you want to share, select Share , and then select the name of the device you want to share with.
On the device you’re sharing the photo to, select Save & open or Save when the notification appears.
Select the Start button, and then select Settings > System > Shared experiences.
For I can share or receive content from, choose the devices you want to be able to share or receive content from.
Note: If you choose Everyone nearby, the Bluetooth MAC address and name of your PC are made available to other devices around you so you can share with other PCs nearby. This info could be used to link your PC to you.
To change the place where files you receive are stored, under Save files I receive to, select Change, choose a new location, and then select Select folder.