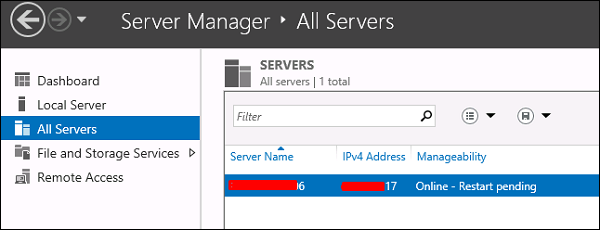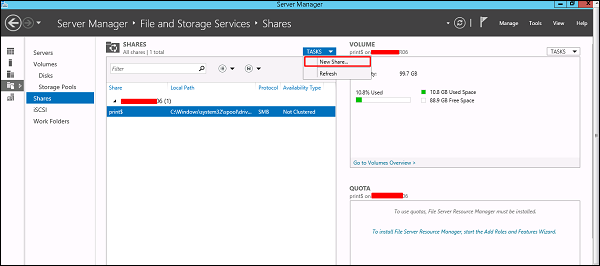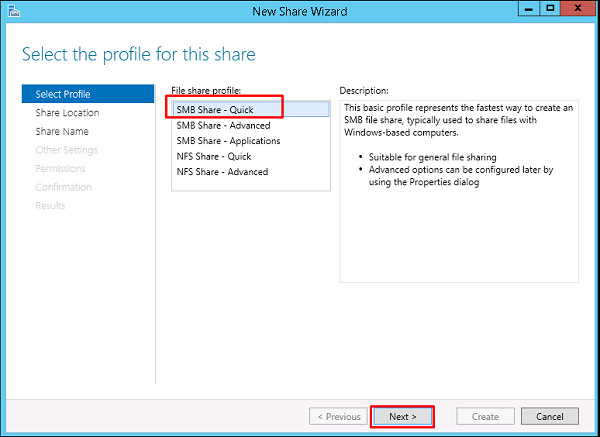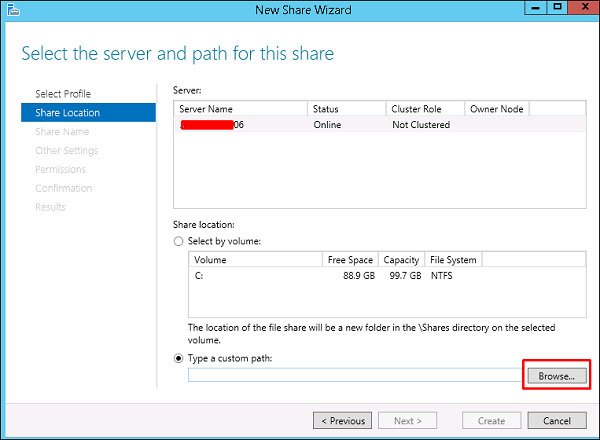- Use Shared Folders in Windows Server Essentials
- Using the Windows Server Essentials Launchpad
- Copy or move shared files or folders using the Launchpad
- Using Remote Web Access
- Create, rename, move, delete, or copy files and folders in Remote Web Access
- Upload and download files in Remote Web Access
- Upload and download files in Remote Web Access
- Using My Server app for Windows Phone
- Using My Server app for Windows 8
- Shared folder in Windows Server 2012 R2 or Windows 8.1 cannot be accessed by using SMB version 1 protocol
- Symptoms
- Cause
- Resolution
- Workaround
- Status
- More Information
- Windows Server 2012 — общий доступ к файлам
- Настройка файлового сервера Windows Server 2012
- Файловый сервер настройка:
- Управление серверными папками в Windows Server Essentials Manage Server Folders in Windows Server Essentials
- Управление папками сервера с помощью панели мониторинга Manage server folders using the Dashboard
- Задачи для папок сервера на панели мониторинга Server folder tasks on the Dashboard
- Управление доступом к папкам сервера Manage access to server folders
- Скрыть папки сервера Hide server folders
- Задание разрешений для папок сервера Set permissions to server folders
- Просмотр или изменение свойств папки сервера View or modify server folder properties
- Добавление или перемещение папки сервера Add or move a server folder
- Место добавления или перемещения папки сервера Where to add or move a server folder
- Добавление или перемещение папки сервера Steps to add or move a server folder
- Добавление отсутствующей папки сервера Add a missing server folder
- Общие сведения об общих папках Understand shared folders
- Общие сведения о теневых копиях Understand shadow copies
Use Shared Folders in Windows Server Essentials
Applies To: Windows Server 2016 Essentials, Windows Server 2012 R2 Essentials, Windows Server 2012 Essentials
Windows Server Essentials provides a central location for all of your data and files through the shared folders that are located on your server.
There are several different ways that you can access your shared folders on Windows Server Essentials from a device that is connected to the server:
Using the Windows Server Essentials Launchpad
You can use the Launchpad from any computer that is connected to the server by using the Connect My Computer to the Server Wizard. For more information about connecting your computer to the server, see Connect computers to the server.
After you connect your computer to the server, a Launchpad shortcut is added to the notification area of your desktop. Double-click the Launchpad icon and enter your network credentials to access shared folders by using the Launchpad. Using the shared folders link on the Launchpad, you can upload or download files to any of the shared folders that are listed by dragging and dropping files between the local computer and the shared folders. Shared folders enable you to stream music and videos, play slideshows, or record TV programs on any computer that is connected to the server, or you can play a slide show to view pictures.
For more information about the Launchpad, see Launchpad Overview.
Copy or move shared files or folders using the Launchpad
When you want to copy or move shared files on Windows Server Essentials by using the Launchpad, click the Shared Folders tab in the Launchpad.
If you want to move a file or folder from one location to another in Shared Folders, you can use the drag-and-drop method in the same way as you would move files and folders on your computer. Open the folder that contains the file or folder that you want to move. Then open the folder where you want to move it to in a different window. Position the windows side-by-side on the desktop so that you can see the contents of both, and then drag the file or folder from the first folder to the second folder.
When using the drag-and-drop method, you might notice that sometimes the file or folder is copied, and at other times it is moved. If you are dragging an item between two folders that are stored on the same hard disk, the item is moved so that two copies of the same file or folder aren’t created in the same location. If you drag the item to a folder that is in a different location (such as another computer) or to removable media such as a USB flash drive, the item is copied.
If you want to copy files or folders from one location to another in Shared Folders, you can use the copy and paste method in the same way as you would copy files on your computer. Open the folder that contains the files that you want to copy. Right-click the files that you want to copy, and then click Copy. Right-click the folder where you want to paste the copied files, and then click Paste.
Using Remote Web Access
You can access shared files and folders from any remote computer by using the Remote Web Access website. From a computer within the server network, to access the Remote Web Access website, open the Internet browser and type https:// /remote. Using Remote Web Access, you can view and manage files on the shared folders. For step-by-step instructions, see Use Remote Web Access.
You can access shared files and folders from any remote computer by using the Remote Web Access website. From a computer within the server network, to access the Remote Web Access website, open the Internet browser and type https:// /remote. Using Remote Web Access, you can view and manage files on the shared folders. For step-by-step instructions, see Use Remote Web Access.
Remote Web Access on the server must be turned on in order to access the Remote Web Access website. For information about managing Remote Web Access, see Manage Remote Web Access.
Create, rename, move, delete, or copy files and folders in Remote Web Access
You can use Remote Web Access to create new folders in an existing shared folder, to rename files and folders, to move or copy files and folders, and to delete files and folders on your server. For more information, see the section Create, rename, move, delete, or copy files and folders in Remote Web Access? in the topic Use Remote Web Access.
Upload and download files in Remote Web Access
On the Remote Web Access Shared Folders tab, you can upload and download files. For more information, see the section Upload and download files in Remote Web Access? in the topic Use Remote Web Access.
You can use Remote Web Access to create new folders in an existing shared folder, to rename files and folders, to move or copy files and folders, and to delete files and folders on your server. For more information, see the section Create, rename, move, delete, or copy files and folders in Remote Web Access? in the topic Use Remote Web Access.
Upload and download files in Remote Web Access
On the Remote Web Access Shared Folders tab, you can upload and download files. For more information, see the section Upload and download files in Remote Web Access? in the topic Use Remote Web Access.
Using My Server app for Windows Phone
You can access shared folders through your Windows Phone by using the My Server app for Windows Phone. You can download this app from the Marketplace for Windows Phone.
Using My Server app for Windows 8
You can access shared folders through Windows 8 by using the My Server app for Windows 8. You can download this app from the Windows 8 App store.
Shared folder in Windows Server 2012 R2 or Windows 8.1 cannot be accessed by using SMB version 1 protocol
Symptoms
Consider the following scenario:
You create shared folders on a computer that is running Windows Server 2012 R2, Windows 8.1, or Windows RT 8.1.
You enable SMB version 1 protocol on the computer.
You try to access the shared folders by using SMB version 1 protocol from a computer that is running Windows Server 2003 R2 or Windows XP.
In this scenario, you randomly receive the error message that resembles as follows:
«The specified network name is no longer available»
Cause
This issue occurs because there is a race condition between SMB version 1 Service driver loading and the Server service initialization.
Resolution
To resolve this issue, install update rollup 2975719. For more information, click the following article number to view the article in the Microsoft Knowledge Base:
2975719 August 2014 update rollup for Windows RT 8.1, Windows 8.1, and Windows Server 2012 R2
Workaround
Important
Follow the steps in this section carefully. Serious problems might occur if you change the registry incorrectly. Before you change it, back up the registry for restoration in case problems occur.
To work around this issue, change the following registry value on the computer on which you create a shared folder. To do this, follow these steps:
As a local administrator, run Registry Editor.
Explore to the HKEY_LOCAL_MACHINE\SYSTEM\CurrentControlSet\services\LanManServer.
Right-click DependOnService registry entry, and then click Modify.
In the Value data box, type SamSS Srv2 Srv, and then click OK.
Exit Registry Editor.
Restart the computer.
Status
Microsoft has confirmed that this is a problem in the Microsoft products that are listed in the «Applies to» section.
More Information
For more information about software update terminology, click the following article number to view the article in the Microsoft Knowledge Base:
824684 Description of the standard terminology that is used to describe Microsoft software updates
Windows Server 2012 — общий доступ к файлам
Другим важным сервисом для Windows Server является общий доступ к файлам, и для этого в Windows Server 2012 есть — File and Storage Services , который находится в Диспетчере серверов на левой панели, как показано на скриншоте ниже.
Теперь давайте посмотрим, как создать общий доступ в системе с соответствующими правами. Чтобы сделать это, мы должны следовать инструкциям ниже.
Шаг 1. Нажмите «Диспетчер серверов» → затем щелкните «Службы файлов и хранилищ» на боковой панели «Диспетчер серверов» → щелкните «Общие ресурсы» → щелкните раскрывающийся список «Общие ресурсы» → нажмите «Создать общий ресурс».
Шаг 2. Откроется мастер создания общего ресурса → Здесь выберите тип общего ресурса → Я создам очень простой общий ресурс SMB, поэтому нажмите « Общий ресурс SMB — Быстрый» . Позже мы можем настроить права пользователя этого ресурса.
Шаг 3 — Нажмите «Введите произвольный путь» → нажмите кнопку «Обзор».
Шаг 4 — Выберите папку, к которой вы хотите предоставить общий доступ → Нажмите « Выбрать папку» .
Настройка файлового сервера Windows Server 2012
Системные администраторы часто сталкиваются с проблемой размещения файлов пользователей а именно с созданием файлового сервера Windows Server 2012 в сети и как потом предоставить к ним доступ, причем только нужным пользователям!
Одним из главных понятий в этом вопросе является термин: общий ресурс, под которым подразумевается устройство или часть информации к которой можно предоставить доступ, и получить этот доступ с другого компьютера.
Важно понимать, что общим ресурсом может быть не только папка а еще: принтер, сканер, картинки, еще важно знать, что создатель файла может легко предоставить к нему доступ, без каких-либо специфических настроек.
Но в рамках данной статьи мы будем рассматривать как реализовать настройку файлового сервера Windows Server 2012.
Для этого заходим на наш сервер, после чего нам необходимо предоставить доступ к определенной папке.
Файловый сервер настройка:
Для этого создайте папку например с именем: «Обмен»
Важно: Для всех настроек вы должны обладать правами Администратора
Давайте теперь назначим на эту папку разрешения. Для того что бы это сделать мы кликаем по ней правой кнопкой мыши и выбираем пункт «Свойства»
В появившимся окне переходим на вкладку «Доступ» и назначаем определенные разрешения именно на эту сетевую папку путем перехода в пункт «Расширенная настройка»
Ставим галочку напротив надписи: открыть общий доступ к этой папке, после чего нам необходимо добавить пользователей которые будут иметь доступ к этой папке с определенными правами, для того что бы выбрать конкретных пользователей из Active Directory нажмите вкладку «Разрешения»
Мы попали в настройки разрешения общего доступа, что вы выбрать пользователя который будет иметь доступ, нажмите «Добавить»
В AD мы создавали тестового пользователя с именем «Тест» если вы не знаете, как добавить пользователя в оснастку Active Directory прочитайте эту статью.
Итак назначим учетной записи Тест полный доступ к этой папке, для этого введите имя «Тест» в поле выбираемых объектов после чего кликаем «Проверить имена«
Так же добавляем еще один параметр для общего доступа, для этого нажмите ПКМ по папке и перейдите по пунктам: «Общий доступ» – «Отдельные люди» В появившимся окне в поле для ввода имени вводим «Тест» и кликаем «Добавить» (желательно в данной папке выставить пользователям права на Чтение и запись)
Для того что бы проверить настройку и факт добавления сетевой папки у пользователя, войдем под учетной записью Тест!
Если вы откроете «Мой компьютер» то вы увидите подключенную сетевую папку «Обмен»
И как видим все прошло удачно. Если у вас возникли вопросы по теме, можете смело писать их в комментарии, я по возможности постараюсь ответить и не забываем подписываться на рассылку!
Управление серверными папками в Windows Server Essentials Manage Server Folders in Windows Server Essentials
Область применения: Windows Server 2016 Essentials, Windows Server 2012 R2 Essentials, Windows Server 2012 Essentials Applies To: Windows Server 2016 Essentials, Windows Server 2012 R2 Essentials, Windows Server 2012 Essentials
Администратор сервера может управлять доступом к любым папкам сервера (таким как общие папки при доступе к панели запуска, удаленному Веб-доступ, моему серверному приложению для Windows Phone или моему серверному приложению для Windows 8) на сервере с помощью задач на вкладке папки сервера панели мониторинга, что позволяет пользователям менять уровни доступа к различным файлам. As a server administrator, you can manage access to any server folders (known as shared folders when accessed from the Launchpad, Remote Web Access, My Server app for Windows Phone, or My Server app for Windows 8) on the server by using the tasks on the Server Folders tab of the Dashboard, allowing users varying levels of access to a variety of files.
В следующих разделах приводятся сведения, которые помогут вам, как создавать папки сервера и управлять ими. The following topics provide information that will help you understand, create, and manage server folders:
Управление папками сервера с помощью панели мониторинга Manage server folders using the Dashboard
Windows Server Essentials позволяет выполнять общие задачи администрирования с помощью панели мониторинга. Windows Server Essentials makes it possible to perform common administrative tasks by using the Dashboard. На странице Папки сервера панели мониторинга представлены следующие сведения. The Server Folders page of the Dashboard provides the following:
Список папок сервера, где отображаются: A list of server folders, which displays:
имя папки; The name of the folder
описание папки; A description of the folder
расположение папки; The location of the folder
объем свободного пространства, которое будет доступно в папке; The amount of free space that is available at the folder location
краткое описание всех задач, которые выполняются с папкой; поле Состояние пусто, если папка исправна и никакие задачи не выполняются; Brief status information about any tasks that are being performed on the folder; the Status field is blank if the folder is healthy, and if no tasks are running
область сведений, где может быть представлена дополнительная информация о выбранной папке; A details pane that may provide additional information about a selected folder
область задач, которая включает в себя набор административных задач, связанных с папкой. A tasks pane that includes a set of folder-related administrative tasks
В следующей таблице описаны различные задачи папок сервера, доступные на панели мониторинга Windows Server Essentials. The following table describes the various server folder tasks that are available on the Windows Server Essentials Dashboard. Большинство задач зависят от папки и отображаются только при выборе папки в списке. Most of the tasks are folder-specific, and they are only visible when you select a folder in the list.
Задачи для папок сервера на панели мониторинга Server folder tasks on the Dashboard
| Имя задачи Task name | Описание Description |
|---|---|
| Открыть папку Open the folder | Отображение содержимого выбранной папки в проводнике (в предыдущих версиях Windows — проводник Windows). Displays the contents of the selected folder in File Explorer (called Windows Explorer in previous versions of Windows). |
| Удалить папку Delete the folder | Позволяет удалить папку, созданную пользователем. Enables you to delete a user-created folder. Эта задача недоступна для папок по умолчанию, которые создаются при установке сервера. This task is not available for the default folders that server installation creates. |
| Переместить папку Move the folder | Открывает мастер, который позволяет переместить папку сервера в новое расположение. Opens a wizard that helps you move a server folder to a new location. |
| Остановить общий доступ к папке Stop sharing the folder | Прекращение общего доступа к выбранной папке, при этом папка не удаляется. Stops sharing the selected folder but does not delete it. Если к папке не предоставляется общий доступ, она не отображается на панели мониторинга. When the folder is no longer shared, it does not appear in the Dashboard. Эта задача недоступна для папок по умолчанию, которые создаются при установке сервера. This task is not available for the default folders that server installation creates. |
| Просмотр свойств папки View the folder properties | Отображение свойств выбранной папки. Вы можете: Displays the properties for a selected folder, and enables you to: |
-Изменить имена папок, созданных пользователем. — Change the name of user-created folders.
-Изменить описание для выбранной папки. — Change the description for a selected folder.
— Просмотр размера папки. — View the size of the folder.
— Открыть выбранную папку в проводнике. — Open the selected folder in File Explorer.
— Укажите разрешения на доступ к учетной записи пользователя для выбранной папки. — Specify user account access permissions for a selected folder.
-Скрыть выбранную папку из удаленных Веб-доступ и приложений веб-служб. — Hide a selected folder from Remote Web Access and Web Service applications.
— Укажите квоту папки. — Specify folder quota.
Управление доступом к папкам сервера Manage access to server folders
Windows Server Essentials позволяет сохранить файлы, расположенные на клиентских компьютерах, в центральном расположении с помощью папок сервера. Windows Server Essentials enables you to store files that are located on your client computers to a central location by using server folders. Хранение файлов в папках сервера гарантирует, что файлы всегда будут безопасно доступны с каждого клиента. Storing your files in server folders ensures that your files are in a place that is always accessible in a secure manner from each client.
Используя папки сервера для хранения файлов, вы сможете: Using server folders to store your files enables you to:
создавать резервную копию папки сервера с помощью службы резервного копирования и восстановления сервера для защиты от сбоев сервера; Back up the server folder by using Server Backup and Restore to help protect against total server failure.
получать доступ к файлам, которые хранятся в папке сервера, из любого расположения с помощью браузера (удаленный веб-доступ) или с помощью приложений My Server для Windows Phone и Windows 8; Access files that are stored on the server folder from any location by using an Internet Browser via Remote Web Access, or via the My Server apps for Windows Phone and Windows 8.
получать доступ к папке сервера с любого клиентского компьютера. Access the new server folder from any client computer.
Вы можете управлять доступом к любым папкам сервера с помощью задач на вкладке Папки сервера панели мониторинга. You can manage access to any server folders on the server by using the tasks on the Server Folders tab of the Dashboard. В следующей таблице перечислены папки сервера, создаваемые по умолчанию при установке Windows Server Essentials или при включении потоковой передачи мультимедиа на сервере. The following table lists the server folders that are created by default when you install Windows Server Essentials or turn on media streaming on your server.
| Имя папки сервера Server Folder Name | Описание Description |
|---|---|
| Архивные копии клиентских компьютеров Client Computer Backups | По умолчанию Windows Server Essentials создает резервные копии клиентских компьютеров, которые хранятся в этой папке. By default, Windows Server Essentials creates client computer backups that are stored in this folder. Сетевой администратор может изменить параметры архивации клиентских компьютеров. The settings for Client Computer Backups can be modified by the network administrator. |
| Company Company | Используется для хранения и доступа пользователей сети к документам, относящихся к вашей организации. Used to store and access documents related to your organization by network users. |
| Архивы журналов файлов File History Backups | По умолчанию Windows Server Essentials использует файл журнала для создания резервных копий файлов, которые хранятся в этой папке. By default, Windows Server Essentials uses File History to create file backups that are stored in this folder. Сетевые администраторы могут изменить эти параметры файла журнала. These File History settings can be modified by network administrators. |
| Перенаправление папок Folder Redirection | Используется для хранения и доступа пользователей сети к папкам, которые были настроены для перенаправления папок. Used to store and access folders that are set up for folder redirection by network users. |
| Пользователи Users | Используется для хранения и доступа пользователей сети к файлам. Used to store and access files by network users. Пользовательская папка создается автоматически в папке сервера Пользователи для каждой создаваемой учетной записи пользователя сети. A user-specific folder is automatically generated in the Users server folder for every network user account that you create. |
| Музыка Music | Используется для хранения и доступа пользователей сети к музыкальным файлам. Used to store and access music files by network users. Эта папка доступна при включении общего доступа к мультимедиа. This folder is available when you turn on media sharing. |
| Изображения Pictures | Используется для хранения файлов изображений и доступа к ним пользователями сети. Used to store and access picture files by network users. Эта папка доступна при включении общего доступа к мультимедиа. This folder is available when you turn on media sharing. |
| ТВ-записи Recorded TV | Используется для хранения и доступа пользователей сети к ТВ-записям. Used to store and access recorded TV programs by network users. Эта папка доступна при включении общего доступа к мультимедиа. This folder is available when you turn on media sharing. |
| Видео Videos | Используется для хранения видеофайлов и доступа к ним пользователями сети. Used to store and access video files by network users. Эта папка доступна при включении общего доступа к мультимедиа. This folder is available when you turn on media sharing. |
Сведения о том, как скрыть или задать разрешения для папок сервера или изменить свойства папки сервера, см. в следующих разделах: To hide or set permissions for server folders, or to modify server folder properties, see the following procedures:
Скрыть папки сервера Hide server folders
Сетевой администратор может скрыть любую папку сервера, после чего они не будут отображаться на веб-сайте удаленного веб-доступа или в приложениях веб-служб (таких как My Server). As a network administrator, you can choose to hide any of these server folders and prevent them from being displayed on the Remote Web Access website or Web Services applications (such as My Server).
Для выполнения этой процедуры необходимо быть сетевым администратором. You must be a network administrator to perform this procedure.
Скрытие папок сервера с веб-сайта в удаленного веб-доступа To hide server folders from being displayed in Remote Web Access
Откройте панель мониторинга Windows Server Essentials. Open the Windows Server Essentials Dashboard.
Нажмите кнопку ХРАНЕНИЕ, а затем Папки сервера. Click STORAGE, and then click Server Folders.
В представлении списка выберите папку сервера, свойства которой требуется просмотреть или изменить. In the list view, select the server folder whose properties you want to view or modify.
В области <> задачи Серверфолдер щелкните Просмотр свойств папки. In the Tasks pane, click View folder properties.
В > свойствах In Properties, click Sharing, select Hide this folder from Remote Web Access and Web Service applications, and then click Apply.
Задание разрешений для папок сервера Set permissions to server folders
Для любой папки сервера, добавленной на сервер с помощью панели мониторинга, можно выбрать три разных параметра доступа: For any additional server folder that you add on the server by using the Dashboard, you can choose three different access settings for it:
Чтение и запись Read/Write
Выберите этот параметр, чтобы разрешить этому пользователю создание, изменение и удаление всех файлов в папке сервера. Choose this setting if you want to allow this person to create, change, and delete any files in the server folder.
Только для чтения Read-only
Выберите этот параметр, чтобы разрешить этому пользователю только чтение файлов в папке сервера. Choose this setting if you want to allow this person to only read the files in the server folder. Пользователи с доступом только для чтения не могут создавать, изменять или удалять файлы в папке сервера. Users with read-only access cannot create, change, or delete any files in the server folder.
Нет доступа No access
Выберите этот параметр, если требуется запретить доступ к файлам в папке сервера этому пользователю. Choose this setting if you do not want this person to access any files in the server folder.
Разрешения, которые отображаются в диалоговом окне свойств папки, представляют только пользователей, которыми управляет панель мониторинга. The permissions that are displayed in the folder properties represent only the users that are managed by the Dashboard. В них не входят разрешения пользователей, например групп или учетных записей служб, или разрешения, которые можно установить для папки с помощью других стандартных средств, а также пользователей, которые не были добавлены через панель мониторинга. They do not include user permissions such as groups or service accounts, or include any permission that may be set on the folder by using other native tools, or include users that were not added through the Dashboard.
Для выполнения этой процедуры необходимо быть сетевым администратором. You must be a network administrator to perform this procedure.
Установка разрешений для папки сервера To set permissions to server folders on the server
Откройте панель мониторинга Windows Server Essentials. Open the Windows Server Essentials Dashboard.
Нажмите кнопку ХРАНЕНИЕ, а затем Папки сервера. Click STORAGE, and then click Server Folders.
В представлении списка выберите папку сервера, свойства которой требуется просмотреть или изменить. In the list view, select the server folder whose properties you want to view or modify.
В области <> задачи Серверфолдер щелкните Просмотр свойств папки. In the Tasks pane, click View folder properties.
В > свойствах In Properties, click Sharing, and select the appropriate user access level for the listed user accounts, and then click Apply.
По умолчанию при добавлении учетной записи пользователя в сети для нее создается вложенная папка в папке Пользователи на сервере. By default, when you add a user account to your network, a subfolder is created for the user under the Users folder on the server. Доступ к этой вложенной папке может получить только пользователь или администратор с компьютера, подключенного сети. The subfolder can be accessed from a network computer by only the user or the administrator. Разрешения задаются для каждой вложенной папки в папке Пользователи, поэтому для папки Пользователи нет общих разрешений доступа. The permissions are set for each subfolder under Users, so there are no general access permissions for the top-level Users folder.
Разрешения общего доступа для папок сервера Архивы журналов файлов, Перенаправление папок и Пользователи не могут быть изменены. You cannot modify the sharing permissions for the File History Backups, Folder Redirection, and Users server folders. Следовательно, в окнах свойств этих папок сервера вкладка Общий доступ отсутствует. Hence, the folder properties of these server folders do not include a Sharing tab.
Просмотр или изменение свойств папки сервера View or modify server folder properties
Вы можете изменить имя папки сервера, ее описание и определить, у каких учетных записей есть доступ к ней, с помощью задачи Просмотреть свойства папки на вкладке Папки сервера панели мониторинга. You can modify the server folder name, its description, and define which user accounts have access to a server folder through the View the folder properties task on the Server Folders tab of the Dashboard.
В Windows Server Essentials и Windows Server 2012 R2 с установленной ролью Windows Server Essentials можно также изменить квоту папки. In Windows Server Essentials and Windows Server 2012 R2 with the Windows Server Essentials Experience role installed, you can also modify folder quota.
Просмотр и изменение свойств папки To view or modify folder properties
Откройте панель мониторинга Windows Server Essentials. Open the Windows Server Essentials Dashboard.
Нажмите кнопку ХРАНЕНИЕ, а затем Папки сервера. Click STORAGE, and then click Server Folders.
В представлении списка выберите папку сервера, свойства которой требуется просмотреть или изменить. In the list view, select the server folder whose properties you want to view or modify.
В области <> задачи Серверфолдер щелкните Просмотр свойств папки. In the Tasks pane, click View folder properties.
В > свойствах In Properties, on the General tab, view or modify the name and description of the server folder.
В Windows Server Essentials и Windows Server 2012 R2 с установленной ролью Windows Server Essentials можно также изменить квоту папки, которая выдает предупреждающее сообщение, когда Серверная папка достигнет указанного размера. In Windows Server Essentials and Windows Server 2012 R2 with the Windows Server Essentials Experience role installed, you can also modify folder quota that gives a warning message when a server folder reaches its specified size.
Добавление или перемещение папки сервера Add or move a server folder
Вы можете добавить дополнительные папки сервера для хранения файлов на сервере, в дополнение к папкам сервера по умолчанию, которые создаются во время установки. You can add more server folders to store your files on the server in addition to the default server folders that are created during setup. Папки сервера можно добавить на основном или рядовом сервере под управлением Windows Server Essentials. You can add server folders on either the primary server or a member server running Windows Server Essentials.
При необходимости вы можете переместить папку сервера, которая находится на основном сервере под управлением Windows Server Essentials и отображается на вкладке Папки сервера панели мониторинга, на другой жесткий диск с помощью мастера перемещения папки. You can move a server folder that is located on the primary server running Windows Server Essentials and is displayed on the Server Folders tab of the Dashboard to another hard drive when needed by using the Move a Folder Wizard. Папку сервера можно переместить в другое расположение на жестком диске, если: You can move a server folder to another hard drive location address if:
На жестком диске недостаточно места для хранения данных. The data hard drive no longer has enough space to store data.
Вы хотите изменить место хранения по умолчанию. You want to change the default storage location. Для более быстрой операции переместите папку сервера, когда она не содержит данных. For a faster move, consider moving the server folder while it does not include any data.
Требуется удалить существующий жесткий диск без потери папок, расположенных на нем. You want to remove the existing hard drive without losing the server folders that are located on it.
Перед перемещением папки необходимо убедиться в следующем: Before moving the folder, ensure the following:
Создана резервная копия сервера. Ensure that you have backed up your server.
Все операции резервного копирования клиента остановлены, если планируется переместить папку архивации клиентских компьютеров. Ensure that all client backups are stopped and not in progress if you plan on moving the Client Computer Backup folder. При перемещении папки архивации клиентских компьютеров сервер не сможет создать резервную копию всех клиентских компьютеров до завершения перемещения папки. While moving the Client Computer Backup folder, the server will be unable to back up any client computers until the folder move is completed.
Сервер не выполняет каких-либо важных системных операций. Ensure that the server is not performing any critical system operations. Рекомендуется завершить все выполняемые обновления или операции резервного копирования, перед началом перемещения папки, иначе процесс займет больше времени. It is recommended that you complete any updates or backups that are in progress before you start a folder move or the process may take longer to complete.
Ни один из файлов в перемещаемой папке не используется. None of the files in the folder to be moved are in use. Вы не сможете получить доступ к папке сервера при ее перемещении. You will be unable to access the server folder while it is being moved.
Перемещение папки из файловой системы NTFS в ReFS не поддерживается, если файлы в папках сервера реализуют следующие технологии: Moving a folder from NTFS to ReFS is not supported if the files in the server folders implement the following technologies:
альтернативные потоки данных; Alternate Data Streams
идентификаторы объектов; Object IDs
короткие имена (8.3); Short names (8.3 names)
шифрование EFS; EFS encryption
транзакционная NTFS, TxF (впервые появилась в Windows Vista); Transactional NTFS, TxF (introduced with Windows Vista)
Разреженные файлы Sparse files
Жесткие связи Hard links
Расширенные атрибуты Extended Attributes
Место добавления или перемещения папки сервера Where to add or move a server folder
Как правило, следует добавлять или перемещать папки сервера на жесткие диски с максимальным объемом свободного пространства. Typically, you should add or move server folders onto hard drives that have the maximum amount of free space. По возможности старайтесь не добавлять или перемещать общую папку на системный диск (например, C:), так как она может занимать место, необходимое для операционной системы и обновлений. If possible, avoid adding or moving a shared folder to the system drive (such as C:) as it may take away the necessary drive space that is required for the operating system and its updates. Также не добавляйте и не перемещайте папки сервера на внешние жесткие диски, поскольку их легко можно отключить, в результате чего вы не сможете получить доступ к файлам. Also, avoid adding or moving server folders to an external hard drive because they can be easily disconnected, and as a result, you may not be able to access your files. Вместо этого рекомендуется создать папку на внутреннем диске. Instead, we recommend that you create the folder on an internal drive.
Папку сервера невозможно добавить или переместить в следующие расположения. Если следующие расположения выбраны для добавления или перемещения, появится сообщение об ошибке: A server folder cannot be added or moved to the following locations and will result in an error if any of these locations is selected for additions or moves:
жесткий диск с файловой системой, отличной от NTFS или ReFS; A hard drive that is not formatted with the NTFS or ReFS file system
папка %windir%; The %windir% folder
сопоставленный сетевой диск; A mapped network drive
папка, содержащая общую папку; A folder that contains a shared folder
жесткий диск, расположенный в разделе Устройство со съемными носителями; A hard drive that is located under Device with Removable Storage
Корневой каталог жесткого диска (например, C: \ , D: \ , E: \ ) A root directory of a hard drive (such as C:\, D:\, E:\)
вложенная папка существующей общей папки; A sub-folder of an existing shared folder
Рядовой сервер под Windows Server Essentials или Windows Server 2012 R2 с установленной ролью Windows Server Essentials Experience A member server running Windows Server Essentials or Windows Server 2012 R2 with the Windows Server Essentials Experience role installed
Добавление или перемещение папки сервера Steps to add or move a server folder
Для выполнения этих процедур необходимо быть администратором сервера. You must be a server administrator to complete these procedures.
Добавление папки сервера To add a server folder
Откройте панель мониторинга. Open the Dashboard.
Нажмите кнопку ХРАНЕНИЕ, а затем Папки сервера. Click STORAGE, and then click Server Folders.
В области Задачи папки сервера нажмите кнопку Добавить папку. In Server Folder Tasks, click Add a folder. Откроется мастер добавления папки. This launches the Add a Folder Wizard.
Для завершения работы мастера следуйте инструкциям на экране. Follow the instructions to complete the wizard.
- Если вы выбираете определенную папку с помощью кнопки «Обзор», чтобы расположение папки сервера, выбранная папка будет добавлена как папка сервера. If you browse for a specific folder by using the Browse button to specify the server folder location, the folder that you have navigated to is added as a server folder.
- Можно определить, какие папки сервера доступны на сайте удаленного веб-доступа. You can define which server folders can be accessed via Remote Web Access. Дополнительные сведения см. в разделе Управление доступом к папкам сервера. For more information, see Manage access to server folders.
Перемещение папки сервера To move a server folder
Откройте панель мониторинга. Open the Dashboard.
Нажмите кнопку ХРАНЕНИЕ, а затем Папки сервера. Click STORAGE, and then click Server Folders.
В списке папок сервера выберите папку, которую требуется переместить. From the list of server folders, select the folder that you want to move.
В области задач щелкните Переместить папку. In the Tasks pane, click Move the folder.
Для завершения работы мастера следуйте инструкциям на экране. Follow the instructions to complete the wizard.
Добавление отсутствующей папки сервера Add a missing server folder
Когда сервер обнаруживает, что предопределенная серверная папка? Организация, пользователи, резервное копирование клиентских компьютеров, резервное копирование журнала файлов или перенаправление папок больше не являются общими (по какой-либо причине или другой), создается предупреждение, которое поможет пользователю устранить эту проблему. When the server detects that a pre-defined server folder ?Company, Users, Client Computer Backups, File History Backup, or Folder Redirection ?is no longer shared (for some reason or another), an alert is generated to guide the user to resolve this issue. Рекомендуется попробовать восстановить папку из резервной копии сервера. It is recommended that you try and restore the folder from server backup. Но если резервная копия сервера не была создана, выберите отсутствующую папку и нажмите кнопку Заново создать отсутствующую папку, чтобы повторно настроить расположение папки сервера. However, if the server has not been backed up, select the missing folder and then click Recreate the missing folder to reconfigure the location of the server folder.
Только предварительно определенные папки? Компании, пользователи, резервное копирование клиентских компьютеров, резервное копирование журнала файлов или перенаправление папок? можно создать повторно. Only pre-defined folders ?Company, Users, Client Computer Backups, File History Backup, or Folder Redirection ?can be recreated. Пользовательские папки и папки сервера мультимедиа не могут быть созданы заново. User-created server folders and media server folders cannot be recreated.
После восстановления или воссоздания отсутствующей папки она больше не будет указана как отсутствующая. After you restore or recreate the missing folder, it should no longer be listed as Missing.
Сведения о восстановлении файлов из резервных копий сервера см. в разделе Дополнительные сведения о восстановлении файлов и папок статьи Управление резервным копированием и восстановлением. For information about restoring files from server backups, see the section Learn more about restoring files and folders in the topic Manage Backup and Restore.
Общие сведения об общих папках Understand shared folders
Существует несколько способов доступа к к общим папкам в Windows Server Essentials с устройств, подключенных к серверу. There are several different ways that you can access your shared folders on Windows Server Essentials from a device that is connected to the server. Дополнительные сведения см. в разделе использование общих папок. For more information, see the topic Use Shared Folders.
Общие сведения о теневых копиях Understand shadow copies
С помощью теневых копий сервера пользователи могут просматривать общие файлы и папки, который существовали в прошлом. With server Shadow Copies, users can view shared files and folders as they existed at points of time in the past. Доступ к предыдущим версиям файлов (теневым копиям) может быть полезен, поскольку пользователи могут: Accessing previous versions of files, or shadow copies, is useful because users can:
Восстановить файлы, которые были случайно удалены. Recover files that were accidentally deleted. Если файл случайно удален, вы можете открыть предыдущую версию и скопировать его в безопасное место. If you accidentally delete a file, you can open a previous version and copy it to a safe location.
Восстановить случайно перезаписанный файл. Recover from accidentally overwriting a file. Если файл был случайно перезаписан, вы можете восстановить предыдущую версию файла. If you accidentally overwrite a file, you can recover a previous version of the file. (Число версий зависит от количества созданных моментальных снимков.) (The number of versions depends on how many snapshots you have created.)
Сравнить версии файлов во время работы. Compare versions of a file while working. Вы можете использовать предыдущие версии, если вам требуется проверить, что изменилось в новой версии файла. You can use previous versions when you want to check what has changed between versions of a file.
Чтобы использовать теневые копии с клиентского компьютера, щелкните правой кнопкой мыши общую папку сервера и выберите Восстановить предыдущую версию. To use Shadow Copies, from a client computer, right-click a server shared folder and select Restore Previous Version.