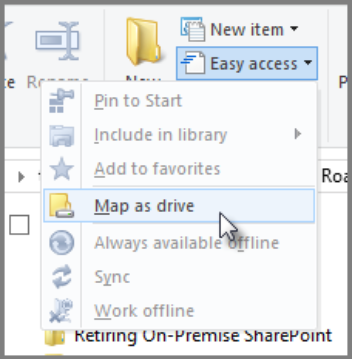- Get to SharePoint through Windows File Explorer
- Map your library as a network drive
- Troubleshooting
- Trade offs
- Устранение неполадок «Открыть с проводником» в SharePoint Online
- Общие сведения
- Симптомы
- Решение
- Проверка подлинности в Office 365
- Добавление сайтов SharePoint Online или Open с URL-адресом Explorer в надежные сайты
- Проверка состояния службы WebClient
- Применение hotfix для Internet Explorer 10 на Windows 8 Или Windows 7
- Дополнительные сведения
Get to SharePoint through Windows File Explorer
Editorial note: After publishing this post, a lot of people have complained to me that this is simply bad practice. I disagree. Here’s why.
S harePoint offers some great functionality improvements over using your hard drive, a shared drive, or a flash drive to store files — think version history, metadata, permissions, co-authoring, alerts, and the like — but I’ll be the first to admit that I do love me some easy access to my files via my File Explorer.
File Explorer provides a simpler, more convenient, and frankly more comfortable experience when bouncing around between storage locations. And luckily for me (and many people I’ve worked with), we can access our SharePoint content through File Explorer, too.
By using SharePoint to store our stuff, and File Explorer to access it more easily, we get the best of both worlds. There’s a small hurdle in the setup process, but it’s so worth it. Here’s how.
Map your library as a network drive
You’ll need to have at least Visitor/read access to the library to map the drive, in case that wasn’t already obvious. Once you get to that point, here are your steps.
- Using Internet Explorer or Edge, browse to the SharePoint library you want to map to as a drive. This process will not work in Chrome or Firefox.
- In the Ribbon, click the Library tab > Open with Explorer.
File Explorer opens and displays the library’s contents.
3. Mouse over the folder path at the top of the Explorer window. Click to the right of the library name. The path turns into a web address and highlights. Right click and copy the URL.
4. In the Ribbon in File Explorer, click the Home tab > Easy access > Map as drive.
5. In the Map Network Drive pop-up, choose an available drive letter (your preference), paste the URL you copied in step 3, and leave the other options as shown below.
6. Click Finish. The SharePoint library is now available as a drive in File Explorer.
Unfortunately, Windows gives the drive a default name, but you can make it whatever you’d like. Simply right click the drive name, click Rename, and enter what you prefer.
Troubleshooting
This process is very prone to errors and the most common one I’ve seen is this:
The mapped network drive could not be created because the following error has occurred: Access Denied. Before opening files in this location, you must first add the web site to your trusted sites list, browse to the web site, and select the option to login automatically.
You have a few things to check to ensure the connection is correct. If none of the linked suggestions work, you’re going to have to talk to your IT department for help with troubleshooting. Sorry, it can be complicated and sometimes local settings affect whether this works.
Trade offs
Sure, accessing your SharePoint files via your File Explorer makes getting to your files super easy. But like any set of IT solutions you’ll ever experience, each option has its pros and cons.
File Explorer offers a familiar, convenient interface that gives you immediate access to your content once the library has been mapped. It also provides support for easy drag-and-drop uploading, copying, and moving (even between libraries), which SharePoint in the browser can’t do. File Explorer also ensures that when you open a file, it opens in its native app rather than download the file to be opened later like SharePoint would do for, say, zip files.
What File Explorer can’t do is give you access to SharePoint search, custom metadata, version history, alerts, or many of the other built-in tools that SharePoint offers. Also, it doesn’t mean this content is synced to your computer; your access is simply a highway to the SharePoint content which remains in SharePoint.
But, as long as you store your files in SharePoint and access them via File Explorer when it makes sense, you’ll be a superstar SharePoint user and end up saving a lot of little bites of time, which can really add up.
For these reasons, I make heavy use of mapped SharePoint libraries in my own life. I recommend trying it out in yours too.
Устранение неполадок «Открыть с проводником» в SharePoint Online
Общие сведения
В этой статье рассмотрены вопросы устранения неполадок, которые могут возникнуть при использовании команды «Open with Explorer» в SharePoint Online.
Команда Open with Explorer не работает в браузере Microsoft Edge, Google Chrome, Mozilla Firefox или на платформе Mac. Open with Explorer работает только с Internet Explorer. Однако с 17 августа 2021 г. приложения Microsoft 365 больше не будут поддерживать Internet Explorer 11.
Команда Open with Explorer медленнее и менее надежна, чем синхронизация файлов SharePoint с новым клиентом синхронизации OneDrive. Клиент синхронизации OneDrive предоставляет файлы позапросу, что позволяет получать доступ ко всем файлам в OneDrive без использования локального пространства хранения.
Дополнительные сведения о том, как копировать или перемещать файлы библиотек с помощью «Open with Explorer», перейдите к скопить или переместить файлы библиотеки с помощью Open with Explorer.
Симптомы
При просмотре в библиотеке документов SharePoint Online могут возникнуть проблемы с периодическим подключением, и вы можете получить одно из следующих сообщений об ошибке:
Клиент не поддерживает открытие этого списка с помощью Обозревателя Windows.
У нас возникли проблемы с открытием этого расположения в Проводнике файлов. Добавьте этот веб-сайт в список доверенных сайтов и попробуйте еще раз.
У нас возникли проблемы с открытием этого расположения в Проводнике файлов. Чтобы открыть файл Explorer, необходимо добавить этот сайт в список доверенных сайтов и при входе на сайт SharePoint Online выбрать контрольный ящик «Keep me signed in». Дополнительные сведения https://support.microsoft.com/kb/2629108 см. в .
У нас возникли проблемы с открытием библиотеки в Проводнике файлов. Синхронизация этой библиотеки даст вам более хороший опыт.
Решение
Используйте следующие процедуры устранения неполадок, чтобы устранить распространенные проблемы, которые возникают при использовании команды «Open with Explorer».
Проверка подлинности в Office 365
Убедитесь, что проверка подлинности в Office 365 является проверкой подлинности. Для этого используйте один из следующих методов.
Метод 1. Использование «Keep me signed in»
Вопишитесь на сайт SharePoint Online с помощью учетных данных учетных записей office 365 или учетных записей школы. Когда вы это сделаете, убедитесь, что вы выберите сохранить мне подпись в чековом окне.
Если вы ранее не выбрали этот параметр, вы можете обнаружить, что вы уже подписаны при просмотре сайта SharePoint Online или портала Office 365. В этом случае сначала необходимо выйти, а затем снова войти, выбрав *Сохранить мне подпись в чековом окне. Для этого выполните следующие действия:
- На ленте Office 365 выберите стрелку рядом с именем пользователя.
- Выберите Выйти.
- Закрой все окна браузера.
- Просмотрите портал Office 365.
- Выберите учетные данные Учетной записи Учетной записи Office 365 и введите учетные данные учетной записи Office 365, а затем введите (если это необходимо).
- Откройте библиотеку документов в представлении Explorer.
Метод 2. Использование сохраняемого файла cookie
Параметр UsePersistentCookiesForExplorerView можно использовать для команды Set-SPOTenant, используемой в оболочке управления SharePoint Online. Это позволяет SharePoint выдавать специальное cookie, которое позволит функции проверки подлинности в Office 365 работать, даже если не выбрано приложение Keep Me Signed In.
После включения этого параметра диалоговое окно подсказывалось при выборе Open with Explorer в SharePoint Online, как показано на следующем скриншоте. После выбора Это частный компьютер, постоянное cookie сохраняется. Поэтому вам больше не нужно выбирать Keep me signed in.
Этот метод следует использовать только на частном компьютере.
Если вы получаете сообщение internet Explorer Security с сообщением «Веб-сайт хочет открыть веб-контент с помощью этой программы на компьютере», то, скорее всего, SharePoint Online не будет добавлена в зону доверенных сайтов в Internet Explorer. Дополнительные сведения о добавлении SharePoint Online в доверенные сайты см. в разделе «Добавление сайтов SharePoint Online в доверенные сайты».
Дополнительные сведения о параметре UsePersistentCookiesForExplorerView и постоянном cookie перейдите в Set-SPOTenant.
Дополнительные сведения о оболочке управления SharePoint Online перейдите к разделу Что такое оболочка управления SharePoint Online?
Добавление сайтов SharePoint Online или Open с URL-адресом Explorer в надежные сайты
Убедитесь, что URL-адрес SharePoint Online или Open с URL-адресом Explorer добавляется в зону доверенных сайтов в Internet Explorer. Для этого выполните следующие действия:
Запустите Internet Explorer.
В зависимости от версии Internet Explorer сделайте одно из следующих вариантов:
- Выберите меню Tools, а затем выберите параметры Интернета.
- Выберите значок передач и выберите параметры Интернета.
Выберите вкладку Безопасность, выберите доверенные сайты, а затем выберите Сайты.
В поле Добавить этот веб-сайт в поле зоны введите URL-адрес веб-сайта, который необходимо добавить в зону доверенных сайтов, а затем выберите Добавить. URL-адрес будет для одного из следующих веб-сайтов:
- SharePoint Online
- OneDrive для бизнеса
- Open with Explorer (использует формат -files или -myfiles)
Например, введите https:// .sharepoint.com и https:// -files.sharepoint.com для сайта. Или введите https:// -myfiles.sharepoint.com и https:// -my.sharepoint.com для библиотеки OneDrive для бизнеса.
В этом примере contoso представляет домен, который используется для организации.
Повторите этот шаг для любых дополнительных сайтов, которые необходимо добавить в эту зону.
Чтобы убедиться, что «Open with Explorer» работает правильно, необходимо включить URL-адрес сайта SharePoint или URL-адрес OneDrive для бизнеса, а также URL-адрес «-files» (для сайта) или URL-адрес «-myfiles» (для библиотеки OneDrive для бизнеса).
После добавления каждого сайта в список веб-сайтов выберите Закрыть, а затем выберите ОК.
Проверка состояния службы WebClient
Убедитесь, что применяются последние обновления Windows. Если применяются все последние обновления, но проблема сохраняется, убедитесь, что служба WebClient запущена. Для этого выполните следующие действия:
Выполните соответствующие действия для операционной системы:
- Для Windows XP, Windows Vista или Windows 7 нажмите кнопку Начните, нажмите кнопку Запустить, введите services.msc и нажмите кнопку Ввод.
- Для Windows 8 выберите Начните, введите services.msc и нажмите кнопку Ввод.
- Для Windows Server 2008 или Windows Server 2012 выберите Начните, введите services.msc и нажмите кнопку Ввод. Если службы WebClient нет, сначала необходимо установить службу Desktop Experience. Дополнительные сведения об установке рабочего стола перейдите в приложение Install Desktop Experience.
В списке служб найдите службу WebClient, а затем убедитесь, что ее состояние в столбце Состояние задалось на начало. Если состояние не установлено для начала, дважды щелкните службу WebClient, чтобы открыть диалоговое окно WebClientProperties, выберите Начните и выберите ОК.
Если тип запуска для службы WebClient настроен как отключен, кнопка Open with Explorer не работает правильно, и вы не можете запустить службу. Чтобы включить службу, перейдите в диалоговое окно WebClient Properties, выберите параметр списка для параметра типа Запуска, а затем выберите руководство или автоматическую. Далее выберите Применить, выберите Начните запускать службу, а затем выберите ОК.
Применение hotfix для Internet Explorer 10 на Windows 8 Или Windows 7
Если вы работаете Internet Explorer 10 на Windows 8 Windows 7, для решения этой проблемы был выпущен hotfix. Дополнительные сведения можно получить в раздел Ошибка при открываемой библиотеке документов SharePoint в Проводнике Windowsили на карте сетевого диска в библиотеку после установки Internet Explorer 10 .
Дополнительные сведения
Дополнительные сведения о работе с файлами библиотеки сайтов в File Explorer см. в материалах Ways to work with site library files in File Explorer.
Дополнительные сведения о работе со службой WebClient см. в следующих статьях Базы знаний:
Требуется дополнительная помощь? Перейдите в сообщество SharePoint.