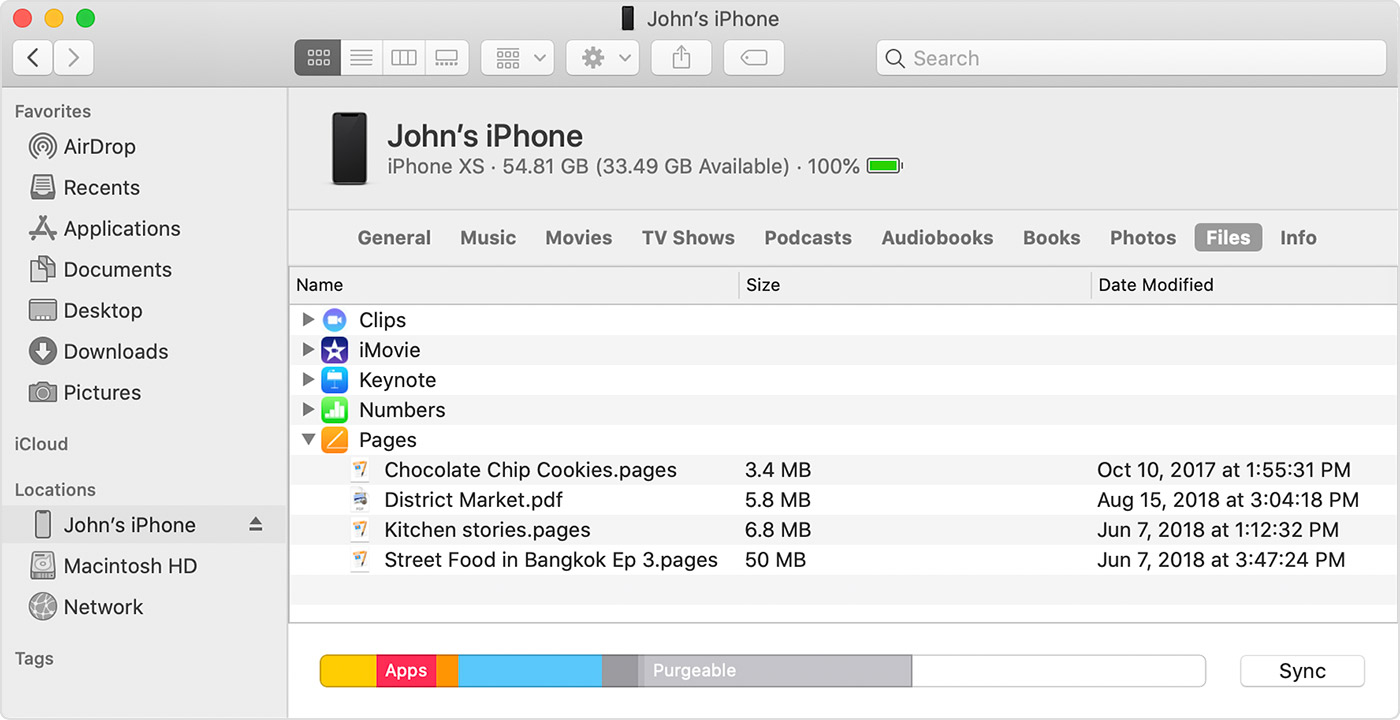- Use the Finder to share files between your Mac and your iPhone, iPad, iPod touch
- Other ways to share
- What you need to use the Finder to share files
- See the iOS and iPadOS apps that can share files with your Mac
- Copy from your Mac to your device
- Copy from your device to your Mac
- Open shared files
- Back up shared files
- Delete shared files from your device
- Set up file sharing on Mac
- Set up file sharing
- Set advanced file sharing options
- Share Mac files with Windows users
- Set up file sharing on the Mac
- Provide the information Windows users need
- ОС Mac OS X: подключение общих папок с помощью URL-адреса afp:// или команды mount_afp
- Дополнительная информация
- Информация для ОС Mac OS X версий 10.6–10.6.6
- Share files with others who use your Mac
- Make a file available to all users of your Mac
- Use a drop box to share a file with another user of your Mac
Use the Finder to share files between your Mac and your iPhone, iPad, iPod touch
With macOS Catalina, you can use the Finder to share files between your iOS and iPadOS devices and your Mac.
Other ways to share
Learn about other ways you can share files between your Mac and your devices. These features work wirelessly.
iCloud Drive lets you securely access all of your documents from your iPhone, iPad, iPod touch, Mac, or PC. No matter which device you’re using, you’ll always have the most up-to-date documents when and where you need them.
With Handoff, you can start a document, email, or message on one device and pick up where you left off on another device. Handoff works with Apple apps such as Mail, Safari, Maps, Messages, Reminders, Calendar, Contacts, Pages, Numbers, and Keynote. It also works with some third-party apps.
AirDrop lets you instantly share your photos, videos, documents, and more with other Apple devices that are nearby.
What you need to use the Finder to share files
- macOS Catalina
- An iPhone, iPad, iPod touch with the latest version of iOS or iPadOS
- An iOS or iPadOS app that works with File Sharing
See the iOS and iPadOS apps that can share files with your Mac
- Open a Finder window.
- Connect your iPhone, iPad, or iPod touch to your computer with a USB cable.
- Select your device in the Finder. Learn what to do if your computer doesn’t recognize your device.
- Click the Files tab to see a list of apps that can share files. If you don’t see a Files section, your device doesn’t have any apps that can share files.
- Click the triangle next to an app to see the files that you can share.
Copy from your Mac to your device
- Select the files that you want to copy. Select only files that work with the app. Check the app’s user guide to see which ones work.
- Drag the files to the app on your device. The Finder copies the files to your device.
Copy from your device to your Mac
- Select the files that you want to copy.
- Drag the files to a folder on your computer. The Finder copies the files to your computer.
Open shared files
On your iPhone, iPad, or iPod touch, use the app that you chose in the Files tab to open files that you shared from your computer.
Depending on the file type, some apps can’t open files in other apps or locations. You can see the list of files in the Files tab of the Finder when your device is connected to your computer.
Back up shared files
When iCloud or your computer backs up your device, it backs up your shared files as well.
If you delete an app with shared files from your iOS or iPadOS device, you also delete those shared files from your device and your iCloud or computer backup. To avoid losing shared files, copy the files to your computer before deleting the app from your device.
Delete shared files from your device
- Open a Finder window on your Mac.
- Connect your device to your computer using a USB cable.
- Select your device in the Finder. Learn what to do if your computer doesn’t recognize your device.
- Select the app from the list in the Files section.
- In the Documents list, select the file that you want to delete, then press the Delete key on your keyboard.
- When the Finder asks you to confirm, click Delete.
There might be other ways to delete files from an app. See the app’s user guide to find out more.
Источник
Set up file sharing on Mac
You can share files and folders with others on your network. You can share your entire Mac with everyone or allow specific users access to only certain folders.
Set up file sharing
On your Mac, choose Apple menu
> System Preferences, then click Sharing.
Select the File Sharing tickbox.
To select a specific folder to share, click the Add button 
The Public folder of each user with an account on your Mac is shared automatically. To prevent a folder from being shared, select it in the Shared Folders list and click the Remove button 
Control-click the name of the folder, choose Advanced Options, select desired options, then click OK.
By default, any user set up on your Mac in Users & Groups preferences can connect to your Mac over the network. A user with an administrator account can access your entire Mac.
To give only specific users or groups access to a folder, select the folder in the Shared Folders list, click the Add button 
Add users or groups from all users of your Mac: Select Users & Groups in the list on the left, select one or more names in the list on the right, then click Select.
Add users or groups from everyone on your network: Select Network Users or Network Groups in the list on the left, select one or more names in the list on the right, then click Select.
Add someone from your contacts and create a sharing-only account for them: Select Contacts in the list on the left, select a name in the list on the right, click Select, create a password, then click Create Account.
To specify the amount of access for a user, select the user in the Users list, click the pop-up menu next to the username, then choose one of the following:
Read & Write: The user can see and copy files to and from the folder.
Read Only: The user can view the contents of the folder but can’t copy files to it.
Write Only (Drop Box): The user can copy files to the folder but can’t view its contents.
No Access: The user can’t see or copy files from the folder.
Set advanced file sharing options
Use advanced file sharing options to set the protocol and other options for each shared file.
On your Mac, choose Apple menu
> System Preferences, click Sharing, then select File Sharing.
Control-click the name of the shared folder, then choose Advanced Options.
Select advanced options:
Allow guest users.
Only allow SMB encrypted connections.
Share as a Time Machine backup destination.
Guests can access shared folders on your Mac. To turn off guest access, deselect “Allow guest users to connect to shared folders” in the Guest Account pane of Users & Groups preferences. See Set up users, guests and groups.
Источник
Share Mac files with Windows users
To let users connect to your Mac from a Windows computer, turn on file sharing and enable SMB sharing.
Set up file sharing on the Mac
On your Mac, choose Apple menu
> System Preferences, then click Sharing.
Select the File Sharing tickbox, then click Options.
Select “Share files and folders using SMB”.
In the Windows File Sharing list, select the tickbox next to the user account that will be used to share files with Windows users, enter the password for that user, then click OK.
Choose View > Network, select your active connection, then click Advanced.
Click the WINS tab, then enter the workgroup name used by the Windows computer.
If you don’t know the workgroup name, on the Windows computer open Control Panel > System and Security > System. (Windows computers normally use either WORKGROUP or MSHOME.)
Click OK, then click Apply.
Provide the information Windows users need
To connect to your Mac, Windows users need the network address for your Mac, and a username and password to use to log in to your Mac.
To find your Mac computer’s network address, choose Apple menu
> System Preferences, click Sharing, then select File Sharing. The address appears below the “File Sharing: On” indicator, and looks similar to this example: smb://17.212.167.33/.
Create an account on your Mac for each Windows user. To create accounts, choose Apple menu > System Preferences, then click Users & Groups.
If you want to use an account that existed before you installed the latest version of macOS, you may need to reset the password for the account in Users & Groups preferences.
Because the passwords of user accounts used for Windows sharing may be stored in a less secure manner, turn off the account when it’s not being used. Before you turn off Windows sharing, turn off all the accounts you enabled. Otherwise, the passwords are still stored less securely.
Источник
ОС Mac OS X: подключение общих папок с помощью URL-адреса afp:// или команды mount_afp
Подключить общий том на сервере AFP можно с помощью URL-адреса типа afp://myserver.mydomain.com/Sharepoint/Folder или команды mount_afp в программе «Терминал».
Если в программе Mail.app или браузере Safari выбрать URL-адрес типа afp://myserver.mydomain.com/Sharepoint/Folder, программа Finder подключит том с именем Sharepoint на сервере AFP myserver.mydomain.com, после чего откроется окно с содержимым каталога Folder. Если перетянуть текст URL-адреса на рабочий стол, создается AFP-ссылка. Чтобы открыть эту папку, дважды щелкните ссылку.
Чтобы подключить общую папку на сервере AFP, используйте команду mount_afp в окне программы «Терминал» или shell-скрипте. Для получения дополнительной информации введите следующую команду в окне программы «Терминал»:
Дополнительная информация
Информация для ОС Mac OS X версий 10.6–10.6.6
Путь для подключения общей папки в ОС Mac OS X версий 10.6–10.6.6 отличается от используемого в других версиях Mac OS X.
URL-адрес, ведущий к файлу на сервере, (например, afp://myserver.mydomain.com/Sharepoint/Folder/File.txt) не сработает. Эта проблема решена в ОС Mac OS X 10.6.7 и более поздних версий.
Если URL-адрес или команда mount_afp в ОС Mac OS X версий 10.6–10.6.6 указывает на папку в точке подключения, такая папка подключается. В ОС Mac OS X версий 10.0–10.5 и Mac OS X 10.6.7 или более поздних (, в том числе ОС OS X Lion), устанавливается соединение с точкой подключения.
Пример: afp://myserver.mydomain.com/Sharepoint/Folder.
При открытии этой ссылки в ОС Mac OS X версий 10.0–10.5, 10.6.7 и более поздних программа Finder подключает том Sharepoint. Локальный путь к общей папке будет /Volumes/Sharepoint/Folder/.
При открытии этой ссылки в ОС Mac OS X версий 10.6–10.6.6 программа Finder подключает подкаталог Folder. Локальный путь к общей папке будет /Volumes/Folder/.
В ОС Mac OS X 10.5, 10.6.7 или более поздних версий с помощью этой команды подключается том Sharepoint в /Volumes/mntpnt. Локальный путь к общей папке будет /Volumes/mntpnt/Folder/.
В ОС Mac OS X версий 10.6–10.6.6 с помощью этой команды подключается подкаталог Folder в /Volumes/mntpnt. Локальный путь к общей папке будет /Volumes/mntpnt/.
Источник
Share files with others who use your Mac
People who use the same Mac with different user accounts can share files with one another using the computer’s Shared folder or using their individual Public and Drop Box folders.
The computer’s Shared folder is located in Macintosh HD/Users. Your Public folder is located inside your home folder, and your Drop Box folder is located inside your Public folder.
Make a file available to all users of your Mac
You can use either the computer’s Shared folder or your Public folder to make an item available to other users.
On your Mac, do any of the following:
Put a file in your Public folder: Click the desktop to make sure you’re in the Finder, choose Go > Home, then drag the file (or a copy of it) into your Public folder.
Put a file in the computer’s Shared folder: Click the desktop to make sure you’re in the Finder, choose Go > Go to Folder, type in /Users/Shared, click Go, then drag the file (or a copy of it) into the Shared folder.
Files in a user’s Public folder or in the Shared folder can be read by all users of the Mac, but edited or deleted by only the owner of the file. If you want to allow other users to edit those files, you need to change the file permissions. See Change permissions for files, folders or disks on Mac.
Use a drop box to share a file with another user of your Mac
You can use drop boxes to share files with individual users.
In the Finder 
Enter /Users/[username]/Public, then click Go.
Drag the item (or a copy of it) into the Drop Box folder.
Even though you can put items in another user’s Drop Box, you can’t open any Drop Box except your own.
Источник