- How to Share Windows Folders with Android Over a Local Network
- Share Windows Folders with Android Over Local Network
- Access shared Windows folders from Android
- Share a folder on Windows
- Access a shared folder from Android
- Solid Explorer
- File Manager
- X-plore File Manager
- Conclusions
- How to Share Files Between Android and Windows 10 on Your Network
- How to Access Android Files on Windows 10
- How to Access Windows 10 Files on Android
- Making a File or Folder Public
- Accessing the Files on Android
How to Share Windows Folders with Android Over a Local Network
Most of us use our computers as a mass storage device to store all our content like media, files, etc. Though the cloud storage is growing fast and smartphones are capable of storing quite a few gigabytes worth of files and media, they still have a long way to go. Thus, accessing your files and media stored on your Windows machine with your Android device over a local network is quite handy at times. By sharing your Windows folders, you can even stream media like video and music over the network. Here is how to share Windows folders with Android over the local network.
Share Windows Folders with Android Over Local Network
To access Windows folders with your Android device over the network, you first need to share the Windows folder over your local network.
To do that, find the folder you want to share, right-click on it and select the option “Properties.”
The above action will open the folder properties window. Here, navigate to the “Sharing” tab and click on the button “Share” under the “Network file and folder sharing” category.
Once the File Sharing window has been opened, select the user account from the drop-down menu and click on the “Add” button to add the user account. If you want everyone on your network to access the folder, then select the option “Everyone” from the drop-down menu.
By default, the user account you add will have “Read-only” permission, which simply means that you cannot add, modify, or delete files or folders in the shared folder. If you want to have those permissions, then select the option “Read and Write” from the drop-down menu under “Permission level.” In my case, I’m selecting the “Read and Write” option.
Once you are done setting up the permissions, this is what it looks like. Just click on the “Share” button to continue.
If you’ve done everything as rrequested, Windows will display the confirmation message of the shared folder. Just click on the “Done” button to continue.
Now, download and install the ES File Explorer or any other file explorer that supports network sharing on your Android device. Once installed, open the app, select the menu and choose the “LAN” option under the Network category.
This action will open the LAN window in the ES File Explorer app. Here, touch or tap on the “Scan” icon to scan and find your system on the local network.
After completing the scan, ES File Explorer will show you all the available systems with their respective names on the local network. Simply select the system you want. In my case, there is only one system that is sharing folders.
As soon as you select the system, ES File Explorer will ask you for the username and password. Enter the username and password of the user you selected in the earlier stage.
If you don’t want the password protection, then you can turn it off from “Advanced Sharing Settings” under Network and Sharing settings in the Windows Control Panel.
If everything goes well, you will see all the folders that are shared over the network. As you can see, the folder “mte” that I shared earlier is visible. Just tap on it to open the folder.
From this point onward, you can access all the files in the shared folder, and you can even stream the media if your local network is good enough.
Moreover, if you enabled “Read and Write” permissions on your Windows machine, you can add or delete the files and folders in the shared folder directly from your Android device.
It is that easy to share Windows folders with Android over the local network.
Do share your thoughts and experiences about using the above method to share Windows folders with Android in the comments form below.
Vamsi is a tech and WordPress geek who enjoys writing how-to guides and messing with his computer and software in general. When not writing for MTE, he writes for he shares tips, tricks, and lifehacks on his own blog Stugon.
Access shared Windows folders from Android
How to browse and open shared Windows folders and change PC files from a cellphone or Android tablet on a WiFi network
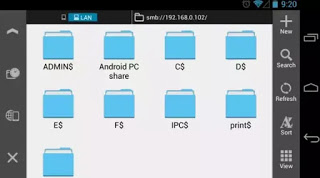
In this guide we will show you then how to navigate shared Windows folders from your Android tablet or smartphone, so you can view, copy or edit the files stored in shared folders without necessarily being in front of the PC.
The only requirement is that all devices (PCs and Android smartphones/tablets) are connected to the same modem, it does not count with which technology (the PC can be connected via Ethernet cable or via Wi-Fi, while mobile devices will necessarily be of things connected via wireless).
Share a folder on Windows
As written in the Windows file sharing guide, sharing a folder can be used to open, transfer and work on the files of another computer in the same network (LAN or Wi-Fi).
For share a folder on Windows and make it available on the net we follow the following steps:
- We right-click on the folder to share on Windows and enter the Property, let’s go to the tab Sharing and press the button Share to open the file sharing window.
- In this window, we enter the name of the user group with which you want to share the folder. Specifically, we write Everyone, we press on add and we give all read or write permissions. Keep in mind that in this way all the computers and smartphones on the network will be able to access this folder, even if they also need to know the computer’s login password.
You can indeed choose between two types of sharing: password protected or open. If it is a home network to which you connect via a protected router, then you can do open sharing, since only we will access it. To change these settings, let’s go to the Control Panel -> Network and Internet -> Network and Sharing Center and click on Change advanced sharing settings. Scroll to the end of the page, open the section All networks and we deactivate (or activate) the item Password protected sharing.
The password for accessing the shared folders is the same as for accessing the operating system in the event of a secure login: in this regard, we invite you to read our guide Access on Windows 10 without a password.
Shared folders can be previewed on the computer by clicking File Explorer later on Network (in the left sidebar) and finally clicking on the name of our computer, displayed here as a network resource.
Access a shared folder from Android
To access shared folders on Windows from an Android device, we will need to have a file manager with SMB support, which is the protocol with which Windows makes shared files and folders accessible on the network. Below we will show you how to do with the best free file managers with SMB support available for Android.
Solid Explorer
One of the best file managers we can use on Android to access shared folders is Solid Explorer. After installing this app on our device, press the button in the form of + at the bottom right and select the item New remote connection. 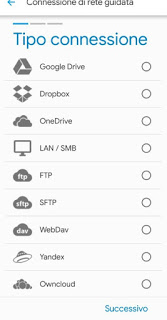
The folder will be added immediately to the left sidebar of the app, accessible whenever we wish (any access credentials will be saved automatically).
File Manager
Another useful app for accessing Windows shared folders is File Manager, available for free for all Android devices. After adding the app to our system let’s open it, let’s tap on the icon At a distance and then on Add a remote location (also the + button on the top right is OK). 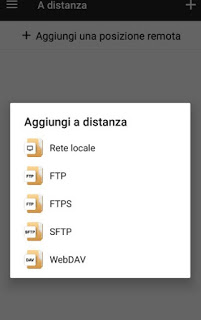
X-plore File Manager
X-plore is one of the historical apps for managing files on phones, present on the old Nokia Symbian and up to the present day on Android devices; in fact, we can download X-plore File Manager for free on smartphones and tablets with the green robot. To use this file manager, let’s tap at the top right on the root, let’s expand the menu LAN, select the item Add server and subsequently the entry Scan Now. 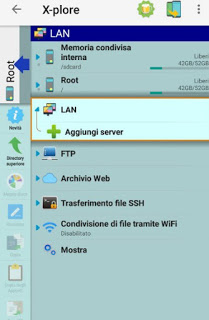
Conclusions
If our Windows computer provides some network shares, we can easily access them using one of the file managers we showed you in the guide. If instead, we look for a way to synchronize some folders between computers and smartphones, we refer you to reading our guide to Best Cloud app for Android and iPhone in which to save files without taking up memory.
We are looking for a way to do the reverse operation, ie to share some Android folders to make them available on Windows? In this case, we advise you to read our guide on How to share files and folders on the network on Android.
How to Share Files Between Android and Windows 10 on Your Network
With smartphones becoming a near-essential part of everyday life, you may find yourself in moments where you want to transfer files between an Android device and Windows 10. Fortunately, it’s very easy to achieve this these days!
How to Access Android Files on Windows 10
It’s worth noting first that there are plenty of ways to perform this transfer. Bluetooth is useful, as is plugging in a cable between your PC and your phone. However, this tutorial focuses on how to transfer over your Wi-Fi network.
There are plenty of apps that can achieve this, but for the sake of this article, we’ll focus on a solution that’s both easy to do and doesn’t require any software to be installed on your PC. That way, there’s no fiddly setup or bloatware – just a quick and easy transfer.
Even with these restrictions, the competition is pretty tight. However, we’re going to settle with the Sweech app for this tutorial. This is because Sweech is very quick to set up; you could be transferring files within one to two minutes of downloading it!
When you download Sweech, press the large play button that appears and give the app permissions to access your files. Then, Sweech will show you a local IP address and port.
Type it into the web browser on your PC, hit Enter, and you’ll see your phone’s file system.
Now, you can browse your phone as if it were a folder on your PC. This includes dragging files from your phone onto your PC, as well as putting files into folders on your phone. Once you’re done, tap the Stop button on the app to shut off the file transfer.
Every time you use Sweech, it will use the same IP address and port. As such, if you don’t want to keep typing in the address when you use Sweech, you can bookmark the page for quick access.
You can use the shortcuts on the left to filter content by type. You can even send data to your phone’s clipboard from your PC. Just type what you want on it, then click the blue clipboard icon to transfer it to the phone.
How to Access Windows 10 Files on Android
Accessing Windows 10 folders on Android is a little trickier. First, you need to make the file or folder accessible by outside devices.
Making a File or Folder Public
The easy way to do this is to move or copy the files over to your Windows 10 Public folder. Typically, this is located at C:UsersPublic . This folder is special because it’s automatically set up to allow other users on your network to access it.
If you want to share a folder without moving it to Public, you can set it up as if it were in the Public folder. To do this, right-click the file or folder you want to share, then click Properties.
Go to the Sharing tab, then click Share.
On the drop-down menu, select “Everyone,” then click Add. Click on Share at the bottom right.
By default, you’ll need your user credentials to access your PC’s public folders from outside. If you’d rather not enter them every time, and you trust all the devices on your network, you can instead disable the requirement and allow guests to see your public files.
To do this, type “advanced sharing” in the Start menu and select the option that appears.
Scroll down to the “All Networks” category – you may need to expand it. In this category, find “Turn off password-protected sharing” and click it, then click Save Changes.
Now you can access your public files without logging in. Be sure to turn this back on if you don’t want others on your network snooping on your files!
Accessing the Files on Android
Now it’s time to get access to those files. You’ll need a file explorer that has LAN capabilities so that it can access your PC.
If you have an app of choice, use that. For this article, however, we’ll be using FE File Explorer. We chose this app because it makes it easy to connect to your PC, whether you’re using an account or a guest login.
When you boot up FE File Explorer, tap the Plus button at the bottom right.
Here, you can enter the network details of your PC. If you’re on the same Wi-Fi network as your PC, you need not bother; just scroll to the bottom and find your PC in the neighborhood section.
The app will ask you if you want to log in to your PC or use a guest account. If you kept password-protected sharing on, select the top option and log in. If you turned it off, select the guest option.
Once done, you should now be able to navigate your PC’s public folders. Navigate to the files you want to download, then either tap the three dots next to a single file to see all the actions you can perform or hold-press a file to select multiple files to download or move.
As you can see, it is quite easy to transfer files between Android to Windows 10. If you are using Mac, you can make use of OpenMTP to transfer files from Android to Mac.
Related:
Simon Batt is a Computer Science graduate with a passion for cybersecurity.






























