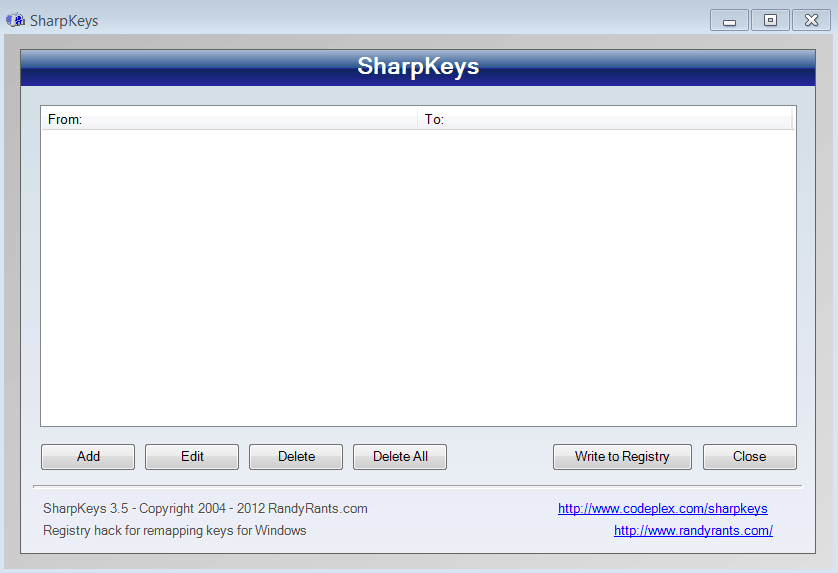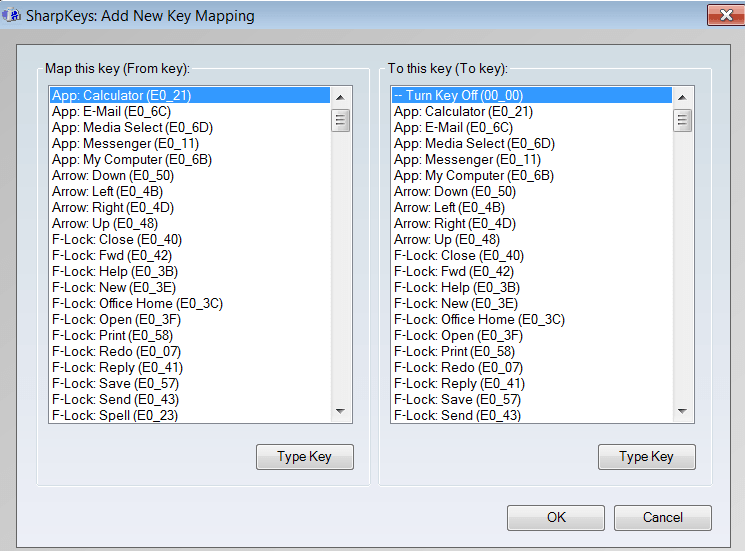- SharpKeys
- Как отключить клавишу?
- Переназначение кнопок на устройстве
- Клавиши и горячие клавиши Remap в Windows 10 с SharpKeys 2021
- How to get Windows 10 cheap (or even for free!)
- Клавиши Remap Keyboard
- SharpKeys скачать бесплатно
- Sharpkeys для windows 10
- Как с помощью SharpKeys переназначить клавиши Windows
- SharpKeys
- Как пользоваться SharpKeys
- Дополнительные возможности
- Ограничения
SharpKeys
Программа позволяет переназначить клавиши на клавиатуре. Обладает минималистичным интерфейсом на английском языке. Позволяет отключать функции всех клавиш.
Основная задача программы SharpKeys заключается в том, чтобы переназначить клавиши на клавиатуре. Интерфейс на английском языке, но сложностей во время работы не возникает.
Как отключить клавишу?
Скачайте и установите программу на свое устройство. Запустите установленный файл. Перед вами появится окно, в котором нужно выбрать параметр Add. В левой части утилиты стоит нажать на кнопку Type key. Теперь кликните на клавишу, которую планируете отключить или переназначить. В правой части утилиты нужно выбрать значение Turn Key Off. Подтвердите свои намерения, нажав на кнопку ОК. Для того, чтобы изменения вступили в силу, в главном окне выберите пункт Write to Registry. Перезапустите операционную систему Windows.
Переназначение кнопок на устройстве
В случае необходимости можно переназначить кнопку на устройстве. Благодаря этому ускорится продуктивность выполнения задач. Например, задайте кнопке с цифрой 1 функцию открытия проводника на компьютере. В соответствующем окне нажмите на значение Add. В появившемся рабочем поле кликните на клавишу, к которой планируете назначить дополнительную функцию. Теперь следует выбрать из предложенного списка “Проводник”. Примените выполненные изменения. Перезапустите операционную систему Windows. Аналогичным способом можно переназначить или расширит функционал любой кнопки.
Клавиши и горячие клавиши Remap в Windows 10 с SharpKeys 2021
How to get Windows 10 cheap (or even for free!)
При наборе текста чаще всего вы нажимаете неправильные кнопки на вашем компьютере? Затем вы должны рассмотреть возможность переназначения кнопок на клавиатуре. Перераспределение — это метод выделения другой функции клавише клавиатуры. Например, вы можете использовать «Tab Kay» как «Backspace» или наоборот. Перераспределение может быть сделано в соответствии с вашим удобством, и это тоже полезно. Я организую клавиатурные клавиши компьютера таким образом, чтобы я мог легко их добираться и набирать быстрее, чем раньше.
Клавиши Remap Keyboard
Переназначение можно легко сделать с помощью SharpKeys . Повторное использование включает в себя редактирование реестра, поэтому рекомендуется создать точку восстановления системы, прежде чем вы это сделаете. SharpKeys — это программное обеспечение с открытым исходным кодом, которое позволяет вам переназначить ваши функции клавиатуры в соответствии с вашим комфортом. Благодаря интуитивно понятному интерфейсу он никогда не позволяет вам чувствовать себя так, как будто вы делаете какие-то гениальные вещи, такие как редактирование реестра. Это очень просто для работы.
Как только вы закончите создание точки восстановления системы, вы можете использовать SharpKeys без какого-либо риска. В главном окне вы можете увидеть пустой список, в этом списке вы можете добавить свои сопоставления. Вы можете даже удалить или отредактировать их впоследствии.
Чтобы добавить новое сопоставление, нажмите кнопку «Добавить», а затем выберите ключ, который вы хотите сопоставить, или вы можете нажать кнопку «Тип ключа» и нажать эту клавишу из на клавиатуре, а затем выберите ключ, с которым вы хотите сопоставить. В качестве примера я сопоставляю ключ «Tab» с ключевым словом backspace, так что каждый раз, когда я нажимаю клавишу «Tab», функция backspace должна выполняться.
Аналогично, вы можете нажать кнопку «Изменить» и отредактировать сохраненные сопоставления , Вы даже можете нажать кнопку «Удалить», чтобы удалить сопоставление, кроме того, есть возможность удалить все сопоставления. После того как вы закончите создание своих сопоставлений, нажмите кнопку «Написать в реестр», чтобы сохранить эти сопоставления с вашей системой. Вам нужно выйти из системы или перезагрузиться, чтобы изменения могли произойти.
SharpKeys — очень полезное приложение, которое позволяет персонализировать элементы управления на клавиатуре, и лично я чувствую, что это помогло мне увеличить скорость ввода, принеся некоторые существенные рядом с моими пальцами. Превышение всего плохого, при персонализации может возникнуть трудность при наборе текста на разных клавиатурах, поэтому будьте осторожны и не забудьте создать точку восстановления системы перед использованием этого программного обеспечения.
SharpKeys скачать бесплатно
Нажмите здесь скачать SharpKeys. Работает в Windows 10/8/7.
Sharpkeys для windows 10
How do I use it? Getting Started
- Launch SharpKeys, by selecting its icon from the Start menu. If there are any errors reported, please check the Troubleshooting section below
- Add a new key mapping or edit an existing one
- Click «Write to registry» and wait for a confirmation that the registry was successfully updated
- Close SharpKeys and either log out (and back in) or reboot to enforce the new mappings
Things that SharpKeys will do:
- Map an entire key to any other key — e.g. you could remap Caps Lock to a Shift key
- Remap more than one key to one single key — e.g. you could remap every key on a keyboard to the letter Q
- Force you to look for the Left or Right ALT key in the list of available keys because Type Key cannot scan for ALT
- Allow you to swap two keys with each other — e.g. you can swap Left Windows with Left Control and vice versa
Things that SharpKeys will not do:
- Map multiple key presses to one key — e.g. it will not support an attempt to remap Ctrl+C to the F5 key
- Map mouse clicks to any key
- Support certain hardware keys that never make it to Windows — e.g. Logitech’s volume buttons or most Fn keys
- Support multiple mappings for different users — the Windows key being tweaked is for an entire machine
- Protect you from yourself — if you disable your DEL key and can’t login because Ctrl+Alt+Del doesn’t work now, you’ll have to reformat
Additional FAQ and answers
Q: Can I remap a combination of keys to one key?
A: Sadly, no. SharpKeys only remaps whole keys rather than a modified key. For example, you can remap Ctrl or C but you can’t remap Ctrl+C to another key. That said, the Microsoft PowerToys tool does offer this functionality — you can learn more about their tool here: Microsoft PowerToys.
Q: Can I remap a mouse click to a new key?
A: Sorry, but no. The remapping technology that Windows uses to remap your keys isn’t aware of your mouse.
Q: Why can’t I remap my Fn key on my [notebook or Apple] keyboard?
A: Some keys simply just never get to Windows. In the case of most Fn keys, they are interpretted by the hardware and never get passed onto the OS, no matter how they appear to work. if Windows doesn’t see the key, there’s no way for the key to be remapped by Windows.
Q: Type a Key shows 00_100 — can I remap this key?
A: 00_100 is a catch all code that Windows reports when a key is captured by hardware or some other driver so there’s no way to successfully remap that key, especially since multiple keys can return the same 00_100 code.
Q: Type a Key shows Unknown Key — can I remap this key?
A: Odds are this is just a key that has never been seen by SharpKeys before so it doesn’t know what to do with it. Open an issue on this site for this project and someone from the Open Source community can look into adding it.
Q: Type a Key shows a code that is E0_nnnn — can I remap this key?
A: If a scancode has 6 characters, then it is what is known as a triple byte scancode which is something that cannot be remapped by the Windows Registry. To remap a key like this, you’ll need an active remapper like Microsoft PowerToys or AutoHotKeys or the app that came with the keyboard (e.g. Logitech’s Options) if available.
Q: What’s all this stuff about «scan codes»?
A: Whenever you press a key on your keyboard, it sends a binary code to the keyboard controller in you PC. That code is passed on into Windows (in most cases) and Windows interprets it as «they pressed code 0x3A so that’s Caps Lock — turn that on!» What modern versions of Windows also does is it checks a registry key when the machine boots. What that registry key does is tell windows «even though they pressed 0x3A, treat it as 0x2A» (which is left shift). What SharpKeys does is edits this registry key using a simple UI and sidestepping the registry editor.
Q: I have a new PC that has a hang up button I want to remap — can I remap this key?
A: A lot of people ask for E0_1F65 but as the above question calls out, triple byte scancodes cannot be remapped with the Windows Registry. This applies to Lenovo, HP, Dell, and any other PC maker’s laptop or desktop.
Q: Type a Key doesn’t recognize the Alt key when I type it — how do I remap this key?
A: The Alt key scancode doesn’t make it through the system, to get to the Type a Key window. Basically, when you type Alt, Windows sends it to the system menu and activate it, rather than sending the scancode to the window. You can still remap this key, but you’ll see to select it from the list manually; you’ll find it in the grouping of keys marked as «Special».
Q: What is the craziest remapping you’ve ever done?
A: I think it’s my active remapping on Surface products, where some of the cursor navigation keys share space with F9-F12. Since I use F1-F8 for a lot for Office or Visual Studio, I don’t want to have to remember to hit Fn but I also don’t want to leave Fn-Lock on because I also need Home, End, PgUp, and PgDn as well. Soooooo, I leave Fn-Lock on and then remapped F9-F12 to Home/End/PgUp/PgDn and then Home/End/PgUp/PgDn to F9-F12. I also disabled Caps Lock and remapped the Right Alt to Left Windows because that’s just happy for a laptop. Since other people might make use of this, I put the SKL file in the depot here.
Q: What is an «Unknown» key?
A: There’s no way I could get a lab of keyboards to test, especially when almost every modern keyboard comes with extra keys or language specific keys — some companies are even making keyboards with special buttons for their own software or product line up. Consequently, when you use Type Key and it hit a key that SharpKeys may not know about, it can still be mapped, even if the label says unknown. If there’s a key that you have on your keyboard that is listed as Unknown but you have a used for it, email me and I’ll see about adding a better label for it.
Q: What happens if I use your utility and I add a bunch of key mapping and I can’t use my computer anymore?
A: Well, more or less, you’re screwed. I’ve tested this application a good deal, and there’s very little risk in modifying this Registry entry, but if you turn off a key you need for your password, you’re mostly out of luck. One option is to try using the onscreen keyboard that’s available via Accessibility options, as that wouldn’t be impacted by remapping settings for Windows. You can also try to plug in a USB keyboard if you’re on a laptop or you can boot into Safe Mode and remove the Scancode Map Registry key, but you’ll be on your own. Having said this, please be careful and you’re using SharpKeys at your own risk!
Q: I have to have combo key support or triple-byte enabled keys support! Why won’t you make this change?!
A: There is absolutely nothing I can do about it: Windows is remapping the keys and this app is just a UX for the Registry key that controls the remapping. In fact, I think I answered this already in the FAQ. That said, if you want a deeper level of remapping support please check out Microsoft PowerToys.
Как с помощью SharpKeys переназначить клавиши Windows
Компьютерные клавиатуры в своей основной массе очень похожи друг на друга. Все они имеют цифровой и буквенный ряды, клавиши пробел, ввод, а также набор специальных кнопок, предназначенных для выполнения различных команд.
Сюда относятся Ctrl, Del, Shift, набор кнопок F, pause break и некоторые другие. Если чем и различаются клавиатуры в своей функциональности, так это именно этими самыми кнопками. Например, есть клавиатуры, в которых отсутствует столь полезная клавиша PrintScreen.
SharpKeys
Отсутствие той или иной клавиши на клавиатуре может доставить пользователю немало неудобств. К счастью, эту проблему довольно таки просто решить. Есть программа, с помощью которой клавиши можно переназначить. Называется она SharpKeys. Принцип её работы прост — она позволяет назначать выбранной пользователем клавише ту или иную функцию операционной системы Windows.
Как пользоваться SharpKeys
Переназначение клавиш в SharpKeys называется «созданием карты» и производится следующим образом. Когда вы запустите программу, появится пустое окно с шестью кнопками в нижней части. Чтобы открыть список клавиш и функций, нажмите кнопку «Add».
Список имеет порядка 250 элементов и состоит из двух колонок. В первой — Map this key (From key) выбирается кнопка, которую нужно переопределить, а во второй — To this key (To key) выбирается функция или команда, которая должна при нажатии этой кнопки выполняться.
Предположим, что на вашей клавиатуре отсутствует та самая PrintScreen. Выберите в левой колонке кнопку, при нажатии на которую система будет делать скриншот и нажмите «Type Key».
При этом появится маленькое окошко с надписью «press a key». Нажмите выбранную клавишу пальцем, чтобы SharpKeys смогла её правильно распознать.
Жмем ОК. Далее переходим к правой колонке и находим в ней нужную функцию PrtSc (она имеет метку Special). Выделяем её, а затем нажимаем кнопку «Write to Registry». При этом выбранные вами настройки будут записаны в реестр, а вам останется лишь перезагрузить компьютер.
Дополнительные возможности
SharpKeys поддерживает создание «горячих» кнопок для некоторых приложения и системных функций. Например, вы можете назначить такие кнопки для запуска калькулятора, почтового клиента, медиаплеера, переходя в «Этот компьютер» и т.д. Разумеется, поддерживается редактирование и удаление пользовательских карт.
Ограничения
К сожалению, создавать или переназначать комбинации клавиш, состоящие из двух или трех кнопок, SharpKeys не умеет. Также утилита не поддерживает переназначение ряда функциональных клавиш, к примеру, Function (fn).
Что касается таких кнопок как Ctrl, Alt, Delete, F8 то переопределять их вообще не рекомендуется. Почему так, думаю, вы и сами это прекрасно понимаете. Распространяется эта программа совершенно бесплатно, более того, она имеет открытый исходный код.
Язык интерфейса — английский. Работает с операционными системами Windows XP, 7, 8 и 8.1.