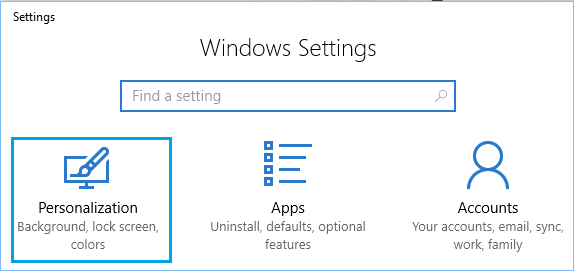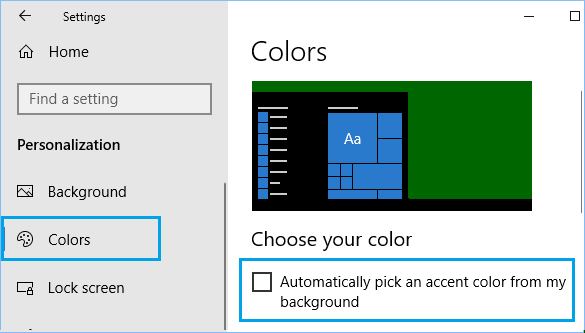- 990x.top
- Простой компьютерный блог для души)
- Shell Infrastructure Host что это за процесс? (прекращена работа)
- Как создать нового пользователя в Windows 10?
- Что такое процесс Windows Shell Experience Host в диспетчере задач
- Что такое процесс Windows Shell Experience Host
- Почему он использует так много ресурсов
- Обновление ПК и универсальных приложений
- Возможные проблемы с Windows Shell Experience Host
- Можно ли отключить Windows Shell Experience Host
- Может Windows Shell Experience Host быть вирусом
- Процесс ShellExperienceHost на компьютере
- Почему нагружает процессор
- Может ли быть вирусом
- Как исправить проблему Высокая загрузка процессора процессом Хост Windows Shell Experience
- Что такое Хост Windows Shell Experience
- Высокая нагрузка Хост Windows Shell Experience на процессор в Windows 10
- Измените фон рабочего стола
- Отключите автоматическое изменение цвета фона
- Уменьшите эффекты прозрачности
- Выполнить команду SFC
990x.top
Простой компьютерный блог для души)
Shell Infrastructure Host что это за процесс? (прекращена работа)

Проверка целостности, это в принципе разумно сделать, я тут ничего не имею против, но это как бэ не решение. Это можно делать вообще при любых проблемах с виндой, ибо при этой проверке все поврежденные системные файлики будут заменены на оригинальные. Смотрите, как эту проверку замутить, зажимаете Win +R > вставляете cmd > нажимаете ОК > вставляете команду sfc /scannow > ждите результат. Если у вас Windows 10, то там лучше зажать кнопки Win + X, и там в меню выбрать командная строка от администратора, ну и потом делать то, что я написал выше
Так, а вот нашел еще инфу. Пишет чел, что у него критическая ошибка Shell Infrastructure Host, и вот что ему советуют. Нужно зажать Win + R, вставить команду msconfig:
Далее будет открыто окно Конфигурация системы, на вкладке Общие выберите Обычный запуск:
Я не гарантирую, но это может помочь. Но попробовать стоит.
Нашел еще инфу, это форум Microsoft, здесь всё на энглише, тут тоже предлагают сделать проверку целостности файлов и еще знаете что? Еще можно создать нового пользователя! Да, это помочь может, я так понимаю это стоит делать, когда вообще ничего не помогает. Вот ссылка, если с английским дружите, то можете глянуть, тут все это пишется:
Вот еще читаю, что у одного юзера эта ошибка пропала сама по себе. Юзер хотел исправить ее при помощи команды sfc \scannow, кстати он это хотел делать в безопасном режиме (может реально так лучше). И вот он хотел запустить команду, но что-то пошло не так, короче непонятно. Но потом юзер сделал перезагрузку и уже не было этой ошибки, от чего юзер был немного в шоке. Вот кстати та ошибка, которая была у юзера:
Вот еще один юзер пишет, что эта проблема возникает если компом не пользоваться. И что он сделал? Он поставил себе прогу Move Mouse, которая имитирует движения мышки. И все, проблемы нет. Но понятное дело, что это не решение, а обход проблемы….
Вот нашел сообщение одного юзера, он на форуме пишет, что он пробовал всякое, ничего не помогло и ему пришлось создавать нового пользователя.
Как создать нового пользователя в Windows 10?
Ну если создание нового юзера, это вроде как рабочее решение, то нужно вам показать как его то создать. Не все знают ведь, мало ли. Короче мини инструкция для чайников, в виндовс 7 примерно также, хотя даже наверно легче.. Зажимаем кнопульки Win + R, вставляем эту командуху:
Откроется панель управления. Там нужно написать в правом верхнем углу слово учетные и потом нажимаем на создание учетной записи:
Там еще есть создание стандартной учетной записи. Не знаю что это, но видимо одно и тоже, а может и нет, короче неважно.. Далее нажимаем добавить нового юзера в окне параметры компьютера:
Потом откроется еще одно окно, здесь снова нажимаем добавить юзера:
Потом что-то оно делалось, какие-то процессы выполнялись, это все заняло где-то полминуты. После чего появилось такое окошко, тут нужно ввести имя и пароль:
Я в общем пароль не стал задавать, а просто имя указал новой учетки и нажал Далее:
После этого у меня уже появилась новая учетная запись в окне, смотрите:
Теперь я сделаю перезагрузку:
Но тут меня ждал нежданчик! Перезагрузка то выполнилась нормалек, но изменений ровно НОЛЬ. Вы наверно подумаете, что я это я имею ввиду? Я создал новую учетную запись, как мне теперь в нее войти? Должен был быть выбор при включении винды: или новая учетная запись или старая, но такого не было. Ну и как это называется? Программисты винду делали для кого? Для шибко умных спецов? Ладно короче. Я узнал что нужно делать. Необходимо завершить текущий сеанс, то есть ВЫЙТИ ИЗ СИСТЕМЫ:
А потом ЗАЙТИ УЖЕ В НОВУЮ УЧЕТКУ таким образом:
После этого у вас будет новый рабочий стол и думаю что вам даже покажется что вы переустановили винду:
Но на самом деле это просто новая учетка. Хм, кстати иногда лучше не переустанавливать виндуху а поставить новую учетку, это вам на заметку.
Надеюсь создание новой учетки избавит вас от ошибки связанной с Shell Infrastructure Host. Вы тут можете мне сказать, да ну, это гемор, нужно все настраивать по новой.. Да, ребята, гемор есть! Но зато ошибки ведь не будет! Вам останется только все немного понастраивать и все пучком! А вот пытаться исправить ошибку, то на это может уйти куда больше времени…
Такие дела, надеюсь информация пригодилась. Удачи и позитивного настроя!
Что такое процесс Windows Shell Experience Host в диспетчере задач
Если вы когда-нибудь замечали процесс под названием «Windows Shell Experience Host» в своём Диспетчере задач Windows, возможно, Вы испытывали мимолетное любопытство, что это за процесс и для чего он нужен компьютеру.
Что такое процесс Windows Shell Experience Host
Windows Shell Experience Host является официальной частью Windows. Он отвечает за отображение универсальных приложений в оконном интерфейсе. Он также обрабатывает несколько графических элементов интерфейса, таких как меню Пуск , прозрачность панели задач и новые визуальные эффекты для всплывающих окон в области уведомлений – часы, календарь и т.д.
Он даже контролирует некоторые элементы поведения фона рабочего стола, например, изменение фона, когда у Вас включено слайд-шоу.
Когда Windows 10 только появилась, многие пользователи отмечали проблемы с Windows Shell Experience Host, который слишком активно использовал процессор и память. Несмотря на то, что количество проблем сократилось, до сих пор некоторые люди всё ещё сообщают об этих проблемах.
Почему он использует так много ресурсов
При нормальной работе Windows Shell Experience Host практически не использует процессор, лишь иногда уровень поднимается до нескольких процентных пунктов, когда графические элементы изменяются, но затем возвращается к нулю. Процесс обычно использует около 100-200 МБ памяти.
Если вы заметили, что процесс потребляет много ресурсов процессора или памяти,– то у Вас есть проблема, которую нужно решить.
Как решить проблему с Windows Shell Experience Host? Сначала мы обновим компьютер и универсальные приложения, а затем попробуем решить некоторые другие потенциальные причины проблемы.
Обновление ПК и универсальных приложений
Для начала убедитесь, что Windows обновляется. Возможно, ваш компьютер уже ждет какое-то исправление. Далее, вы должны убедиться, что все ваши универсальные приложения находятся в актуальном состоянии. Откройте магазин Windows, щелкните значок пользователя рядом с панелью поиска и выберите Загрузки и обновления .
В окне Загрузки и обновления нажмите кнопку Проверить наличие обновлений , а затем, если обновления доступны, нажмите Обновить все .
После обновления подождите некоторое время до завершения установки и проверьте, решена ли проблема. Если нет, переходите к эксперименту с некоторыми общими потенциальными причинами проблем Windows Shell Experience Host.
Возможные проблемы с Windows Shell Experience Host
Если после обновления всё еще возникают проблемы с Windows Shell Experience Host, следующий шаг заключается в выполнении некоторых общих действий. Пробуйте их по одному и проверяйте, исправлена ли проблема. Если нет, отмените изменения и переходите к следующему пункту.
На сегодняшний день наиболее распространенной причиной проблем Windows Shell Experience Host является режим слайд-шоу фона в Windows. Конечно, это не происходит со всеми, но когда это произойдет, вы увидите несколько сотен дополнительных МБ памяти, потребляемых каждый раз при изменении фона. Вы также можете увидеть всплеск использования процессора до 25% или около того.
Чтобы проверить эту потенциальную причину, перейдите в Настройки → Персонализация → Фон и измените фон на сплошной цвет. Если это решит вашу проблему, Вы можете попробовать установить статичный фон. Можно также попробовать запустить слайд-шоу с другим приложением.
Следующая потенциальная причина – функция автоматического выбора акцента цвета на основе фона. Чтобы проверить это, перейдите в раздел Параметры → Персонализация → Цвета и отключите Автоматический выбор главного цветового фона . Подождите некоторое время и посмотрите, решена ли проблема. Если нет, снова включите этот параметр и перейдите к следующей возможной причине.
Далее следует эффект прозрачности для меню Пуск, Панели задач и Центра действий. Этот параметр находится на том же экране, что и последний в Меню Параметры → Персонализация → Цвета. Просто отключите параметр В меню «Пуск», на панели задач и центре уведомлений .
Можно ли отключить Windows Shell Experience Host
Нет, Вы не сможете отключить Windows Shell Experience Host, и не должны. Это важная часть отображения визуальных элементов Windows 10. Вы можете временно завершить задачу, чтобы проверить, решит ли это вашу проблему. Но Windows автоматически перезапустит процесс через несколько секунд.
Может Windows Shell Experience Host быть вирусом
Windows Shell Experience Host является официальным компонентом Windows и, скорее всего, не является вирусом. Хотя мы не видели сообщений о каких-либо вирусов или перехвате этого процесса, всегда возможно, что мы увидим это в будущем.
Если вы подозреваете что файл был заражен вредоносной программой, то просканируйте его на вирусы, используя надежный антивирусный сканер.
Процесс ShellExperienceHost на компьютере
Процесс Shell Experience Host является частью Windows и отвечает за отображение приложений в оконном интерфейсе. Также он обрабатывает графическую прорисовку некоторых элементов операционной системы: меню «Пуск», панель задач, часы и календарь. Контролирует фоновое поведение рабочего стола, если в настройках установлено слайд-шоу заставки.
- Наименование исполняемого файла: «ShellExperienceHost.exe».
- Местоположение: «C:\Windows\SystemApps\ShellExperienceHost_*».
- Размер: 2 мегабайта.
Почему нагружает процессор
В обычных операциях «Windows Shell Experience Host» практически не создаёт нагрузку на процессор и занимает меньше 100 мегабайт оперативной памяти. Если же такая проблема есть, значит есть ошибки в работе операционной системы.
Распространенной причиной проблемы является использование для рабочего стола режима слайд-шоу. В этом режиме фон меняется через заданный промежуток времени. В период смены изображения, может наблюдаться повышение нагрузки на ресурсы компьютера. Чтобы проверить эту потенциальную причину, откройте контекстное меню рабочего стола и в настройках «Персонализация» измените фон на сплошной цвет.
В дополнение попробуйте отключить эффект прозрачности для меню «Пуск» и панели задач. Этот параметр находится в тех же настройках, но на вкладке «Цвета». Настройка называется называется «Эффекты прозрачности».
Отключить или удалить «Shell Experience Host» невозможно, так как это важный компонент Windows 10. Отключение через диспетчер задач не даст результата — операционная система через несколько секунд автоматически перезапустит работу процесса.
Может ли быть вирусом
Пока не было новостей о том, что вирусы подделывают этот процесс. Возможно, в будущем ситуация изменится. Если подозреваете, что файл «ShellExperienceHost.exe» подменён вирусом, проверьте дату его создания и изменения.
Исполняемый файл не изменяется даже при обновлений системы. Дата создания и последнего изменения должна соответствовать дате установки Windows. Откройте местоположение файла и в контекстном меню выберете «Свойства». На вкладке «Цифровые подписи» посмотрите отметку времени. Этот параметр вирусы перезаписать не могут.
Как исправить проблему Высокая загрузка процессора процессом Хост Windows Shell Experience
Некоторые пользователи по-прежнему сообщают о высоком использовании ЦП процессом под названием Хост Windows Shell Experience. В этой статье мы рассмотрим, что такое Хост Windows Shell Experience и шаги по исправлению использования высокопроизводительных ресурсов в Хост Windows Shell Experience в Windows 10.
 Что такое Хост Windows Shell Experience
Что такое Хост Windows Shell Experience
Хост Windows Shell Experience в большей степени является частью ОС Windows, а не вирусом или вредоносной программой.
Основной задачей Хост Windows Shell Experience является обработка графических элементов или отображение части универсальных приложений на вашем компьютере.
Например, графический интерфейс меню «Пуск», «Панель задач», «Область уведомлений» (часы, календарь и т. д.) и изменение фона рабочего стола обрабатываются Хост Windows Shell Experience.
Высокая нагрузка Хост Windows Shell Experience на процессор в Windows 10
В обычных случаях Хост Windows Shell Experience должен потреблять только от 5 до 7% от ЦП, когда графические элементы запускаются на вашем компьютере, и затем он должен быстро опуститься до нуля.
Однако, если вы заметили процесс, регулярно потребляющий большое количество мощности процессора (от 25% до 35%) и памяти в диспетчере задач вашего компьютера, то проблему нужно исправить.
Первым шагом в устранении этой проблемы является проверка того, что ваш компьютер обновлен до последней версии ОС Windows, доступной для вашего компьютера.
Нажмите кнопку Пуск > иконка Параметры и на экране Параметров нажмите Обновление и безопасность .
На следующем экране нажмите Центр обновления Windows в боковом меню, а затем нажмите кнопку Проверка обновлений .
Позвольте компьютеру проверить наличие обновлений и установить их на компьютер (в случае их наличия).
Если это не помогает, вы можете попробовать другие методы для решения проблемы загрузки процессора Хостом Windows Shell Experience в Windows 10:
Измените фон рабочего стола
Известно, что наиболее распространенной причиной высокой нагрузки на процессор Хостом Windows Shell Experience в Windows 10 — это слайд-шоу, и множество пользователей сообщили об устранении проблемы, переключившись на сплошной цвет или фоновый рисунок.
Нажмите кнопку Пуск , затем щелкните значок Параметры .
На экране параметры кликните на Персонализация .
На следующем экране нажмите Фон в боковом меню и под словом Фон в центре измените тип фона на Фото или Сплошной цвет .
Перезагрузите компьютер и проверьте, исправлена ли проблема высокой нагрузки на процессор процессом Хост Windows Shell Experience.
Отключите автоматическое изменение цвета фона
Следующее решение — отключить возможность автоматического изменения цвета фона на рабочем столе.
Нажмите кнопку Пуск значок Параметры . На экране Параметры нажмите Персонализация .
На экране Персонализация нажмите Цвета в боковом меню и отключите параметр Автоматический выбор главного цвета фона .
Уменьшите эффекты прозрачности
Поскольку Хост Windows Shell Experience также отвечает за эффекты прозрачности для меню «Пуск», «Панель задач», «Центр действий» и других меню, выключение функции прозрачности может помочь в устранении этой проблемы.
Нажмите кнопку Пуск значок Параметры Персонализация . На следующем экране нажмите Цвета в боковом меню и отключите опцию Эффекты прозрачности , расположенную в разделе «Другие параметры».
Выполнить команду SFC
И наконец, вы можете выполнить команду SFC, чтобы исключить возможность высокой загрузки процессора, вызванного поврежденными или удаленными системными файлами на вашем компьютере.
Щелкните правой кнопкой мыши на кнопке Пуск и выберите Командная строка (Администратор) в появившемся меню.
В окне командной строки введите sfc /scannow и нажмите клавишу Enter на клавиатуре.
Как только команда SFC будет выполнена, перезагрузите компьютер, и это должно заменить все поврежденные файлы.

















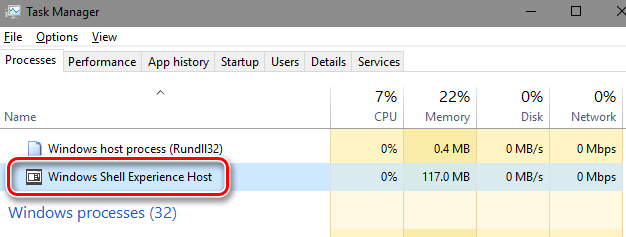
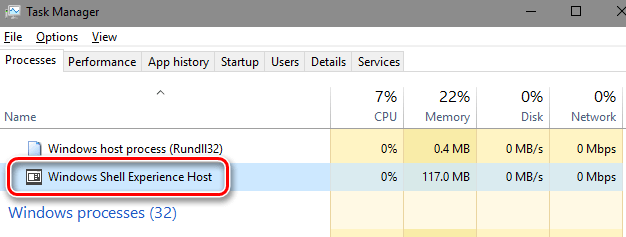

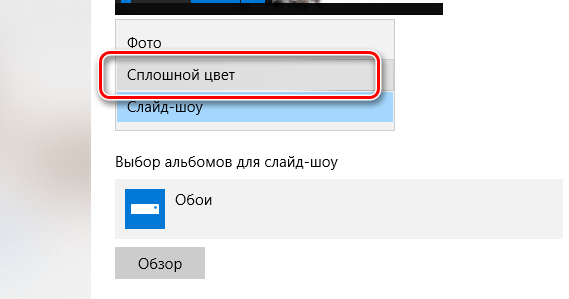
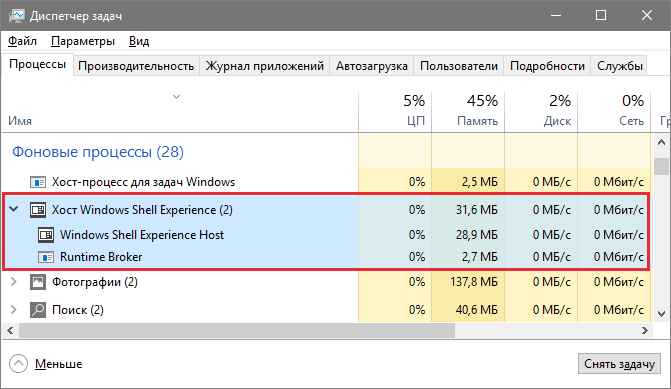
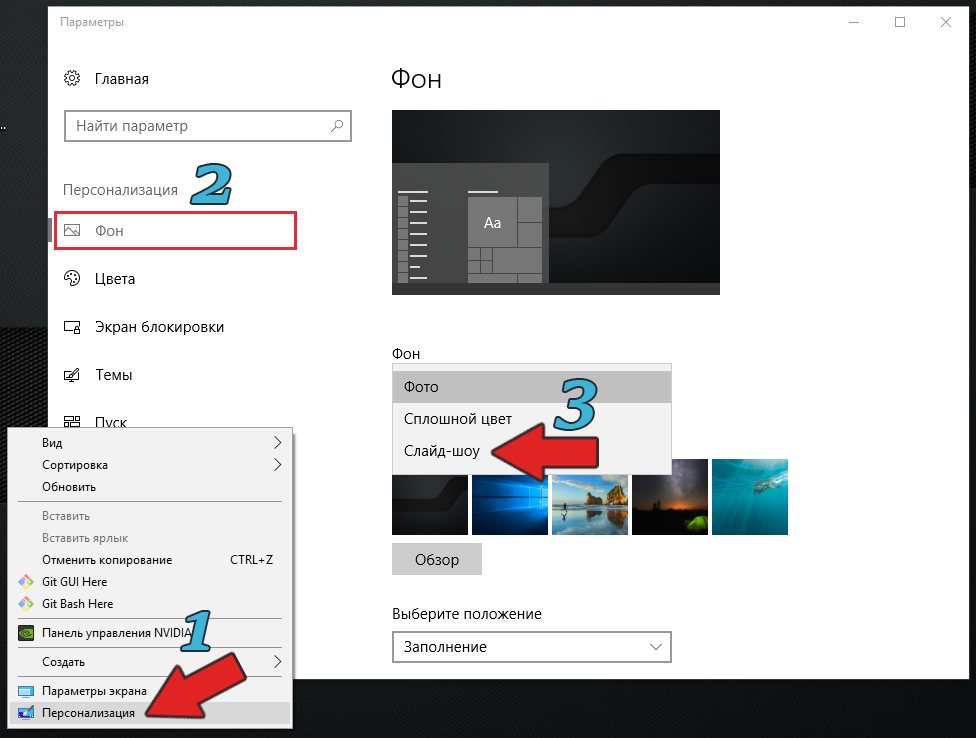

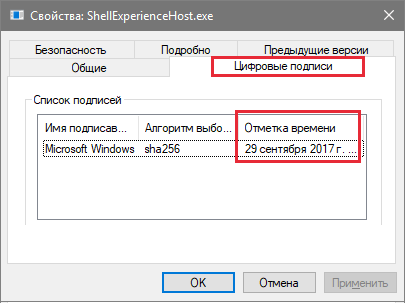
 Что такое Хост Windows Shell Experience
Что такое Хост Windows Shell Experience