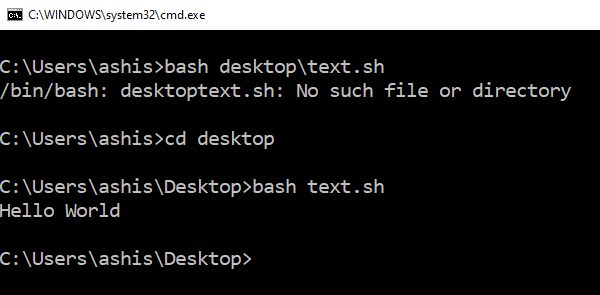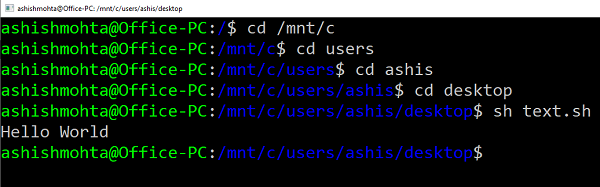- Как запустить файл .sh или Shell Script в Windows 10
- 1] Выполнить файл сценария оболочки, используя WSL
- 2] Выполнить сценарий оболочки, используя Ubuntu в Windows 10
- How to run .sh or Shell Script file in Windows 10
- How to run .sh or Shell Script file in Windows 10
- 1] Execute Shell Script file using WSL
- 2] Execute Shell Script using Ubuntu on Windows 10
- Related Posts
- Windows Subsystem for Linux has no installed distributions
- Failed to Fork error with Ubuntu on Windows 10
- WslRegisterDistribution failed with error 0x8007019e and 0x8000000d – WSL
- [email protected]
- Primary Sidebar
- Information Security Squad
- 🐧 Как запустить файл .sh или Shell скрипт в Windows 10
- Как запустить файл .sh или скрипт шелла в Windows 10
- 1] Выполнить файл скрипта оболочки, используя WSL
- 2] Выполнить скрипт оболочки, используя Ubuntu в Windows 10
- Как в Windows 10 запускать SH-скрипты без подсистемы Bash
- Git Bash
- Cygwin
- 19 полезных shell-скриптов на все случаи жизни
- Содержание статьи
- Простые примеры
- Xakep #212. Секреты даркнета
- Десктоп
- Google, Twitter, Dropbox и торренты
- Вместо выводов
- Евгений Зобнин
Как запустить файл .sh или Shell Script в Windows 10
Shell Scripts или .SH файлы похожи на командные файлы Windows, которые могут выполняться в Linux или Unix. В Windows 10 можно запустить файл .sh или Shell Script, используя подсистему Windows для Linux. В этом посте мы покажем вам, как запустить файл сценария оболочки в Windows 10.
Bash — это оболочка и командный язык Unix, который может запускать файлы Shell Script. Вам не нужно устанавливать Ubuntu или любые другие дистрибутивы Linux, если ваши сценарии не нуждаются в поддержке реального ядра Linux. Мы поделимся обоими методами.
- Выполнить файл сценария оболочки, используя WSL
- Выполнить сценарий оболочки с помощью Ubuntu в Windows 10
1] Выполнить файл сценария оболочки, используя WSL
Установите WSL или Windows Subsystem для Linux
Перейдите в Настройки → Обновление и безопасность → Для разработчиков. Проверьте переключатель режима разработчика. Ищите «Функции Windows», выберите «Включить или отключить функции Windows».
Прокрутите, чтобы найти WSL, установите флажок и установите его. После этого необходимо перезагрузить компьютер, чтобы завершить установку запрошенных изменений. Нажмите Перезагрузить сейчас. BASH будет доступен в командной строке и PowerShell.
Выполнить файлы сценариев оболочки
- Откройте командную строку и перейдите в папку, где доступен файл сценария.
- Введите Bash script-filename.sh и нажмите клавишу ввода.
- Он выполнит скрипт, и в зависимости от файла вы должны увидеть вывод.
На платформе Linux вы обычно используете SH, но здесь вам нужно использовать BASH. Тем не менее, BASH в Windows имеет свои ограничения, поэтому, если вы хотите выполнить в среде Linux, вам нужно установить Ubuntu или что-то подобное.
2] Выполнить сценарий оболочки, используя Ubuntu в Windows 10
Убедитесь, что у вас установлен Ubuntu или любой другой дистрибутив Linux. Ubuntu смонтирует или сделает все ваши каталоги Windows доступными в /mnt. Таким образом, диск C доступен по адресу /mnt/C. Так что если рабочий стол будет доступен по адресу /mnt/c/users/ /desktop.
Теперь следуйте этим шагам
- В командной строке введите Bash, и он запустит приглашение distro.
- Перейдите в папку с помощью команды «cd» в папку, где доступны сценарии.
- Введите «sh script.sh» и нажмите ввод.
- Он выполнит сценарий, и если они зависят от каких-либо основных функций Linux.
Поскольку Linux теперь доступен в Windows, вам не нужно использовать какие-либо сторонние приложения, такие как Cygwin. WSL должно быть достаточно для большинства сценариев, чтобы помочь вам запустить сценарий оболочки в Windows 10.
How to run .sh or Shell Script file in Windows 10
Shell Scripts or .SH files are like batch files of Windows which can be executed in Linux or Unix. It is possible to run .sh or Shell Script file in Windows 10 using Windows Subsystem for Linux. In this post, we will show you how to run a Shell Script file in Windows 10.
How to run .sh or Shell Script file in Windows 10
Bash is a Unix shell and command language which can run Shell Script files. You do not need to install Ubuntu or any other Linux Distros unless your scripts need the support of the real Linux kernel. We will share both the methods.
- Execute Shell Script file using WSL
- Execute Shell Script using Ubuntu on Windows 10
1] Execute Shell Script file using WSL
Install WSL or Windows Subsystem for Linux
Go to Settings > Update & Security > For Developers. Check the Developer Mode radio button. And search for “Windows Features”, choose “Turn Windows features on or off”.
Scroll to find WSL, check the box, and then install it. Once done, one has to reboot to finish installing the requested changes. Press Restart now. BASH will be available in the Command Prompt and PowerShell.
Execute Shell Script Files
- Open Command Prompt and navigate to the folder where the script file is available.
- Type Bash script-filename.sh and hit the enter key.
- It will execute the script, and depending on the file, you should see an output.
On a Linux platform, you usually use SH, but here you need to use BASH. That said, BASH in Windows has its limitations, so if you want to execute in a Linux environment, you need to install Ubuntu or anything similar.
2] Execute Shell Script using Ubuntu on Windows 10
Make sure you have Ubuntu or any other Linux distros installed. Ubuntu will mount or make all your Windows directories available under /mnt. So the C drive is available at /mnt/C. So if the desktop will be available at /mnt/c/users/ /desktop.
Now follow these steps
- Type Bash in run prompt, and it will launch the distro prompt.
- Navigate to the folder using “cd” command to the folder where the scripts are available.
- Type “sh script.sh” and hit enter.
It will execute the script, and if they have a dependency on any of core Linux features.
Since Linux is now available in Windows, you need not use any third party applications like Cygwin. WSL should be enough for most of the scenarios to help you run a shell script in Windows 10.
Date: July 15, 2019 Tags: WSL
Related Posts
Windows Subsystem for Linux has no installed distributions
Failed to Fork error with Ubuntu on Windows 10
WslRegisterDistribution failed with error 0x8007019e and 0x8000000d – WSL
[email protected]
Ashish is a veteran Windows, and Xbox user who excels in writing tips, tricks, and features on it to improve your day to day experience with your devices.
Primary Sidebar

Information Security Squad
stay tune stay secure
- Home
- 2019
- Июль
- 15
- 🐧 Как запустить файл .sh или Shell скрипт в Windows 10
🐧 Как запустить файл .sh или Shell скрипт в Windows 10
Шелл скрипты или .SH файлы похожи на командные файлы Windows, которые могут выполняться в Linux или Unix.
В Windows 10 можно запустить файл .sh или скрипт оболочки, используя подсистему Windows для Linux.
В этом руководстве мы покажем вам, как запустить файл скрипта оболочки в Windows 10.
Как запустить файл .sh или скрипт шелла в Windows 10
Bash – это оболочка и командный язык Unix, который может запускать файлы скрипты .sh.
Вам не нужно устанавливать Ubuntu или любые другие дистрибутивы Linux, если ваши скрипты не нуждаются в поддержке реального ядра Linux.
Мы поделимся обоими методами.
- Выполнить файл скрипт оболочки, используя WSL
- Выполнить скрипт оболочки с помощью Ubuntu в Windows 10
1] Выполнить файл скрипта оболочки, используя WSL
Установите WSL или Windows Subsystem для Linux
Перейдите в Настройки> Обновление и безопасность> Для разработчиков.
Проверьте переключатель режима разработчика.
Поищите «Функции Windows», выберите «Включить или отключить функции Windows».
Прокрутите, чтобы найти WSL, установите флажок и установите его.
После этого необходимо перезагрузить компьютер, чтобы завершить установку запрошенных изменений.
Нажмите Перезагрузить сейчас.
BASH отныне будет доступен в командной строке и PowerShell.
Выполнить файлы скриптов оболочки
- Откройте командную строку и перейдите в папку, где доступен файл скрипта
- Введите Bash script-filename.sh и нажмите клавишу Enter.
- Система выполнит скрипт, и в зависимости от файла вы должны увидеть вывод.
На платформе Linux вы обычно используете SH, но здесь вам нужно использовать BASH.
Тем не менее, BASH в Windows имеет свои ограничения, поэтому, если вы хотите выполнить их в среде Linux, вам нужно установить Ubuntu или что-то подобное.
2] Выполнить скрипт оболочки, используя Ubuntu в Windows 10
Убедитесь, что у вас установлена Ubuntu или любой другой дистрибутив Linux.
Ubuntu смонтирует или сделает все ваши каталоги Windows доступными в /mnt.
Таким образом, диск C доступен по адресу /mnt/C.
Таким образом рабочий стол будет доступен по адресу /mnt/c/users/ /desktop.
Теперь следуйте этим шагам
- В командной строке введите Bash, и система запустит приглашение дистрибутива.
- Перейдите в папку с помощью команды «cd» , где доступны скрипты.
- Введите «sh script.sh» и нажмите Enter
Система выполнит скрипт
Поскольку Linux теперь доступен в Windows, вам не нужно использовать какие-либо сторонние приложения, такие как Cygwin.
WSL должно быть достаточно для большинства скриптов, чтобы помочь вам запустить эти самые крипты оболочки в Windows 10.
Как в Windows 10 запускать SH-скрипты без подсистемы Bash
Большинству пользователей так или иначе приходилось сталкиваться со скриптами – мини-программами, используемыми обычно для чисто утилитарных целей. Наиболее распространены пакетные файлы CMD и BAT, однако иногда попадаются и другие типы скриптов, например, SH – сценарии, используемые прикладными программами в Bash. Несмотря на то, что предназначаются такие скрипты для Linux, благодаря интеграции подсистемы Bash они запросто могут быть выполнены и в Windows 10. Впрочем, если вы без подготовки попробуете запустить в «десятке» пакетный файл SH, то у системы не получится его обработать.
Чтобы иметь возможность запускать в среде Windows SH-сценарии, вам нужно ставить подсистему Linux. Но можно пойти и другим путем, установив альтернативные интерпретаторы, например, Git Bash или Cygwin. Они позволяют компилировать и запускать Unix и Linux-сценарии в Windows, причем как в 64-разрядной, так и в 32-разрядной версии системы.
Git Bash
Приложение Git Bash доступно для скачивания с сайта разработчика git-scm.com/downloads. Скачав версию для Windows вашей разрядности, установите программу, проигнорировав многочисленные настройки в окне мастера (менять их нет смысла). После запуска приложения вы увидите окно командной строки, очень похожей на окно стандартной консоли CMD, только с другим приглашением ввода.
Теперь, чтобы запустить SH-скрипт, перетащите его в окно консоли и нажмите ввод. Вот и всё, командный файл будет исполнен.
А еще вы можете открыть консоль Git Bash в любом каталоге, выбрав в контекстном меню Проводника, куда интерпретатор интегрируется при установке, опцию «Git Bash Here». В этом случае скрипты запускаются командой sn name, где name – имя скрипта.
Cygwin
Процедура установки приложения Cygwin, доступного для скачивания по ссылке www.cygwin.com, несколько отличается. В окне мастера-установщика вам нужно будет выбрать загрузку файлов из интернета, затем указать сервер (подойдет любой), место установки (по умолчанию корень диска C) и пакеты установки. Здесь всё можно оставить по умолчанию либо выбрать Full в выпадающем меню View.
Подобно Git Bash, Cygwin представляет собой командную строку, из которой и запускаются SH-скрипты. Да, перетаскивание в ней тоже работает.
Наконец, попробовать запустить SH-скрипт можно в обычной командной строке Windows 10, удалив в Блокноте первую строку #!/bin/bash и изменив расширение файла на BAT или CMD. Однако подобный скрипт отработает только в том случае, если содержащийся в нём код будет понятен интерпретатору CMD.
19 полезных shell-скриптов на все случаи жизни
Содержание статьи
Командная строка и те невообразимые вещи, которые с ее помощью можно творить, — визитная карточка UNIX и всех ее наследников. А где есть командная строка, там есть скрипты. И сегодня. нет, мы не будем учиться писать скрипты, мы рассмотрим наиболее полезные из них, те, что ты сможешь применять ежедневно для решения самого разного круга задач, начиная от сводки погоды и веб-сервера в одну строку и заканчивая ботом для твиттера в десять строк и скриптом для автоматического запуска любого торрент-клиента.
Сразу оговорюсь, что я вовсе не приверженец шаманизма и ни в коем случае не призываю тебя сидеть в зелено-черной консоли и набирать кучу букв, чтобы выполнить действия, для которых в графическом интерфейсе достаточно навести мышку на нужный элемент. Однако я убежден, что для решения многих задач консоль и скрипты годятся гораздо лучше графического интерфейса и поэтому пренебрегать ими никак нельзя. Тем более что любая DE позволяет создать для скрипта иконку, так что для его запуска даже не надо будет открывать консоль.
Простые примеры
Итак, не разглагольствуя понапрасну, сразу перейдем к примерам:
Эта простая команда покажет тебе внешний IP — идеальный вариант, если в Сеть ты ходишь через роутер. Все, что она делает, — просто обращается к серверу ifconfig.co, который возвращает обратно IP-шник одной строкой вместо полноценной веб-страницы.
И да, это вовсе не скрипт, это просто команда, но, чтобы превратить команду в скрипт, достаточно поместить ее в текстовый файл и первой строкой добавить так называемый шебанг, то есть символы #!, за которыми следует имя командного интерпретатора:
Далее скрипт сохраняем в каталог
/bin и назначаем права на исполнение:
Теперь его можно вызывать из командной строки командой myip.sh.
Этот скрипт позволяет получить сводку погоды на четыре дня. Принцип тут такой же, как в случае с ifconfig.co.
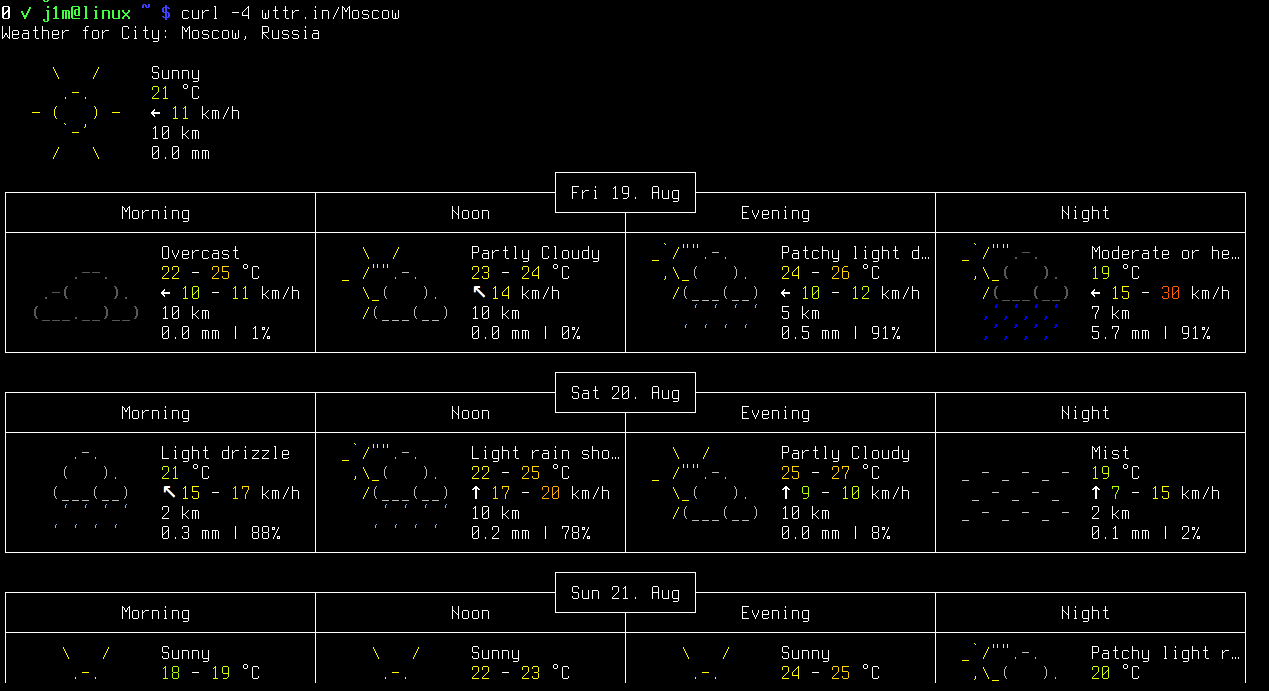
Xakep #212. Секреты даркнета
А так можно получить краткое описание чего-либо в Википедии, причем с помощью DNS-запроса вместо обращения к веб-серверу. Кстати, веб-сервер через командную строку тоже очень легко создать:
Данный скрипт основан на утилите netcat (nc), которую называют швейцарским армейским ножом для сетевых операций. Скрипт запускает цикл, выполняющий команду nc, которая слушает 80-й порт и в ответ на запрос отдает file.html, отправляя переданный запрос в никуда (символ означает noop, то есть пустую операцию).
С помощью простых скриптов и команд можно запросто слушать интернет-радио:
Естественно, плей-лист в формате M3U необходимо заранее скачать с сайта радиостанции. Кстати, если запустить MPlayer с аргументом —input-ipc-server=/tmp/mpvsocket, им можно будет управлять, записывая команды в файл. Например, настроить громкость:
Создай два скрипта: один для запуска, другой для остановки радио (со строкой killall mpv), повесь их на рабочий стол и настрой горячие клавиши DE на управление воспроизведением. Вуаля, у тебя готов плеер для интернет-радио, запустить который можно, просто кликнув по иконке на рабочем столе. И он почти не будет расходовать память или занимать трей.
Но отвлечемся от сетевых операций и вернемся к локальным делам.
Это один из моих любимых скриптов. Он создает архив tar.gz текущего каталога. Особого внимания здесь заслуживает конструкция $
А это уже скрипт, который запускает команду в ответ на изменение файлов в каталоге. Ее можно использовать для множества разных целей, например для автоматического включения плеера при сохранении MP3-файла. Или просто выводить уведомление на десктоп, используя в качестве команды notify-send:
Десктоп
Раз уж мы заговорили о десктопе, то продолжим. Как и консоль, его тоже можно заскриптовать. Вот, например, скрипт, загружающий случайные обои, опубликованные на reddit-канале wallpaper:
Здесь все просто. С помощью wget скрипт загружает страницу www.reddit.com/r/wallpaper, передает ее grep, который ищет на ней ссылки на imgur, выбирает случайную ссылку с помощью shuf, загружает ее опять же с помощью wget и устанавливает в качестве обоев, используя команду feh (это такой миниатюрный просмотрщик изображений, его нужно предварительно установить). Скрипт можно добавить на рабочий стол, и тогда по клику у тебя будут меняться обои.
А это скрипт для включения/выключения тачпада ноутбука: включает, если отключен, и наоборот. В своей работе использует утилиту synclient, позволяющую управлять тачпадами производства Synaptics (90% тачпадов делают они). При запуске без аргументов утилита выводит различную информацию о тачпаде, в том числе строку TouchpadOff = 1, если он активирован, и TouchpadOff = 2, если отключен. Скрипт находит это значение и в зависимости от состояния тачпада включает или отключает его.
А так можно сделать снимок с помощью веб-камеры. Скрипт использует видеоплеер mpv, чтобы записать первые три кадра, снятые камерой, в JPEG-файлы с именами 0000000.jpg, 00000002.jpg, 00000003.jpg, затем переименовывает третий снимок в файл photo.jpg, а остальные удаляет. Три снимка необходимы для того, чтобы камера успела провести инициализацию, обычно первые два получаются просто черными. Иногда изображение выходит перевернутым; чтобы это исправить, mpv следует запускать с флагом -vf flip :
Ту же самую команду можно использовать для создания полноценной камеры слежения, которая делает снимки в моменты, когда юзер прикасается к мыши:
Скрипт входит в бесконечный цикл, ожидая данные на устройстве /dev/input/mouse0 . Если данные есть, значит, мышь сдвинулась или была нажата одна из ее клавиш. После этого он использует mpv, чтобы сделать три снимка, дает третьему снимку имя текущей даты и удаляет остальные.
Для записи полноценного видео с веб-камеры можно использовать такой скрипт:
В результате ты получишь video.avi в формате MPEG4 с битрейтом 1800 и аудиодорожкой в формате MP3 с битрейтом 128.
А так ты можешь записать скринкаст. 1366×768 — разрешение рабочего стола. Просто сделать скриншот отдельного окна всегда можно с помощью команды import:
После ее запуска значок мыши изменится на «прицел», с помощью которого можно выбрать окно. Повесив эту команду на клавиатурную комбинацию, ты получишь практически идеальную систему снятия скриншотов, абсолютно не жрущую память, как это делают специализированные приложения, постоянно висящие в трее.
Подключить и настроить внешний монитор тоже можно из командной строки:
Данный скрипт предполагает, что основной монитор носит имя LVDS, а внешний — VGA-0. Это стандартная ситуация для ноутбуков; если ты не уверен, можешь проверить вывод команды xrandr: при передаче скрипту аргумента off он отключает внешний монитор, аргумент on, в свою очередь, включает его, располагая по левую сторону от основного (аргумент —left-of LVDS в первой команде). Далее скрипт добавляет новую конфигурацию для монитора с разрешением 1920 x 1080 и активирует его. В самом конце скрипт устанавливает дефолтное значение DPI — как показывает практика, при подключении монитора с другим разрешением оно часто слетает.
На самом деле в большинстве случаев команды xrandr —newmode . и xrandr —addmode . не нужны, так как Xorg может получить конфигурацию монитора и поддерживаемые им разрешения с помощью EDID. Иногда, однако, этого не происходит, и строку конфигурации, указываемую после аргумента —newmode, приходится генерировать самостоятельно с помощью инструмента cvt:
Он же поможет сгенерировать нестандартное разрешение, «не поддерживаемое» монитором по умолчанию.
Google, Twitter, Dropbox и торренты
Отвлечемся от десктопных дел и поговорим о сетевых сервисах. Начнем, разумеется, с Google. Вот так будет выглядеть скрипт для получения первых десяти результатов поиска:
Скрипт делает запрос к Google с помощью уже знакомого нам curl, заменяя пробелы в поисковой строке на плюсы. Далее выискивает в ответном HTML ссылки и выводит их на экран. Все просто, хоть и кажется сложным.
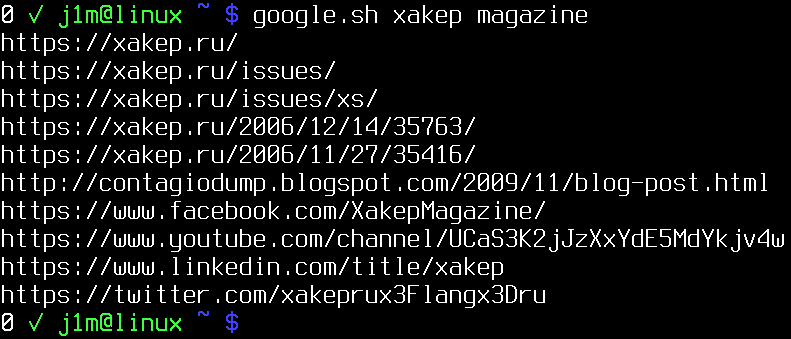
Второй популярный сервис — YouTube:
Здесь все совсем просто. Скрипт всего лишь проигрывает видео с указанным в аргументе ID с помощью плеера mpv. Естественно, youtube-dl придется установить заранее.
Как насчет твиттера? Нет проблем, вот полноценный бот, который на входе принимает команду, выполняет ее с помощью командного интерпретатора и отправляет результат указанному юзеру.
Скрипт использует консольный клиент ttytter, читая в цикле последнее direct message, далее он проверяет, не была ли такая команда уже выполнена, и, если нет, выполняет ее и отправляет указанному в переменной USER пользователю, попутно обрезая до 140 символов.
Чтобы все заработало как надо, тебе придется установить ttytter, запустить его, ввести приведенную им ссылку в адресную строку браузера, скопировать показанный браузером ключ аутентификации и ввести его в ttytter. Естественно, перед тем как это сделать, следует завести для бота отдельного юзера и залогиниться под его учеткой.
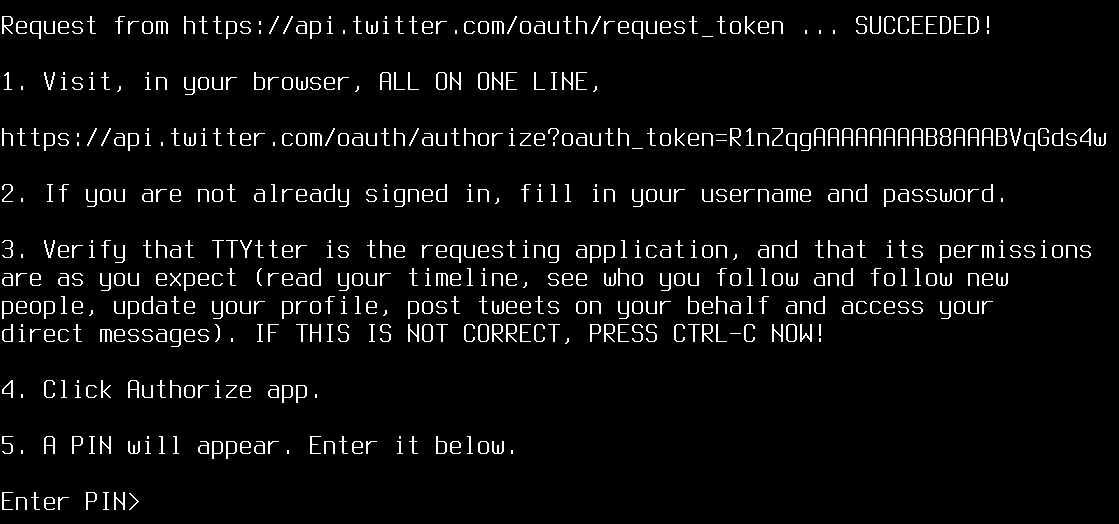
Твиттер можно использовать не только для выполнения команд, но и для мониторинга машины. Следующий скрипт отправляет в ленту сообщение с информацией о состоянии машины (имя хоста, uptime, нагрузка, свободная память и нагрузка на CPU):
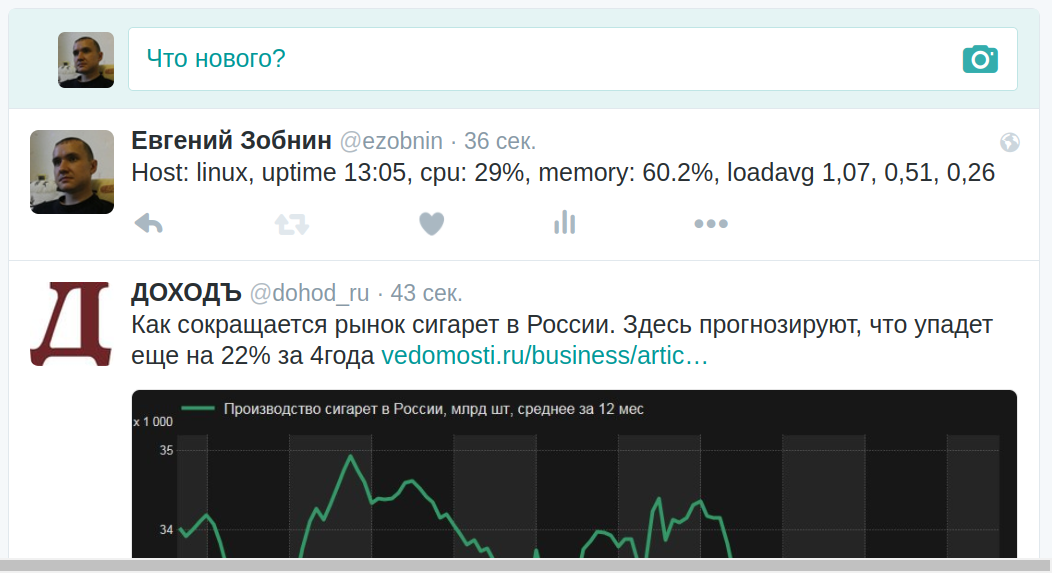
Ну и под конец приведу скрипт, не связанный с сетевыми сервисами, но имеющий прямое отношение к сетям и к тому, зачем мы обычно их используем. Это скрипт для запуска и остановки торрент-клиента во время простоя машины:
Скрипт уходит в бесконечный цикл, каждую минуту проверяя, сколько миллисекунд прошло с момента, когда юзер что-либо делал (для этого используется команда xprintidle). Если прошло уже 600 000 мс (десять минут), скрипт выполняет команду, указанную в переменной STARTCMD. В противном случае он выполнит команду STOPCMD, но только тогда, когда до нее была выполнена команда STARTCMD. Если кратко: ничего не делаешь за компом десять минут — запускается STARTCMD, в данном случае это команда запуска всех закачек с помощью Transmission, если нет — приостановка всех закачек. Не любишь Transmission? Нет проблем, вот команды для Deluge:
Вместо выводов
Не удивлюсь, если все описанное в статье покажется тебе очередным велосипедостроением, и даже соглашусь с таким мнением. Все-таки современный Linux — это не та система для сумасшедших экспериментаторов, какой она была пятнадцать лет назад. Сегодня для каждой задачи можно найти отдельный, отлаженный и хорошо работающий инструмент, в том числе графический. Другое дело, что не совсем понятно, стоит ли захламлять систему тяжеловесными написанными на Python приложениями с кучей зависимостей, когда ту же задачу легко решить с помощью простенького скрипта.
Каким путем пойти — выбирать тебе. Встанешь ли ты на темную сторону или выберешь путь джедая?
Евгений Зобнин
Редактор рубрики X-Mobile. По совместительству сисадмин. Большой фанат Linux, Plan 9, гаджетов и древних видеоигр.