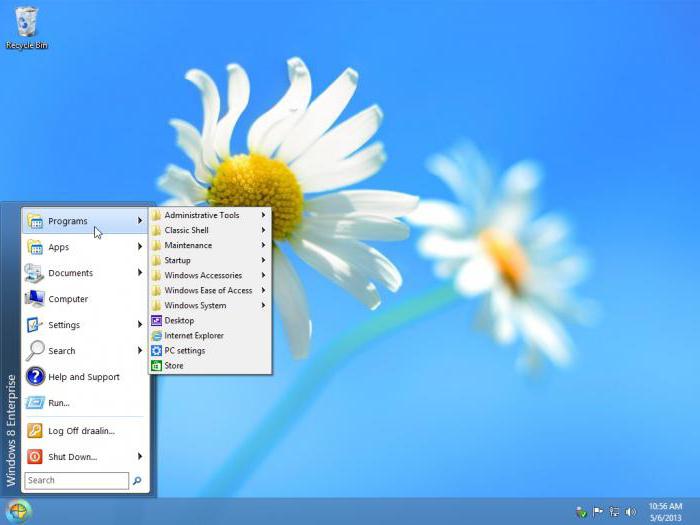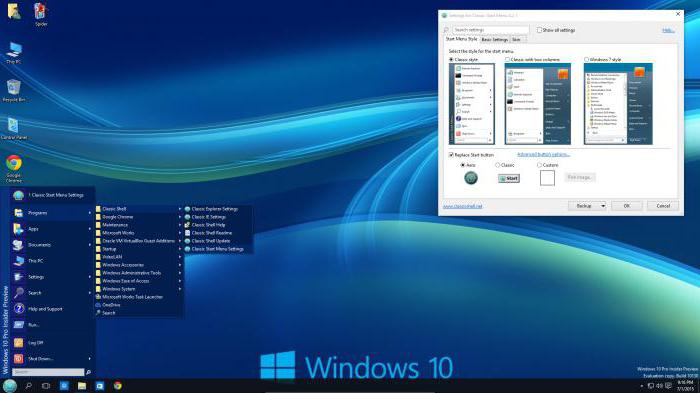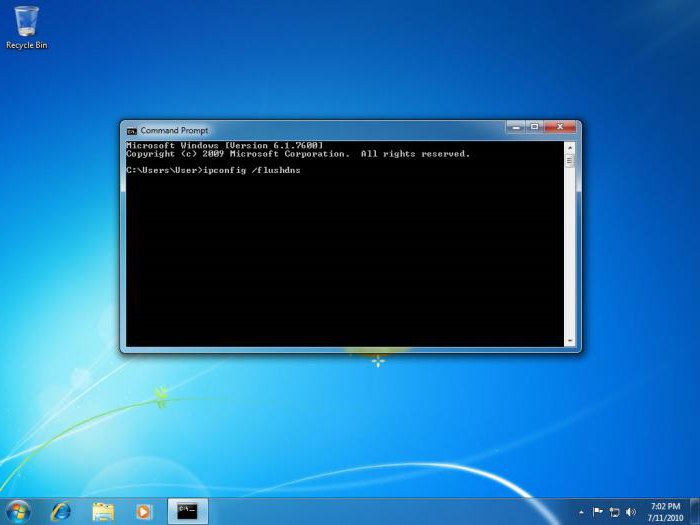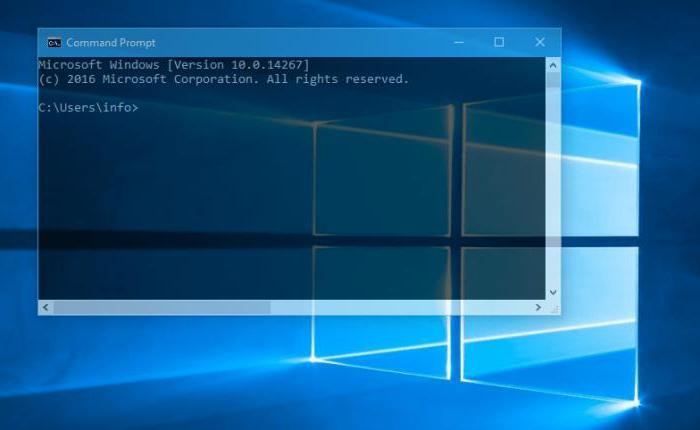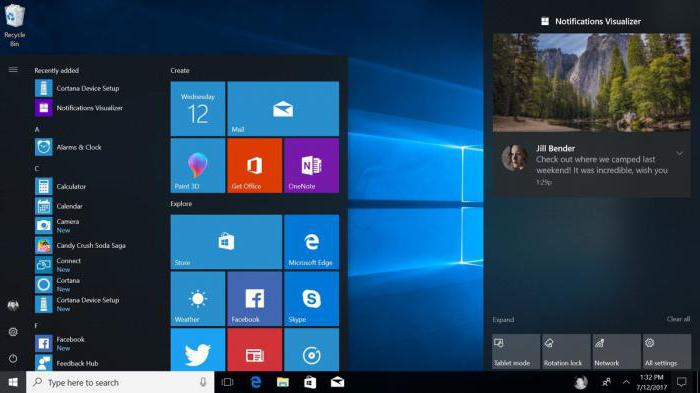- Windows Shell — список команд. Classic Shell для Windows 10
- Графический интерфейс оболочки и Classic Shell
- Как работать с утилитой?
- Текстовый интерфейс и командная строка
- Начало работы и список важных команд CMD
- Assoc
- Cipher
- Shutdown
- System File Checker
- DriverQuery
- .shell (Command Shell)
- Parameters
- Environment
- Additional Information
- Remarks
- Windows commands
- Prerequisites
- Command shell overview
- Command-line reference A-Z
- Команды Windows Windows commands
- Предварительные требования Prerequisites
- Общие сведения о командной оболочке Command shell overview
- Справочник по командной строке A-Z Command-line reference A-Z
Windows Shell — список команд. Classic Shell для Windows 10
Windows Shell – это внешний слой ядра операционной системы. С ее помощью пользователь получает доступ к службам, файлам и вычислительным возможностям компьютера. Через оболочку Windows запускаются и останавливаются приложения, проводится мониторинг и пакетная обработка. Как управлять Shell, где и какие для этого вводить команды, читайте дальше.
Графический интерфейс оболочки и Classic Shell
Оболочка операционной системы состоит из набора программ, обеспечивающих пользовательский интерфейс. К элементам операционной оболочки Shell относится меню «Пуск», панель задач, рабочий стол, различные функции для управления файлами и Flip 3D.
Оболочка является своеобразным мостом между операционной системой и пользователем. Windows Shell интерпретирует все команды в графический (GUI) или текстовый (TUI) вид. Основа GUI – это Проводник Windows. После загрузки приложение реализует пиктограммы, окна, панель инструментов и другие видимые элементы, обеспечивающие доступ к файлам ОС.
Начиная с Windows 8.0, компания «Майкрософт» начала менять графический интерфейс оболочки и далеко не в лучшую сторону. Гнев пользователей, а, возможно, и здравый смысл, заставил разработчиков создать Classic Shell для Windows 10.
Это программа настройки внешнего вида панели инструментов, меню «Пуск» и добавления новых функций «Проводнику». С ее помощью оболочка ОС настраивается до привычного, классического интерфейса Windows 7.
Как работать с утилитой?
Перед началом работы программу нужно скачать. Дистрибутив находится в открытом доступе на официальном сайте разработчика. Совместим Classic Shell с Windows 10, 8, 7 и включает три компонента:
- Проводник Classic Explorer. Добавляет панель инструментов и строку состояния в File Explorer.
- Classic Start Menu. Добавляет кнопку «Пуск» и традиционное меню.
- Classic IE9. Добавляет панель заголовка и строку состояния для Internet Explorer.
После завершения установки Classic Shell, откроется окно с предложением настроить оформление, стили меню «Пуск» и добавить горячие клавиши. Можно выбрать, какие именно элементы будут отображаться в меню, включить новые функции и даже изменить внешний вид самой кнопки на любимое изображение в формате .bmp и .png.
Текстовый интерфейс и командная строка
Текстовый пользовательский интерфейс кардинально отличается от графического. Работать с ним гораздо сложнее. Вся информация представлена в виде специальных символов, букв и цифр, а не простых и понятных окон. Но TUI гораздо менее требователен к ресурсам компьютера, а программы с текстовым интерфейсом запускаются быстрее и работают на маломощном оборудовании.
Часть операционной оболочки Windows Shell, обеспечивающая управление компьютером через интерактивный ввод команд, называется командным интерпретатором. Для операционной системы Windows существует два вида интерпретаторов. Первый – это cmd.exe, или командная строка, второй – PowerShell.
По внешнему виду командная строка во многом повторяет MS-DOS. Управление полностью осуществляется посредством набора и ввода буквенно-цифровых инструкций. Именно по этой причине командная строка считается прерогативой исключительно программистов и системных администраторов. Новички считают ее чем-то загадочным и непостижимым.
Но командная строка обеспечивает быстрое выполнение компьютерных задач, моментальный поиск и запуск программ. Когда происходит заражение системы вирусом, графический интерфейс полностью блокируется или «зависает». В такой ситуации доступ к файлам возможен только через командный интерпретатор.
Начало работы и список важных команд CMD
Попасть в командную строку можно несколькими способами. Все зависит от версии установленной операционной системы. Чтобы начать работу с Command Shell в Windows XP, необходимо в меню «Пуск» найти «Выполнить» и ввести cmd.exe. В более поздних версиях достаточно нажать Win + R.
Общее количество команд для cmd около 280, в зависимости от версии число меняется. Чтобы увидеть весь список, нужно зайти в консоль, ввести help и нажать «Ввод». Запоминать их обычному пользователю нет никакого смысла. Предлагаем познакомиться с самыми необходимыми командами, которые пригодятся в повсеместной работе.
Assoc
Для каждого типа файла есть отдельная открывающая программа. Например, для PDF-формата предназначена Foxit, пакет «Майкрософт Офис» для .doc. Чтобы выбрать нужный софт, необходимо знать расширение. Но их настолько много, что есть риск забыть или перепутать .txt с .css или .docs. Команда Assoc помогает справиться с этой задачей и выводит список сопоставлений типов файлов.
Cipher
Команда предназначена для работы с зашифрованными папками и файлами на дисках NTFS. Обычно с ними работают в графическом интерфейсе Windows Shell, но в таком режиме полное удаление файлов невозможно. Остается резервная копия, занимающая лишнее место.
Окончательно стереть все данные и очистить пространство на неиспользуемых частях NTFS-томов можно через Cipher. Для этого в командной строке Windows Shell нужно ввести cipher /W:путь. Параметр /W удаляет по указанному пути все файлы без возможности их восстановления.
Shutdown
В ОС Windows 8 и выше есть функция перезапуска с особыми вариантами загрузки. В Shell Windows 7 эта опция отсутствует. Вместо нее используется команда Shutdown:
- shutdown –s завершает работу;
- shutdown –r выполняет перезагрузку;
- shutdown –t 30 выключит компьютер через заданное цифрой в конце время, в данном случае через полчаса;
- shutdown –f означает принудительное завершение сеанса работы с выключением всех запущенных приложений.
Действия команды зависит от указанного в конце параметра. S означает stop, r расшифровывается как reload, t – это time.
System File Checker
Команда SFC предназначена для проверки файловой системы ОС. Она находит поврежденные «битые» файлы и производит их замену без непосредственного участия пользователя. Это незаменимый инструмент для восстановления системы и лучшее противоядие от BSOD – «экрана смерти».
- sfc /scannow – незамедлительно выполняет проверку с автоматической заменой файлов;
- /scanonce – проверка будет запущена при следующем перезапуске;
- /scanboot – автоматическая проверка при каждом перезапуске, для ее отмены в командной строке Windows Shell вводится sfc Revert;
- /verifyonly – проверка без исправлений;
Запускать программу можно только на правах администратора. Для этого перед началом работы нужно зайти в «учетные записи пользователей» и убрать галочку с «отключить права администратора».
DriverQuery
Последняя утилита, с которой должен уметь работать каждый сознательный пользователь, – это DriverQuery. Она генерирует список драйверов. Если в конце добавить параметр v, программа покажет всю дополнительную информацию. С помощью DriverQuery можно находить отсутствующие или требующие переустановки драйвера. Есть возможность мониторинга удаленных драйверов через ввод соответствующего IP-адреса.
.shell (Command Shell)
The .shell command launches a shell process and redirects its output to the debugger, or to a specified file.
Parameters
InFile
Specifies the path and file name of a file to be used for input. If you intend to offer no input after the initial command, you can specify a single hyphen (-) instead of InFile, with no space before the hyphen.
OutFile
Specifies the path and file name of a file to be used for standard output. If -o **** OutFile is omitted, output is sent to the Debugger Command window. If you do not want this output displayed or saved in a file, you can specify a single hyphen (-) instead of OutFile, with no space before the hyphen.
ErrFile
Specifies the path and file name of a file to be used for error output. If -e ErrFile is omitted, error output is sent to the same place as standard output. If you do not want this output displayed or saved in a file, you can specify a single hyphen (-) instead of ErrFile, with no space before the hyphen.
Options
Can be any number of the following options:
-ci «Commands«
Processes the specified debugger commands, and then passes their output as an input file to the process being launched. Commands can be any number of debugger commands, separated by semicolons, and enclosed in quotation marks.
-x
Causes any process being spawned to be completely detached from the debugger. This allows you to create processes which will continue running even after the debugging session ends.
ShellCommand
Specifies the application command line or Microsoft MS-DOS command to be executed.
Environment
Modes
user mode, kernel mode
Targets
live, crash dump
Platforms
Additional Information
For other ways of accessing the command shell, see Using Shell Commands.
Remarks
The .shell command is not supported when the output of a user-mode debugger is redirected to the kernel debugger. For more information about redirecting output to the kernel debugger (sometimes called NTSD over KD), see Controlling the User-Mode Debugger from the Kernel Debugger.
The entire line after the .shell command will be interpreted as a Windows command (even if it contains a semicolon). This line should not be enclosed in quotation marks. There must be a space between .shell and the ShellCommand (additional leading spaces are ignored).
The output from the command will appear in the Debugger Command window, unless the -o **** OutFile parameter is used.
Issuing a .shell command with no parameters will activate the shell and leave it open. All subsequent commands will be interpreted as Windows commands. During this time, the debugger will display messages reading , and the WinDbg prompt will be replaced with an Input> prompt. Sometimes, a separate Command Prompt window will appear when the debugger leaves the shell open. This window should be ignored; all input and output will be done through the Debugger Command window.
To close this shell and return to the debugger itself, type exit or .shell_quit. (The .shell_quit command is more powerful, because it works even if the shell is frozen.)
This command cannot be used while debugging CSRSS, because new processes cannot be created without CSRSS being active.
You can use the -ci flag to run one or more debugger commands and then pass their output to a shell process. For example, you could pass the output from the !process 0 7 command to a Perl script by using the following command:
Windows commands
All supported versions of Windows (server and client) have a set of Win32 console commands built in.
This set of documentation describes the Windows Commands you can use to automate tasks by using scripts or scripting tools.
Prerequisites
The information that is contained in this topic applies to:
- Windows Server 2019
- Windows Server (Semi-Annual Channel)
- Windows Server 2016
- Windows Server 2012 R2
- Windows Server 2012
- Windows Server 2008 R2
- Windows Server 2008
- Windows 10
- Windows 8.1
Command shell overview
The Command shell was the first shell built into Windows to automate routine tasks, like user account management or nightly backups, with batch (.bat) files. With Windows Script Host you could run more sophisticated scripts in the Command shell. For more information, see cscript or wscript. You can perform operations more efficiently by using scripts than you can by using the user interface. Scripts accept all Commands that are available at the command line.
Windows has two command shells: The Command shell and PowerShell. Each shell is a software program that provides direct communication between you and the operating system or application, providing an environment to automate IT operations.
PowerShell was designed to extend the capabilities of the Command shell to run PowerShell commands called cmdlets. Cmdlets are similar to Windows Commands but provide a more extensible scripting language. You can run Windows Commands and PowerShell cmdlets in Powershell, but the Command shell can only run Windows Commands and not PowerShell cmdlets.
For the most robust, up-to-date Windows automation, we recommend using PowerShell instead of Windows Commands or Windows Script Host for Windows automation.
You can also download and install PowerShell Core, the open source version of PowerShell.
Incorrectly editing the registry may severely damage your system. Before making the following changes to the registry, you should back up any valued data on the computer.
To enable or disable file and directory name completion in the Command shell on a computer or user logon session, run regedit.exe and set the following reg_DWOrd value:
To set the reg_DWOrd value, use the hexadecimal value of a control character for a particular function (for example, 0 9 is Tab and 0 08 is Backspace). User-specified settings take precedence over computer settings, and command-line options take precedence over registry settings.
Command-line reference A-Z
To find information about a specific command, in the following A-Z menu, click the letter that the command starts with, and then click the command name.
Команды Windows Windows commands
Все поддерживаемые версии Windows (сервер и клиент) имеют набор встроенных команд консоли Win32. All supported versions of Windows (server and client) have a set of Win32 console commands built in.
Этот набор документации описывает команды Windows, которые можно использовать для автоматизации задач с помощью скриптов или средств создания скриптов. This set of documentation describes the Windows Commands you can use to automate tasks by using scripts or scripting tools.
Предварительные требования Prerequisites
Сведения, содержащиеся в этом разделе, применимы к: The information that is contained in this topic applies to:
- Windows Server 2019 Windows Server 2019
- Windows Server (Semi-Annual Channel) Windows Server (Semi-Annual Channel)
- Windows Server 2016 Windows Server 2016
- Windows Server 2012 R2 Windows Server 2012 R2
- Windows Server 2012 Windows Server 2012
- Windows Server 2008 R2 Windows Server 2008 R2
- Windows Server 2008 Windows Server 2008
- Windows 10 Windows 10
- Windows 8.1 Windows 8.1
Общие сведения о командной оболочке Command shell overview
Командная оболочка была первой оболочкой, встроенной в Windows, для автоматизации стандартных задач, таких как управление учетными записями пользователей или ночное резервное копирование с пакетными файлами (bat). The Command shell was the first shell built into Windows to automate routine tasks, like user account management or nightly backups, with batch (.bat) files. С помощью сервера сценариев Windows можно выполнять более сложные сценарии в командной оболочке. With Windows Script Host you could run more sophisticated scripts in the Command shell. Дополнительные сведения см. в разделе cscript или Wscript. For more information, see cscript or wscript. С помощью скриптов можно более эффективно выполнять операции, чем с помощью пользовательского интерфейса. You can perform operations more efficiently by using scripts than you can by using the user interface. Скрипты принимают все команды, доступные в командной строке. Scripts accept all Commands that are available at the command line.
Windows имеет две командные оболочки: Командная оболочка и PowerShell. Windows has two command shells: The Command shell and PowerShell. Каждая оболочка представляет собой программную программу, обеспечивающую прямой обмен данными между вами и операционной системой или приложением, предоставляя среду для автоматизации ИТ-операций. Each shell is a software program that provides direct communication between you and the operating system or application, providing an environment to automate IT operations.
PowerShell был разработан для расширения возможностей командной оболочки для выполнения команд PowerShell, называемых командлетами. PowerShell was designed to extend the capabilities of the Command shell to run PowerShell commands called cmdlets. Командлеты похожи на команды Windows, но предоставляют более расширяемый язык сценариев. Cmdlets are similar to Windows Commands but provide a more extensible scripting language. Вы можете выполнять команды Windows и командлеты PowerShell в PowerShell, но Командная оболочка может выполнять только команды Windows, а не командлеты PowerShell. You can run Windows Commands and PowerShell cmdlets in Powershell, but the Command shell can only run Windows Commands and not PowerShell cmdlets.
Для наиболее надежной и последней версии службы автоматизации Windows рекомендуется использовать PowerShell вместо команд Windows или сервера сценариев Windows для службы автоматизации Windows. For the most robust, up-to-date Windows automation, we recommend using PowerShell instead of Windows Commands or Windows Script Host for Windows automation.
Вы также можете скачать и установить PowerShell Core, версию PowerShell с открытым исходным кодом. You can also download and install PowerShell Core, the open source version of PowerShell.
Неправильное изменение реестра может серьезно повредить систему. Incorrectly editing the registry may severely damage your system. Перед внесением следующих изменений в реестр следует создать резервную копию всех ценных данных на компьютере. Before making the following changes to the registry, you should back up any valued data on the computer.
Чтобы включить или отключить завершение имен файлов и каталогов в командной оболочке на компьютере или в сеансе входа пользователя, запустите regedit.exe и задайте следующее значение reg_DWOrd: To enable or disable file and directory name completion in the Command shell on a computer or user logon session, run regedit.exe and set the following reg_DWOrd value:
HKEY_LOCAL_MACHINE\Software\Microsoft\Command Processor\completionChar\reg_DWOrd HKEY_LOCAL_MACHINE\Software\Microsoft\Command Processor\completionChar\reg_DWOrd
Чтобы задать значение reg_DWOrd , используйте шестнадцатеричное значение управляющего символа для конкретной функции (например, 0 9 — TAB, а 0 08 — Backspace). To set the reg_DWOrd value, use the hexadecimal value of a control character for a particular function (for example, 0 9 is Tab and 0 08 is Backspace). Заданные пользователем параметры имеют приоритет над параметрами компьютера, а параметры командной строки имеют приоритет над параметрами реестра. User-specified settings take precedence over computer settings, and command-line options take precedence over registry settings.
Справочник по командной строке A-Z Command-line reference A-Z
Чтобы найти сведения о конкретной команде, в следующем меню A-Z щелкните букву, с которой начинается команда, а затем щелкните имя команды. To find information about a specific command, in the following A-Z menu, click the letter that the command starts with, and then click the command name.
Объект | Б | C | Г | Д | F | Ж | З | Я | J | Л | L | М | N | O | P | Вопросы и ответы | Язык R | С | T | U | Версия | Н | X | Y | Гармошкой A | B | C | D | E | F | G | H | I | J | K | L | M | N | O | P | Q | R | S | T | U | V | W | X | Y | Z