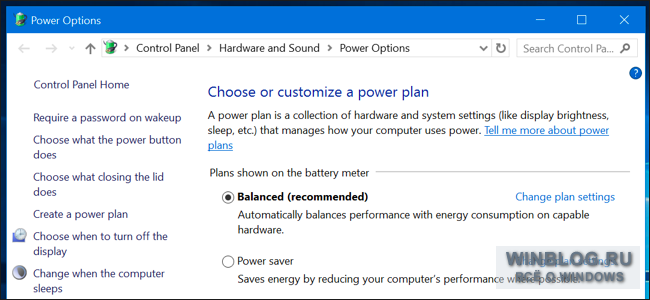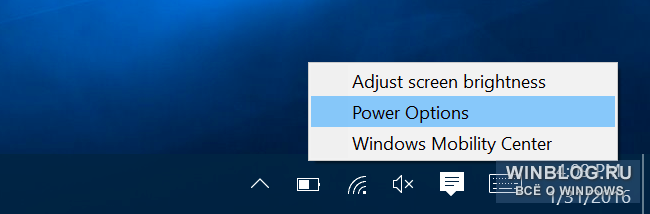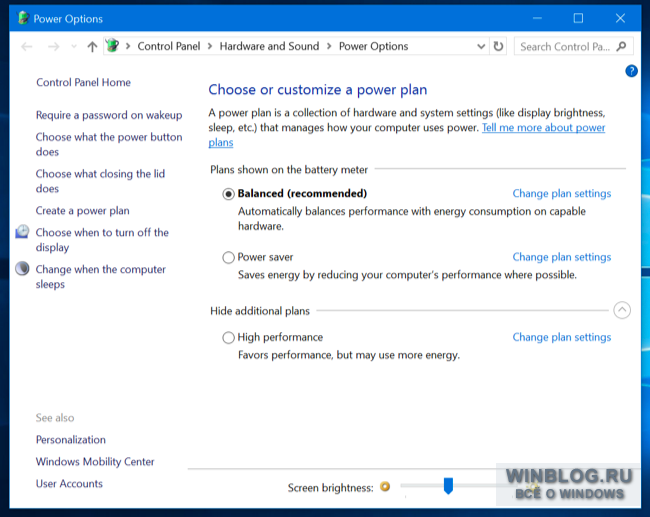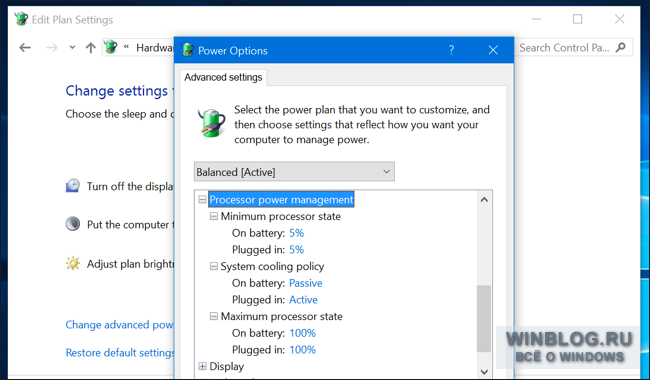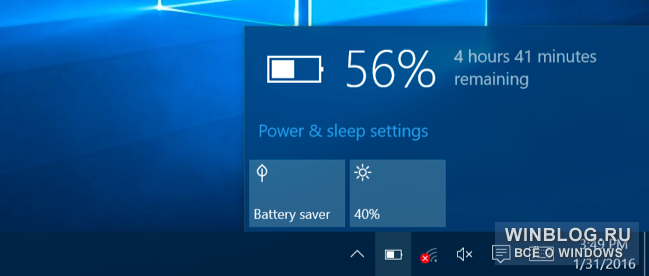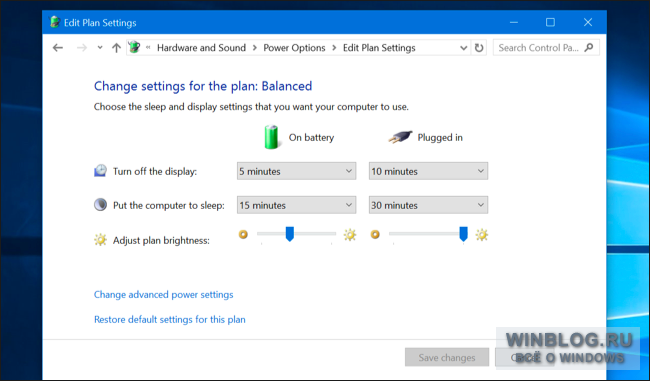- Как выбрать другую схему электропитания в Windows 10
- Выбрать схему электропитания в настройках электропитания
- Выбрать схему электропитания в Центр мобильности Windows
- Выбрать схему электропитания в командной строке
- Как выбрать схему управления питанием по умолчанию в Windows 10
- Выбрать схему управления питанием по умолчанию в групповых политиках
- Выбрать пользовательскую схему управления питанием по умолчанию в групповых политиках
- Выбрать схему управления питанием по умолчанию в редакторе реестра
- Какую схему электропитания лучше использовать в Windows
Как выбрать другую схему электропитания в Windows 10
В Windows по умолчанию установлена “Сбалансированная” схема электропитания и многие пользователи ее используют всё время, никто и ничего не меняет. Если же зайти в настройки электропитания, там есть еще как минимум две схемы – “Экономия энергии” и “Высокая производительность”. На некоторых компьютерах производители устройства добавляют дополнительную схему электропитания. В сегодняшней статье рассмотрим различные способы выбора другой схемы электропитания.
- Сбалансированная – данная схема электропитания автоматически повышает быстродействие процессора, когда компьютер нуждается в этом и уменьшает его, когда компьютер бездействует. Эта схема включена по умолчанию и подходит в большинстве случаев всем.
- Экономия энергии – эта схема пытается всё время экономить энергию, за счет уменьшение яркости экрана, замедления процессора, отключения модулей и т.д. Минусы данной схемы: приложения могут запускаться дольше и работать медленнее, экран может быть недостаточно ярким. Если ваше устройство работает от батареи, то данная схема поможет увеличить время работы устройства без подзарядки.
- Высокая производительность – в этой схеме скорость работы вашего процессора всегда на максимуме, даже когда компьютер не используется. Также увеличена яркость экрана и модули (Wi Fi, Bluetooth и т.д.) не переходят в режим энергосбережения.
Выбрать схему электропитания в настройках электропитания
1. Откройте “Электропитание”: один из способов – в строке поиска или в меню “Выполнить” (выполнить вызывается клавишами Win+R) введите команду powercfg.cpl и нажмите клавишу Enter.
2. Напротив нужной схемы электропитания поставьте точку и закройте окно настроек.
Выбрать схему электропитания в Центр мобильности Windows
1. Откройте “Центр мобильности Windows”: один из способов – в строке поиска или в меню “Выполнить” (выполнить вызывается клавишами Win+R) введите команду mblctr.exe и нажмите клавишу Enter.
2. Выберите из меню нужную схему электропитания и закройте окно (смотрите рисунок).
Выбрать схему электропитания в командной строке
1. Откройте командную строку от имени администратора: один из способов – нажать на меню “Пуск” правой клавишей мыши и выбрать из открывшегося меню “Командная строка (администратор)”.
2. Введите команду powercfg /L и нажмите клавишу Enter. Откроется список всех доступных схем электропитания, в средине каждой будет написан ее GUID (смотрите рисунок). Скопируйте GUID той схемы электропитания, которую вы хотите выбрать.
3. Введите команду powercfg /S GUID и нажмите клавишу Enter (в команде нужно заменить GUID на тот, который вы узнали в третьем пункте). К примеру, мы хотим выбрать сбалансированную схему электропитания, в предыдущем пункте мы узнали, что ее GUID 381b4222-f694-41f0-9685-ff5bb260df2e, значит команда будет выглядеть так powercfg /S 381b4222-f694-41f0-9685-ff5bb260df2e
После выполнения команды закройте командную строку.
На сегодня всё, если вы знаете другие способы или у вас есть дополнения – пишите комментарии! Удачи Вам 🙂
Как выбрать схему управления питанием по умолчанию в Windows 10
Сегодня мы рассмотрим как выбрать схему управления питанием по умолчанию для всех пользователей, которую нельзя изменить в Windows 10.
Выбрать схему управления питанием по умолчанию в групповых политиках
Данный способ работает в Windows Pro, Enterprise или Education, если у вас домашняя версия – переходите к третьему или четвертому способу.
1. Откройте групповые политики: в строке поиска или в меню “Выполнить” (выполнить вызывается клавишами Win+R) введите gpedit.msc и нажмите клавишу Enter.
2. Зайдите в “Конфигурация компьютера” => “Административные шаблоны” => “Система” => “Управление электропитанием” => откройте “Выбрать текущую схему управления питанием”.
3. Поставьте точку возле “Включено” => в поле “Текущая схема управления питанием” выберите нужную и нажмите на “ОК”.
Выбрать пользовательскую схему управления питанием по умолчанию в групповых политиках
2. Введите команду powercfg /list и нажмите Enter. Скопируйте себе GUID схемы питания, которую вы хотите указать по умолчанию.
3. Откройте групповые политики: в строке поиска или в меню “Выполнить” (выполнить вызывается клавишами Win+R) введите gpedit.msc и нажмите Enter.
4. Зайдите в “Конфигурация компьютера” => “Административные шаблоны” => “Система” => “Управление электропитанием” => откройте “Указать пользовательскую текущую схему управления питанием”.
5. Поставьте точку возле “Включено” => в поле “Пользовательская текущая схема управления питанием” вставьте GUID схемы питания (смотрите второй пункт инструкции) и нажмите на “ОК”.
Выбрать схему управления питанием по умолчанию в редакторе реестра
2. Введите команду powercfg /list и нажмите Enter. Скопируйте себе GUID схемы питания, которую вы хотите указать по умолчанию.
3. Откройте редактор реестра: в строке поиска или в меню “Выполнить” (выполнить вызывается клавишами Win+R) введите команду regedit и нажмите клавишу Enter.
4. Перейдите по пути HKEY_LOCAL_MACHINE\ SOFTWARE\ Policies\ Microsoft\ Power\ PowerSettings. Если в разделе Microsoft нет раздела Power => нажмите на раздел Microsoft правой кнопкой мыши => “Создать” => “Раздел” => назовите новый раздел Power => нажмите на раздел Power правой кнопкой мыши => “Создать” => “Раздел” => назовите новый раздел PowerSettings нажмите на раздел PowerSettings правой кнопкой мыши => “Создать” => “Строковый параметр” => назовите новый параметр ActivePowerScheme
5. Откройте параметр ActivePowerScheme => в поле “Значение” вставьте GUID схемы питания (смотрите второй пункт инструкции) и нажмите на “ОК”. Перезагрузите компьютер, чтобы изменения вступили в силу.
На сегодня все, если вы знаете другие способы – пишите в комментариях! Удачи Вам 🙂
Какую схему электропитания лучше использовать в Windows
Как посмотреть и изменить схему питания
Сначала давайте посмотрим, какая выбрана схема. В Windows 10 для этого нажмите правой кнопкой мыши на значке батарейки в системном лотке и выберите опцию «Электропитание» (Power Options).
В настройки можно попасть и через Панель управления (Control Panel). Перейдите в категорию «Оборудование и звук» (Hardware and Sound) и нажмите ссылку «Электропитание».
Здесь можно выбрать схему электропитания. По умолчанию предлагаются «Сбалансированная» и «Экономия энергии», а схема «Высокая производительность» спрятана в пункте «Показать дополнительные схемы» (Show additional plans). Производитель компьютера может добавить в список собственные схемы, а кроме того, их можно создавать самостоятельно.
Каждая из схем, по сути, представляет собой набор параметров. Вместо того чтобы настраивать каждый из них по отдельности, с помощью схем можно легко изменять настройки группой. Например:
Сбалансированная схема автоматически повышает частоту процессора, когда это необходимо, и сокращает, когда нагрузка на процессор уменьшается. Эта схема выбрана по умолчанию и подходит в большинстве случаев.
«Экономия энергии» помогает уменьшить энергопотребление за счет постоянного снижения частоты процессора и яркости экрана, а также сокращения ряда других показателей.
«Высокая производительность» поддерживает частоту процессора на одном и том же уровне даже при простое и повышает яркость экрана, а также отключает режим энергосбережения для других компонентов, включая жесткий диск и адаптер Wi-Fi.
Но полагаться на наши краткие описания необязательно – можно своими глазами увидеть, как работают разные схемы питания. В окне «Электропитание» нажмите ссылку «Настройка схемы электропитания» (Change plan settings) рядом с названием выбранной схемы, а в следующем окне – ссылку «Изменить дополнительные параметры питания» (Change advanced power settings). С помощью выпадающего меню вверху появившегося диалогового окна можно переключаться между разными схемами питания, чтобы посмотреть все настройки в каждой из них.
Имеет ли смысл менять схему питания?
Менять настройки питания совсем не обязательно. Сбалансированная схема подходит в подавляющем большинстве случаев. Даже если требуется продлить работу ноутбука от аккумулятора, достаточно просто вручную снизить яркость экрана. Если на компьютере не используется требовательное к ресурсам программное обеспечение, большинство современных процессоров все равно автоматически переходит в режим энергосбережения при простое. Ну а при использовании требовательного ПО Windows сама повышает частоту процессора, так что даже если на компьютере предполагается играть в продвинутые игры, можно оставить сбалансированную схему питания. При запуске игры процессор будет работать на полную мощность.
На ноутбуках каждая схема питания предусматривает разные настройки в зависимости от того, работает ли устройство от батареи или подключено к электросети. В сбалансированной схеме настройки при подключении к электросети довольно агрессивные – вентиляторы, например, работают на полную мощность для эффективного охлаждения процессора. Чтобы использовать такие же настройки при работе от батареи, можно выбрать схему «Высокая производительность», но в действительности прирост производительности будет не настолько ощутим.
В Windows 7 и 8 переключаться между схемами «Сбалансированная» и «Экономия энергии» можно по нажатию левой кнопкой мыши на значке батареи в системном лотке. В Windows 10 при нажатии на значке батареи доступны только настройка яркости и режим «Экономия заряда» (Battery Saver). Этот режим – прекрасная альтернатива схеме «Экономия энергии», поскольку в нем снижается яркость экрана, что позволяет заметно снизить энергопотребление даже на современных компьютерах. Также в этом режиме запрещена фоновая работа приложений из магазина Windows 10, но это пригодится, только если вы активно пользуетесь этими приложениями вместо традиционных настольных программ.
Самое замечательное, что режим «Экономия заряда» включается автоматически, когда остается 20% заряда (этот показатель можно отрегулировать вручную). Это избавляет от необходимости переключаться между схемами питания вручную.
В Windows 10 схемы электропитания запрятаны глубоко в Панели управления, поскольку пользоваться ими нет никакой нужны. Более того, на современных компьютерах с технологией InstantGo, которая переводит ПК в спящий режим наподобие смартфона или планшета, по умолчанию вообще есть только сбалансированная схема электропитания. Схем «Экономия энергии» и «Высокая производительность» нет, хотя их можно создать вручную. Но Microsoft считает, что пользователям нет необходимости возиться с настройками питания на современных компьютерах.
Как создать собственную схему
Хотя особой необходимости переключаться между схемами питания нет, эта возможность все равно может пригодиться. Такие настройки, как яркость экрана, время отключения дисплея и время перехода компьютера в спящий режим, непосредственно связаны со схемами электропитания.
Для изменения параметров схемы откройте в Панели управления раздел «Электропитание» и нажмите ссылку «Настройка схемы электропитания». В открывшемся окне можно изменить яркость экрана, время отключения дисплея и время перехода в спящий режим, причем для работы от сети и от батареи можно выбрать разные настройки.
Дополнительные параметры питания, которые можно изменить по соответствующей ссылке, тоже связаны со схемой электропитания. Здесь есть и простые настройки, такие как действие кнопки питания, и более продвинутые – например, разрешено ли пробуждение компьютера по таймеру. Также можно настроить перевод жестких дисков, USB-устройств и адаптера Wi-Fi в режим энергосбережения, в котором они потребляют гораздо меньше энергии при простое.
Некоторые из настроек могут пригодиться при диагностике проблем. Например, если подключение по Wi-Fi работает нестабильно, можно отключить режим энергосбережения в пункте «Параметры беспроводного адаптера» (Wireless Adapter Settings), чтобы он не переходил в спящий режим. Аналогичным способом можно решить проблему с нестабильной работой USB-устройств.
Таким образом, настройки сбалансированной схемы электропитания имеет смысл регулировать. Но вот переключаться между схемами совсем не обязательно.
Даже на игровом компьютере нет смысла включать схему «Высокая производительность». Процессор от этого быстрее работать не будет. Он и так автоматически переходит на максимальную частоту при запуске требовательных игр. А при выборе схемы «Высокая производительность» процессор просто будет больше времени работать на этой максимальной частоте и, соответственно, производить больше тепла и шума.
Практически для всех пользователей лучший совет – вообще забыть о существовании схем электропитания. Оставьте сбалансированную схему – этого вполне достаточно.