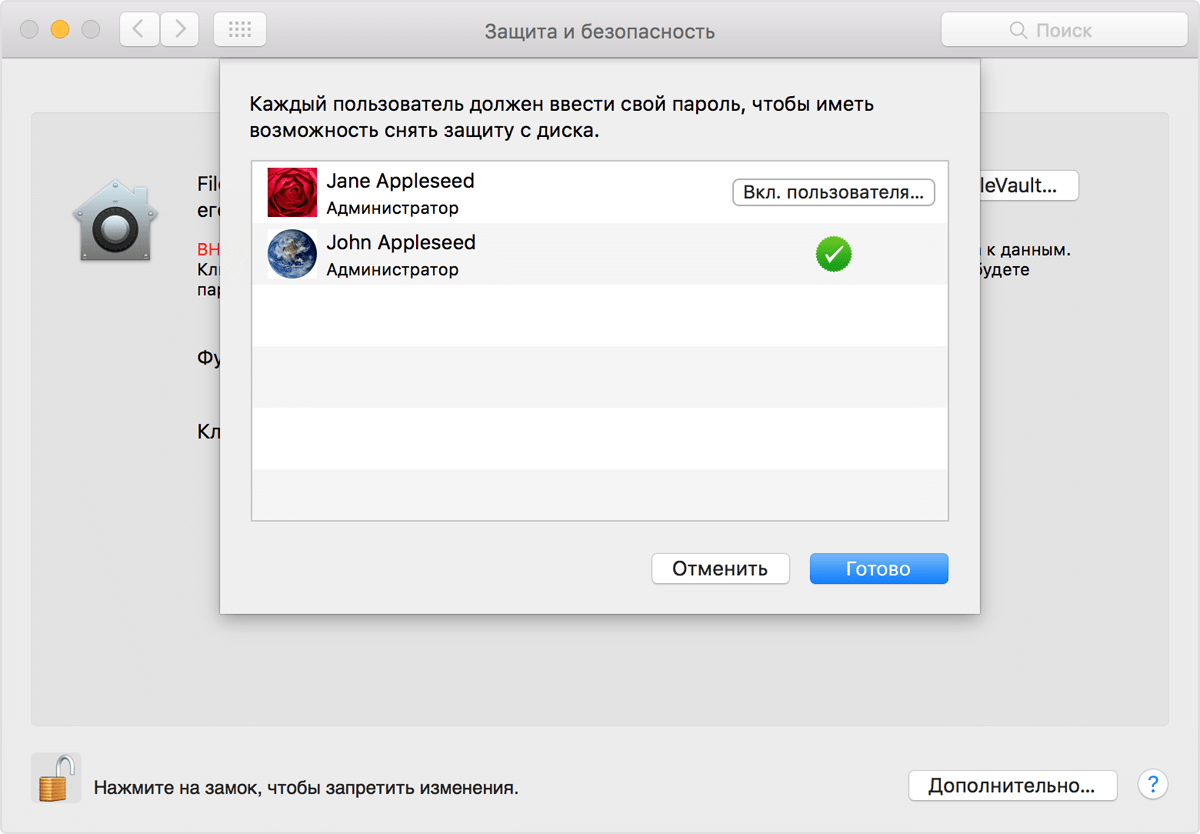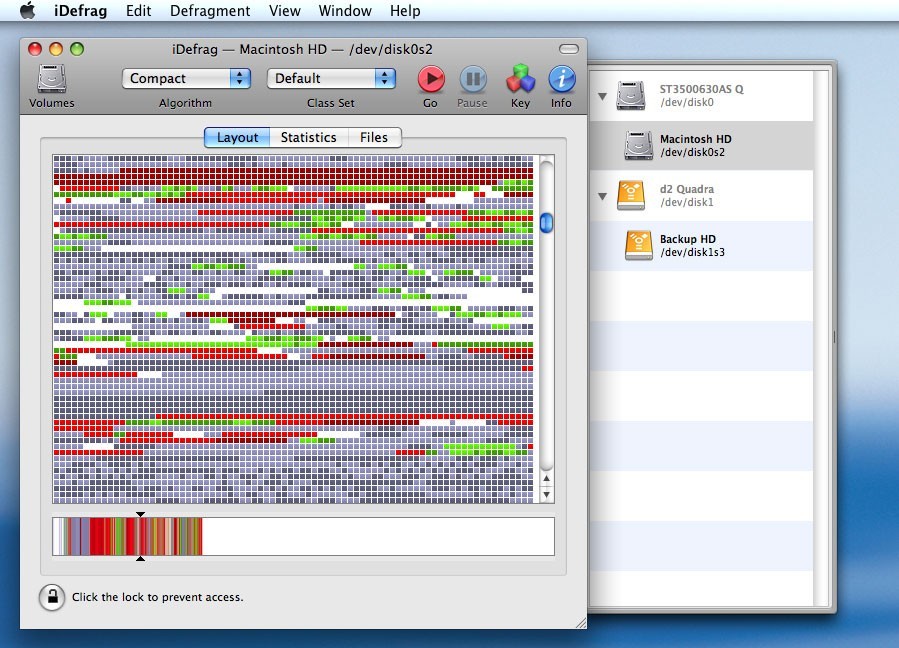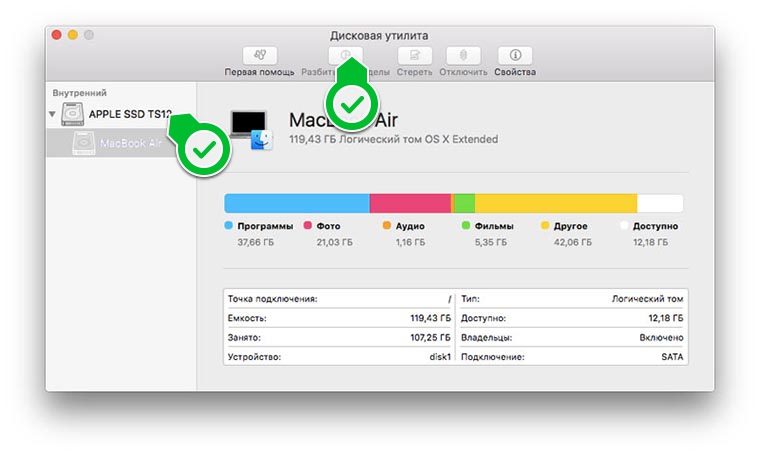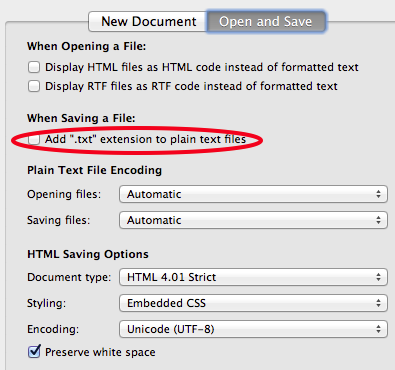- Использование FileVault для шифрования загрузочного диска на компьютере Mac
- Включение и настройка функции FileVault
- Сброс пароля или изменение ключа восстановления FileVault
- Выключение FileVault
- Дополнительная информация
- Что такое шифрование FileVault и стоит ли его использовать
- Что такое FileVault
- Как работает FileVault
- Почему стоит использовать FileVault
- Какие есть недостатки
- Как настроить FileVault
- Лонгриды для вас
- Сведения о зашифрованном хранилище на новом компьютере Mac
- Создание резервной копии
- Включение функции FileVault
Использование FileVault для шифрования загрузочного диска на компьютере Mac
Полнодисковое шифрование FileVault (FileVault 2) использует алгоритм XTS-AES-128 с 256-битным ключом для предотвращения несанкционированного доступа к данным на загрузочном диске.
Включение и настройка функции FileVault
Функция FileVault 2 доступна в ОС OS X Lion или более поздней версии. Когда включена функция FileVault, компьютер Mac всегда запрашивает пароль учетной записи при входе.
- Перейдите в меню Apple () > «Системные настройки» и откройте вкладку «Защита и безопасность».
- Выберите вкладку FileVault.
- Нажмите
, затем введите имя и пароль администратора.
- Нажмите «Включить FileVault».
При наличии на компьютере Mac учетных записей других пользователей возможен вывод сообщения о том, что для снятия защиты с диска каждый пользователь должен ввести свой пароль. Нажмите кнопку «Вкл. пользователя» для каждого пользователя и введите соответствующий пароль. Учетные записи пользователей, добавленные после активации FileVault, включаются автоматически.
Выберите способ снятия защиты с диска и сброса пароля на тот случай, если вы забудете свой пароль.
- В OS X Yosemite или более поздней версии для снятия защиты с диска и сброса пароля можно использовать учетную запись iCloud.*
- В OS X Mavericks доступен вариант хранения ключа восстановления FileVault на серверах компании Apple. В этом случае необходимо указать три контрольных вопроса и ответы на них. Вводите ответы, которые вы точно вспомните.*
- Можно создать локальный ключ восстановления, чтобы не использовать iCloud для восстановления FileVault. Храните комбинацию цифр и символов ключа в безопасном месте (но не на зашифрованном загрузочном диске).
Потеряв и пароль учетной записи, и ключ восстановления FileVault, вы не сможете войти в учетную запись на компьютере Mac или получить доступ к данным на загрузочном диске.
Шифрование выполняется в фоновом режиме, когда вы используете компьютер Mac, и только когда компьютер Mac не находится в режиме сна и подключен к источнику питания переменного тока. Проверить ход его выполнения можно в разделе FileVault на вкладке «Защита и безопасность» окна настроек. Новые файлы зашифровываются автоматически при их сохранении на загрузочный диск.
По завершении настройки FileVault и перезапуска компьютера Mac необходимо будет ввести пароль учетной записи, чтобы разблокировать диск и разрешить компьютеру Mac завершить запуск. При использовании функции FileVault вход в систему необходимо выполнять при каждом запуске компьютера Mac, и автоматический вход запрещен для всех учетных записей.
Сброс пароля или изменение ключа восстановления FileVault
Если вы забыли пароль учетной записи или он не работает, можно выполнить сброс пароля.
Чтобы изменить ключ восстановления, который используется для шифрования загрузочного диска, отключите функцию FileVault на вкладке «Защита и безопасность» окна настроек. Затем ее можно включить повторно, чтобы создать новый ключ и деактивировать все старые ключи.
Выключение FileVault
Если больше не требуется шифровать загрузочный диск, можно выключить FileVault:
- Перейдите в меню Apple > «Системные настройки» и откройте вкладку «Защита и безопасность».
- Выберите вкладку FileVault.
- Нажмите
, затем введите имя и пароль администратора.
- Нажмите «Выключить FileVault».
Расшифровка выполняется в фоновом режиме, когда вы используете компьютер Mac, и только когда компьютер Mac не находится в режиме сна и подключен к источнику питания переменного тока. Проверить ход его выполнения можно в разделе FileVault на вкладке «Защита и безопасность» окна настроек.
Дополнительная информация
- Узнайте, как создавать и применять ключ восстановления FileVault для компьютеров Mac в вашей организации (на предприятии, в учебном заведении и т. п.).
- Если FileVault используется на Mac OS X Snow Leopard, можно перейти на FileVault 2, обновив систему до OS X Lion или более поздней версии. После обновления OS X откройте настройки функции FileVault и следуйте указаниям на экране, чтобы обновить FileVault.
- Использование на загрузочном диске разделов RAID или нестандартных разделов Boot Camp может не позволить OS X установить локальную систему восстановления. Без наличия такой системы FileVault не будет шифровать загрузочный диск. Подробнее.
* Если вы забудете или потеряете ключ восстановления, который хранится на ресурсах компании Apple или в вашей учетной записи iCloud, есть вероятность, что компания Apple не сможет вам его предоставить. Службы AppleCare и iCloud доступны не для всех регионов и не на всех языках, и не во всех регионах, где предоставляется служба AppleCare , она доступна на любом языке. Если для интерфейса компьютера Mac задан язык , который не поддерживается службой AppleCare, включите функцию FileVault и сохраните ключ на ресурсах компании Apple (только для OS X Mavericks). Контрольные вопросы и ответы на них можно вводить на языке, который не поддерживается службой AppleCare.
Источник
Что такое шифрование FileVault и стоит ли его использовать
Большинство пользователей Mac для защиты своих данных и файлов от несанкционированного доступа пользуются паролем для входа в систему. Однако так ли это безопасно, как принято считать? Как оказалось, не совсем. Есть много способов, которые позволяют сбросить пароль, предоставляя возможность получить доступ ко всей информации, которая хранится на вашем Mac. Впрочем, решение этой проблемы есть – FileVault. О нем мы сегодня и поговорим.
Что такое FileVault
FileVault – это система шифрования данных, которая использует алгоритм XTS-AES-128 с длиной ключа 256 бит, что обеспечивает крайне высокий уровень безопасности. Сам ключ шифрования вырабатывается на основе пароля пользователя при помощи алгоритма PBKDF2. Вся информация в дальнейшем будет храниться фрагментами по 8 МБ.
Как ни странно, но функция работает достаточно просто – все данные копируются на зашифрованный образ диска, а затем удаляются из незащищенного пространства. После того как первичная обработка данных завершена, далее новые файлы будут шифроваться «на лету» в фоновом режиме. Есть поддержка Instant Wipe, которая позволяет безопасно затереть всю информацию на диске без возможности восстановления. Кроме того, этот инструмент предоставляет возможность шифрования резервных копий Time Machine.
Как работает FileVault
При первой настройке для защиты от утери пароля создается ключ восстановления, который необходимо обязательно запомнить, поскольку в случае утери кода восстановить данные будет нельзя. В качестве альтернативы можно настроить сброс пароля, используя учетную запись iCloud.
После того как мы активировали FileVault, процесс загрузки компьютера меняется для обеспечения безопасности. Если раньше пароль нужно было вводить после загрузки учетной записи, то теперь это происходит до, что исключает даже потенциальную возможность сброса пароля пользователя любым из известных способов (Single User Mode, загрузка с внешнего носителя и другие методы).
Почему стоит использовать FileVault
Пароля пользователя явно недостаточно для обеспечения полной безопасности и конфиденциальности. При наличии физического доступа к компьютеру сброс пароля – лишь вопрос времени. В случае же с шифрованием можно быть уверенным, что доступ к данным никто не получит. Кроме того, утилита разработана Apple и уже встроена в систему, что говорит о полной интеграции с системой.
Еще плюсом можно отметить то, что объём данных до и после шифрования не меняется.
Какие есть недостатки
- Шифрование с помощью FileVault достаточно серьезно влияет на производительность Mac.
- Нельзя восстановить данные, если забыты пароль и ключ восстановления.
- В случае поломки накопителя данные также будут утеряны навсегда.
- Зашифрованные копии Time Machine не позволяют восстановить конкретный файл, а только копию целиком.
Как настроить FileVault
- Запускаем «Системные настройки».
- Заходим в пункт меню «Защита и безопасность», затем во вкладку «FileVault».
- Снимаем блокировку, нажав замочек в левом нижнем углу.
- Выбираем «Включить FileVault».
- Здесь мы должны выбрать подходящий нам вариант сброса пароля.
- В случае, если мы выбрали ключ восстановления, нам предоставят код, который обязательно нужно запомнить и сохранить в безопасном месте.
Осталось перегрузить наш Mac. Сразу после этого будет выполняться фоновое шифрование, при этом компьютером можно будет пользоваться без ограничений.
Новости, статьи и анонсы публикаций
Свободное общение и обсуждение материалов
Лонгриды для вас
Если заметили, что ваши Apple Watch неверно отображают информацию о количестве шагов или пройденном расстоянии — не спешите идти в ремонт. Возможно, им просто нужна калибровка. Рассказываем, как это сделать
В приложении Яндекса для iPhone появилась функция блокировки любых спам-звонков. Оно блокирует и рекламные звонки, и продвижение финансовых услуг, и коллекторов, и много чего ещё. С ним вы познаете настоящее спокойствие
Автор AppleInsider.ru познакомился с романом «Рыбари и виноградари» Михаила Харита и делится своим первым впечатлением. Может ли одна книга вернуть любовь к чтению? Оказалось, что да.
Я включил эту функцию после двух лет использования macbook. Разницы в производительности не увидел, правда, режим работы у меня «офисный».
И еще. Я не паранойик, но осознавая реальности нашей страны (когда за лайк в соцсети можно стать фигурантом уголовного дела), мне спокойней когда диск зашифрован 🙂
Источник
Сведения о зашифрованном хранилище на новом компьютере Mac
Узнайте о зашифрованном хранилище на компьютерах с процессором Apple T2 и убедитесь, что ваши данные полностью защищены.
Компьютеры Mac с процессором Apple T2 защищены как на программном, так и на аппаратном уровне, обеспечивая возможности зашифрованного хранилища. Данные на встроенном твердотельном накопителе (SSD) зашифрованы с помощью системы AES с аппаратным ускорением, внедренной в процессор T2. Шифрование осуществляется с помощью ключей длиной 256 бит, привязанных к уникальному идентификатору внутри процессора T2.
Передовая технология шифрования, встроенная в процессор T2, — это не просто шифрование с линейной скоростью: в случае повреждения части процессора, содержащей ключи шифрования, может потребоваться восстановить содержимое жесткого диска из резервной копии. К этому содержимому относятся системные файлы, программы, учетные записи, настройки, музыку, фотографии, видеозаписи и документы.
Всегда храните резервную копию данных на надежном внешнем диске или в другом безопасном месте, чтобы в случае необходимости данные можно было восстановить. Следует также включить функцию FileVault для дополнительной безопасности: если этого не сделать, зашифрованные твердотельные накопители автоматически расшифруются при подключении к вашему компьютеру Mac.
Создание резервной копии
Установите средство Time Machine или воспользуйтесь другим способом резервного копирования, чтобы регулярно сохранять резервные копии данных компьютера Mac на надежном внешнем накопителе.
Файлы, сохраненные в хранилище iCloud Drive, а также фотографии и видеозаписи из медиатеки iCloud автоматически выгружаются в iCloud. При использовании медиатеки iCloud фотографии и видеозаписи в полном разрешении по умолчанию сохраняются на Mac и в резервной копии Time Machine. При оптимизации медиатеки iCloud на Mac оригинальные копии в полном разрешении не сохраняются в резервной копии Time Machine.
Включение функции FileVault
Хотя твердотельные накопители в компьютерах с процессором Apple T2 зашифрованы, следует включить функцию FileVault, чтобы для расшифровки данных на вашем компьютере Mac запрашивался пароль.
Чтобы включить функцию FileVault, следуйте инструкциям ниже.
- Перейдите в меню Apple () > «Системные настройки» и откройте вкладку «Защита и безопасность».
- Выберите вкладку FileVault.
- Щелкните значок
, а затем введите имя и пароль администратора.
- Выберите вариант «Включить FileVault».
Информация о продуктах, произведенных не компанией Apple, или о независимых веб-сайтах, неподконтрольных и не тестируемых компанией Apple, не носит рекомендательного или одобрительного характера. Компания Apple не несет никакой ответственности за выбор, функциональность и использование веб-сайтов или продукции сторонних производителей. Компания Apple также не несет ответственности за точность или достоверность данных, размещенных на веб-сайтах сторонних производителей. Обратитесь к поставщику за дополнительной информацией.
Источник
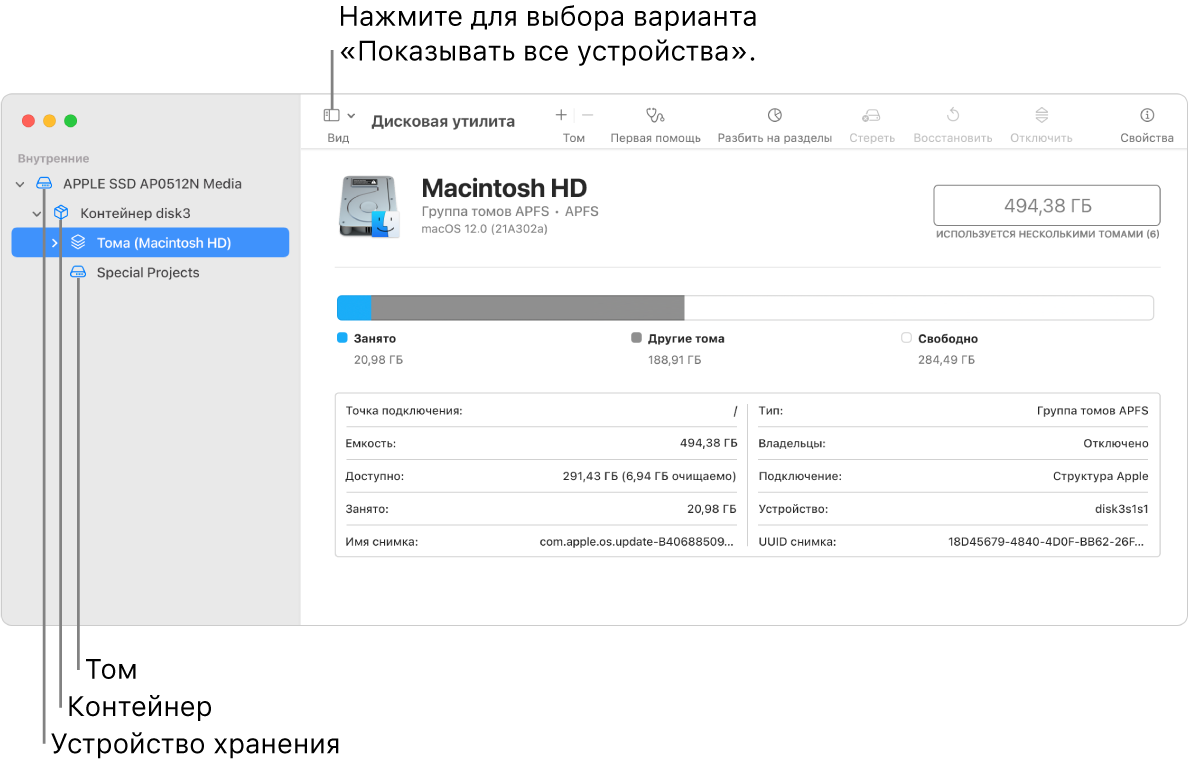

 , затем введите имя и пароль администратора.
, затем введите имя и пароль администратора.