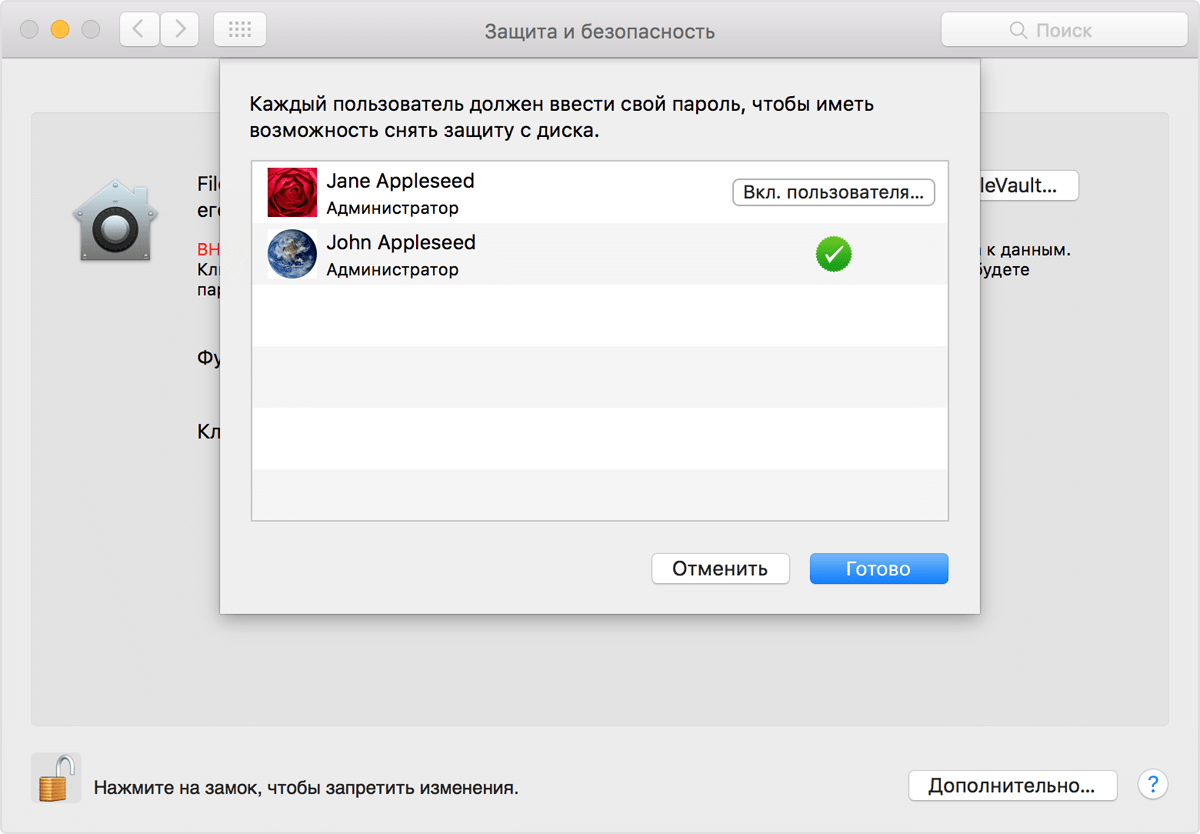- Использование FileVault для шифрования загрузочного диска на компьютере Mac
- Включение и настройка функции FileVault
- Сброс пароля или изменение ключа восстановления FileVault
- Выключение FileVault
- Дополнительная информация
- Защита информации на Mac с помощью шифрования
- Шифрование данных на Mac при помощи FileVault
- Защита диска резервного копирования Time Machine для Mac
- Шифрование диска резервного копирования
- Защита Time Capsule или другого сетевого диска
- Защита диска, подключенного непосредственно к компьютеру Mac
Использование FileVault для шифрования загрузочного диска на компьютере Mac
Полнодисковое шифрование FileVault (FileVault 2) использует алгоритм XTS-AES-128 с 256-битным ключом для предотвращения несанкционированного доступа к данным на загрузочном диске.
Включение и настройка функции FileVault
Функция FileVault 2 доступна в ОС OS X Lion или более поздней версии. Когда включена функция FileVault, компьютер Mac всегда запрашивает пароль учетной записи при входе.
- Перейдите в меню Apple () > «Системные настройки» и откройте вкладку «Защита и безопасность».
- Выберите вкладку FileVault.
- Нажмите
, затем введите имя и пароль администратора.
- Нажмите «Включить FileVault».
При наличии на компьютере Mac учетных записей других пользователей возможен вывод сообщения о том, что для снятия защиты с диска каждый пользователь должен ввести свой пароль. Нажмите кнопку «Вкл. пользователя» для каждого пользователя и введите соответствующий пароль. Учетные записи пользователей, добавленные после активации FileVault, включаются автоматически.
Выберите способ снятия защиты с диска и сброса пароля на тот случай, если вы забудете свой пароль.
- В OS X Yosemite или более поздней версии для снятия защиты с диска и сброса пароля можно использовать учетную запись iCloud.*
- В OS X Mavericks доступен вариант хранения ключа восстановления FileVault на серверах компании Apple. В этом случае необходимо указать три контрольных вопроса и ответы на них. Вводите ответы, которые вы точно вспомните.*
- Можно создать локальный ключ восстановления, чтобы не использовать iCloud для восстановления FileVault. Храните комбинацию цифр и символов ключа в безопасном месте (но не на зашифрованном загрузочном диске).
Потеряв и пароль учетной записи, и ключ восстановления FileVault, вы не сможете войти в учетную запись на компьютере Mac или получить доступ к данным на загрузочном диске.
Шифрование выполняется в фоновом режиме, когда вы используете компьютер Mac, и только когда компьютер Mac не находится в режиме сна и подключен к источнику питания переменного тока. Проверить ход его выполнения можно в разделе FileVault на вкладке «Защита и безопасность» окна настроек. Новые файлы зашифровываются автоматически при их сохранении на загрузочный диск.
По завершении настройки FileVault и перезапуска компьютера Mac необходимо будет ввести пароль учетной записи, чтобы разблокировать диск и разрешить компьютеру Mac завершить запуск. При использовании функции FileVault вход в систему необходимо выполнять при каждом запуске компьютера Mac, и автоматический вход запрещен для всех учетных записей.
Сброс пароля или изменение ключа восстановления FileVault
Если вы забыли пароль учетной записи или он не работает, можно выполнить сброс пароля.
Чтобы изменить ключ восстановления, который используется для шифрования загрузочного диска, отключите функцию FileVault на вкладке «Защита и безопасность» окна настроек. Затем ее можно включить повторно, чтобы создать новый ключ и деактивировать все старые ключи.
Выключение FileVault
Если больше не требуется шифровать загрузочный диск, можно выключить FileVault:
- Перейдите в меню Apple > «Системные настройки» и откройте вкладку «Защита и безопасность».
- Выберите вкладку FileVault.
- Нажмите
, затем введите имя и пароль администратора.
- Нажмите «Выключить FileVault».
Расшифровка выполняется в фоновом режиме, когда вы используете компьютер Mac, и только когда компьютер Mac не находится в режиме сна и подключен к источнику питания переменного тока. Проверить ход его выполнения можно в разделе FileVault на вкладке «Защита и безопасность» окна настроек.
Дополнительная информация
- Узнайте, как создавать и применять ключ восстановления FileVault для компьютеров Mac в вашей организации (на предприятии, в учебном заведении и т. п.).
- Если FileVault используется на Mac OS X Snow Leopard, можно перейти на FileVault 2, обновив систему до OS X Lion или более поздней версии. После обновления OS X откройте настройки функции FileVault и следуйте указаниям на экране, чтобы обновить FileVault.
- Использование на загрузочном диске разделов RAID или нестандартных разделов Boot Camp может не позволить OS X установить локальную систему восстановления. Без наличия такой системы FileVault не будет шифровать загрузочный диск. Подробнее.
* Если вы забудете или потеряете ключ восстановления, который хранится на ресурсах компании Apple или в вашей учетной записи iCloud, есть вероятность, что компания Apple не сможет вам его предоставить. Службы AppleCare и iCloud доступны не для всех регионов и не на всех языках, и не во всех регионах, где предоставляется служба AppleCare , она доступна на любом языке. Если для интерфейса компьютера Mac задан язык , который не поддерживается службой AppleCare, включите функцию FileVault и сохраните ключ на ресурсах компании Apple (только для OS X Mavericks). Контрольные вопросы и ответы на них можно вводить на языке, который не поддерживается службой AppleCare.
Источник
Защита информации на Mac с помощью шифрования
Распространенным способом перемещения информации стало использование сменных носителей, таких как диски CD, DVD, съемные жесткие диски или карты памяти. Однако, если съемный носитель потерян или украден, к его данным могут получить доступ посторонние, подключив носитель к другому компьютеру.
Если Вы хотите обезопасить личную или конфиденциальную информацию на съемном носителе, Вы должны зашифровать на нем эти данные.
ПРЕДУПРЕЖДЕНИЕ. При шифровании диска или другого носителя формат диска преобразуется в APFS, после чего диск шифруется. Компьютеры Mac со старыми версиями macOS, которые не поддерживают формат APFS, не смогут прочитать данные на устройстве. Перед шифрованием данных подумайте, потребуется ли подключать носитель к Mac со старой версией macOS. Можно также обновить другой Mac до новейшей версии macOS, которая поддерживает формат APFS.
В Finder 
Выберите «Зашифровать [название объекта]» в контекстном меню.
Создайте пароль для диска и нажмите «Зашифровать диск».
Важно! Запишите пароль и храните его в надежном месте. Вы не сможете получить доступ к данным на зашифрованном диске без этого пароля.
Шифрование может занять некоторое время — это зависит от объема информации, сохраненной на Вашем Mac. Однако в ходе шифрования диска Вы можете пользоваться компьютером Mac, как обычно.
Чтобы расшифровать зашифрованный диск, нажмите диск, который требуется расшифровать, удерживая клавишу Control, затем выберите в контекстном меню пункт «Расшифровать [название объекта]». См. раздел Как работает шифрование FileVault?
Источник
Шифрование данных на Mac при помощи FileVault
FileVault можно использовать для шифрования информации на Вашем Mac. FileVault шифрует данные на Вашем загрузочном томе, так что неавторизованные пользователи не могут получить доступ к Вашей информации. См. раздел Как работает шифрование FileVault?
Примечание. На iMac Pro и других моделях Mac с процессором Apple T2 данные на диске шифруются автоматически. Однако включение FileVault обеспечивает дополнительную защиту, поскольку для дешифрования данных требуется ввести пароль для входа в систему.
Для настройки FileVault необходимо быть администратором. При включении FileVault Вам необходимо выбрать, как Вы хотите разблокировать загрузочный диск, если забудете пароль:
Учетная запись и пароль iCloud. Этот вариант удобно использовать, если у Вас уже есть учетная запись iCloud или Вы собираетесь ее завести. Не нужно поддерживать отдельный ключ восстановления.
Ключ восстановления. Ключ — это автоматически созданная строка из букв и цифр. Сохраните его копию в любом месте, кроме зашифрованного загрузочного тома. Если Вы записываете ключ на бумагу, скопируйте все буквы и цифры в точности так, как они показаны. Сохраните запись в надежном месте, которое Вы не забудете. Не рекомендуется хранить ключ восстановления рядом с компьютером Mac, где его могут обнаружить другие пользователи. Если Ваш Mac принадлежит предприятию или школе, они также могут настроить ключ восстановления для разблокирования компьютера.
ПРЕДУПРЕЖДЕНИЕ. Не забывайте ключ для восстановления. Если Вы включили FileVault, а затем забыли пароль входа и ключ восстановления и не можете сбросить пароль входа, Вы не сможете войти в систему, а данные будут потеряны безвозвратно.
Шифрование FileVault нельзя использовать с некоторыми конфигурациями массивов дисков, например с RAID-массивами.
Важно! Если Вы включили FileVault и процесс шифрования уже начался, Вы не сможете отключить FileVault до тех пор, пока шифрование не будет завершено. Шифрование может длиться долгое время в зависимости от объема данных на компьютере, при этом компьютером можно будет пользоваться как обычно. После завершения шифрования FileVault можно выключить. На iMac Pro и других моделях Mac с процессором Apple T2 данные на диске уже зашифрованы, поэтому включение FileVault займет меньше времени.
На Mac выберите меню Apple
> «Системные настройки», нажмите «Защита и безопасность», затем нажмите «FileVault».
Если слева внизу отображается запертый замок 
Нажмите «Включить FileVault».
Возможно, Вам потребуется ввести пароль.
Выберите способ разблокирования диска и сброса пароля, если Вы его забудете.
Учетная запись iCloud. Нажмите «Разрешить моей учетной записи iCloud снимать защиту с моего диска», если у Вас уже есть учетная запись. Нажмите «Настроить мою учетную запись iCloud на сброс пароля», если у Вас еще нет учетной записи iCloud.
Ключ восстановления. Нажмите «Создать ключ восстановления и не использовать мою учетную запись iCloud». Запишите ключ восстановления и храните его в надежном месте.
Если на Вашем компьютере Mac есть другие пользователи, их информация также будет защищена шифрованием. Для разблокирования зашифрованного диска пользователю необходимо ввести свой пароль входа.
При наличии кнопки «Вкл. пользователей» пользователь не сможет разблокировать зашифрованный диск, пока Вы не введете его пароль входа. Нажмите «Вкл. пользователей», выберите пользователя, введите его пароль входа, нажмите «OK», затем нажмите «Продолжить».
Примечание. При обнаружении проблемы, которая может помешать завершить шифрование, Mac отобразит уведомление о том, что шифрование приостановлено. Например, если ноутбук Mac не подключен к сети, шифрование может быть приостановлено до тех пор, пока не будет подключено питание.
Источник
Защита диска резервного копирования Time Machine для Mac
Безопасность резервных копий зависит от источника резервного копирования: Time Capsule, другого сетевого диска или диска, подключенного непосредственно к компьютеру Mac.
Шифрование диска резервного копирования
Лучший способ обеспечения безопасности резервных копий — это шифрование диска для резервных копий. При включении шифрования Time Capsule или сетевого диска для резервных копий существующие резервные копии стираются и создаются новые наборы шифрованных резервных копий. При переключении локально подключенных дисков (например, внешнего диска) в режим шифрования резервных копий данные сохраняются и шифруются.
Если требуется перейти от нешифрованных резервных копий к шифрованным, необходимо удалить диск для резервного копирования, затем снова настроить его. Выполните следующие шаги:
На Mac выберите меню Apple
> «Системные настройки», затем нажмите «Time Machine».
Нажмите «Выбрать диск» или «Добавить или удалить резервный диск» (если у Вас несколько дисков для резервного копирования).
Выберите резервный диск и нажмите «Удалить диск».
Настройте диск заново в качестве шифруемого резервного диска.
Защита Time Capsule или другого сетевого диска
Если Вы выполняете резервное копирование на диск, которым пользуются несколько человек, например на Time Capsule или другой сетевой диск, учтите, что при определенных обстоятельствах другие пользователи могут получить доступ к Вашим резервным копиям.
Пароль сетевого диска, используемого для резервных копий Time Machine, должен быть известен только администратору или другому доверенному пользователю. Любой пользователь, знающий пароль, может получить доступ к данным любых резервных копий на этом диске, независимо от того, кто является владельцем этих данных. Если резервная копия зашифрована, она защищена от пользователей и сетевых администраторов, которые знают пароль к сетевому диску, но не знают пароля шифрования резервной копии.
Не копируйте важные данные на сетевой диск, если Вы не доверяете сетевым администраторам, контролирующим диск. Вместо этого выберите для хранения резервных копий диск, который находится под Вашим контролем, например внешний диск, подключенный к Вашему компьютеру Mac.
Для безопасности при резервном копировании на Time Capsule администратор может создать индивидуальные учетные записи на устройстве Time Capsule. Каждая учетная запись имеет собственный сетевой том и пароль. Если Вы выполняете резервное копирование на собственный том учетной записи Time Capsule, другие пользователи не могут получить доступ к резервным копиям, если им неизвестен Ваш пароль.
Примечание. Устройство Time Capsule, настроенное с индивидуальными учетными записями, содержит общий том. В качестве диска для резервного копирования необходимо выбирать собственный том, используя имя учетной записи и инструкции, предоставленные администратором. Общий том предназначен только для информации, доступной всем пользователям.
Защита диска, подключенного непосредственно к компьютеру Mac
Если Вы выполняете резервное копирование на внешний диск и не используете шифрование, любой пользователь, к которому попадет этот диск, сможет прочитать любые сохраненные на нем данные. Обязательно защитите диск резервного копирования физически и храните его в безопасном месте, чтобы предотвратить к нему доступ ненадежных пользователей.
Источник

 , затем введите имя и пароль администратора.
, затем введите имя и пароль администратора.