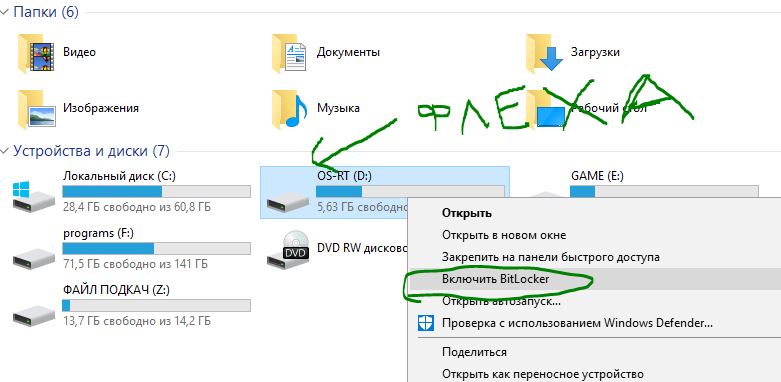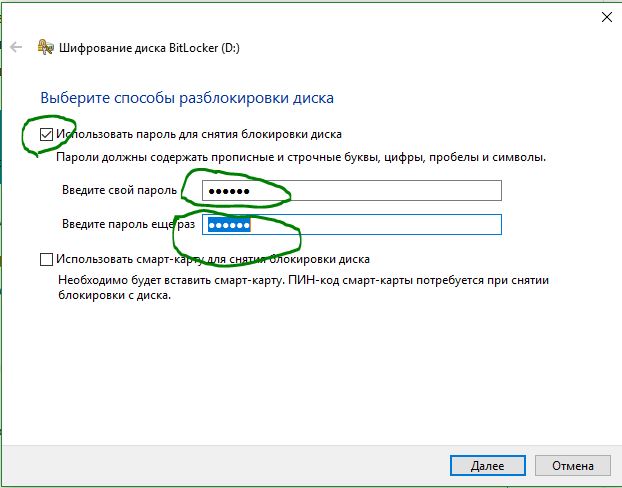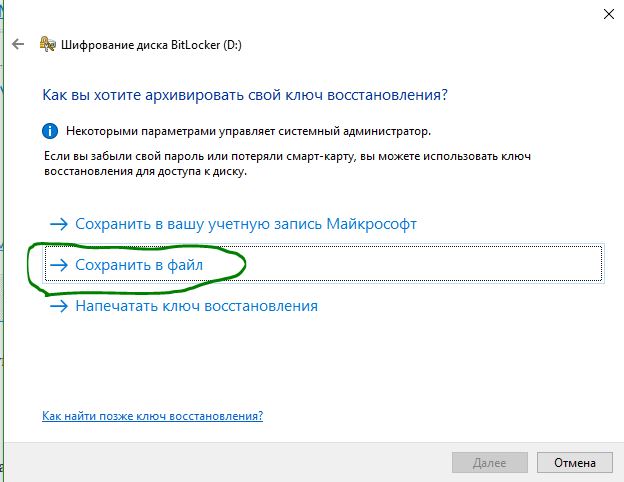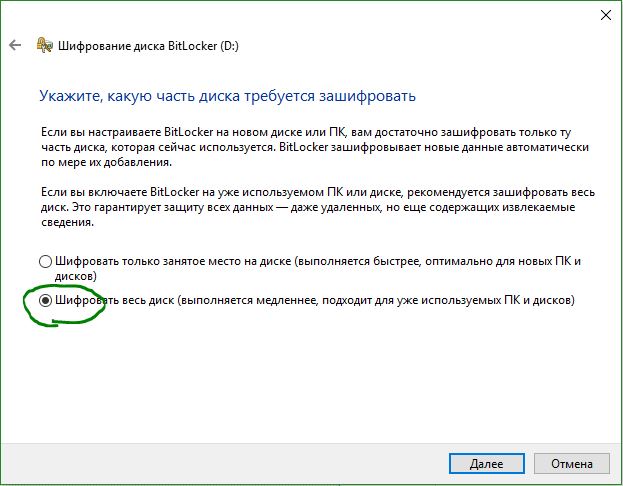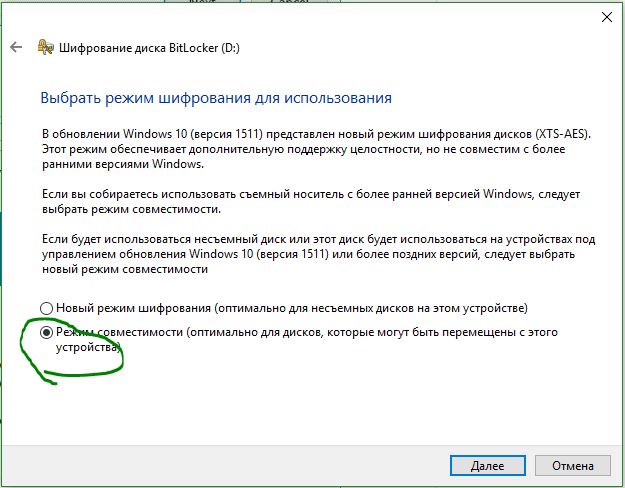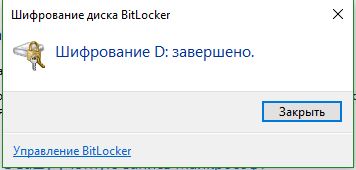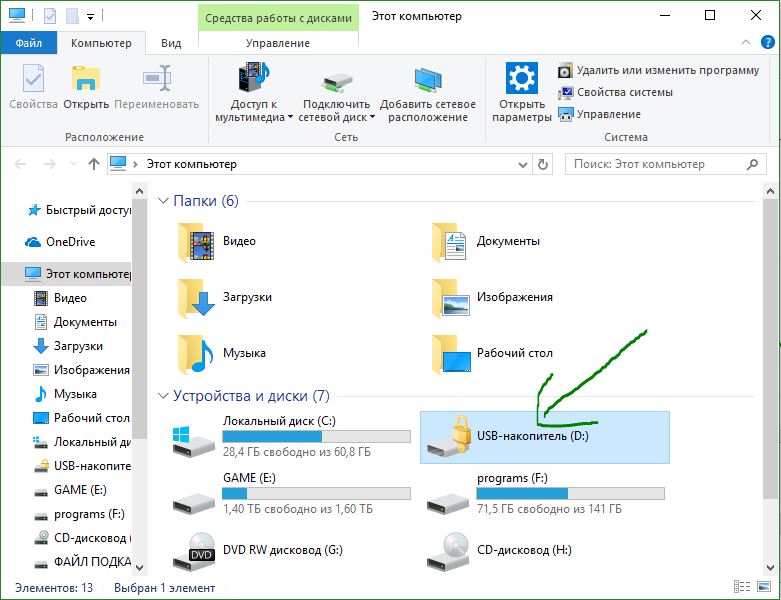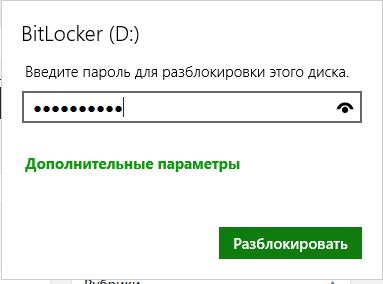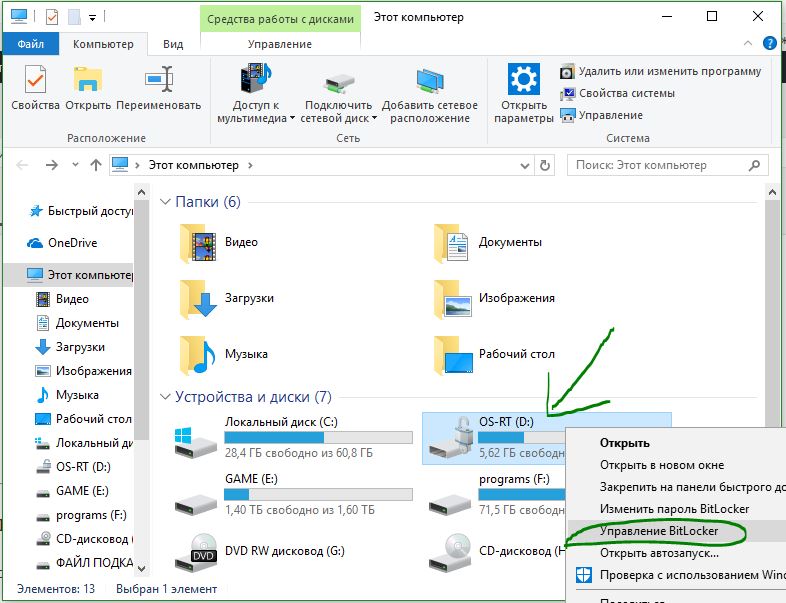- Шифрование устройств в Windows 10
- Что такое шифрование устройства?
- Доступно ли это на моем устройстве?
- Чтобы проверить возможности шифрования устройства
- Чтобы включить шифрование устройства
- Включение стандартного шифрования BitLocker
- Дополнительные ресурсы
- Bitlocker: Шифрование дисков, разделов и флешек в Windows 10
- Что такое BitLocker?
- Как поставить пароль на флешку и диски в Windows 10
- Доступ к защищенным паролем данным
- Отключить BitLocker и удалить пароль с флешки или диска
- Как поставить пароль на флешку Windows 10
- Как зашифровать флешку BitLocker Windows 10
- Как запаролить флешку Rohos Mini Drive
- Похожие статьи
- Как открыть редактор локальной групповой политики Windows 10
- Не работает кнопка Пуск Windows 10
- Аватар для Windows 10
- Что это за служба SysMain грузит диск Windows 10
- 4 Комментариев
- Добавить комментарий Отменить ответ
Шифрование устройств в Windows 10
Что такое шифрование устройства?
Шифрование устройства помогает защитить ваши данные и доступно на широком спектре устройств с Windows. Если шифрование устройства включено, только авторизованные лица смогут получить доступ к данным на вашем устройстве. Если шифрование устройства недоступно на вашем устройстве, возможно, вам удастся включить стандартное шифрование BitLocker.
Примечание: BitLocker не поддерживается в выпуске Windows 10 Домашняя.
Доступно ли это на моем устройстве?
Шифрование устройства доступно на поддерживаемых устройствах с любым выпуском Windows 10. Если вы хотите вместо этого использовать стандартное шифрование BitLocker, оно доступно на поддерживаемых устройствах с Windows 10 Pro, Корпоративная или для образовательных учреждений. Некоторые устройства предлагают оба типа шифрования. Например, на Surface Pro под управлением Windows 10 Pro предлагаются и функция упрощенного шифрования устройства, и полные возможности управления BitLocker. Не знаете, какая версия Windows установлена у вас на устройстве? См. раздел Как узнать свою версию операционной системы Windows?
Чтобы проверить возможности шифрования устройства
В поле поиска на панели задач введите Сведения о системе, щелкните правой кнопкой мыши Сведения о системе в списке результатов, а затем выберите Запуск от имени администратора. Также можно нажать кнопку Пуск и затем в разделе Средства администрирования Windows выбрать Сведения о системе.
В нижней части окна Сведения о системе найдите параметр Поддержка шифрования устройства. Если указано значение Соответствует требованиям, то шифрование устройства доступно на вашем устройстве. Если оно недоступно, возможно, вам удастся использовать вместо этого стандартное шифрование BitLocker.
Чтобы включить шифрование устройства
Войдите в Windows под учетной записью администратора (возможно, потребуется выйти из системы и снова войти в нее для переключения учетных записей). Дополнительные сведения см. в разделе Создание локальной учетной записи или учетной записи администратора в Windows 10.
Нажмите кнопку Пуск и выберите Параметры > Обновление и безопасность > Шифрование устройства. Если пункт Шифрование устройства отсутствует, эта функция недоступна. Возможно, удастся вместо этого включить стандартное шифрование BitLocker.
Если шифрование устройства отключено, выберите Включить.
Включение стандартного шифрования BitLocker
Войдите в Windows на своем устройстве под учетной записью администратора (возможно, потребуется выйти из системы и снова войти в нее для переключения учетных записей). Дополнительные сведения см. в разделе Создание локальной учетной записи или учетной записи администратора в Windows 10.
В поле поиска на панели задач введите Управление BitLocker, а затем выберите необходимый результат из списка. Также можно нажать кнопку Пуск и затем в разделе Система Windows выберите Панель управления. На панели управления выберите Система и безопасность, а затем в разделе Шифрование диска BitLocker выберите Управление BitLocker.
Примечание: Вы сможете увидеть этот параметр, только если функция BitLocker доступна на вашем устройстве. Она не поддерживается в выпуске Windows 10 Домашняя.
Выберите Включить BitLocker и следуйте инструкциям. (Если BitLocker включен и вы хотите отключить его, выберите Отключить BitLocker.)
Дополнительные ресурсы
Если для разблокировки вашего устройства требуется ключ восстановления, см. раздел Поиск ключа восстановления.
Bitlocker: Шифрование дисков, разделов и флешек в Windows 10
Многие из нас часто переносят важную, ценную информацию на внешних устройствах. Это могут быть ssd диски, другие внешние накопители для хранения данных. Самым популярным наверное является обычная флешка, на которой человек чаще всего переносит нужную информацию. Но что делать, если вы потеряли флешку? Или переносной внешний ssd диск? Ответ: зашифровать свои внешние устройства и поставить пароль на флешку, чтобы при находке никто не смог воспользоваться вашей информацией. Есть много стороннего софта для защиты флешек, но зачем он нужен, если программа которая устанавливается может со временем удалиться по неосторожности. В этой статье рассмотрим, как встроенным средством windows 10 поставить пароль на флешку и диски, и зашифровать содержимое с помощью Bitlocker.
Примечание: Будем пользоваться BitLocker, который присутствует в версиях Pro или Enterpris Windows 10. BitLocker не способен шифровать файлы и папки, он предназначен для зишифровки дисков, разделов, флешек и других накопительных устройств.
Советую посмотреть:
Что такое BitLocker?
BitLocker — функция шифрования для съемных носителей, включая USB флеш-накопители, SD карт и внешних жестких дисков. BitLocker поддерживает файловые системы NTFS, FAT32, exFAT. Отформатированный с любой из этих файловых систем, может быть защищен с помощью BitLocker. В отличие от EFS шифрование, которое предназначено для шифрование папок и файлов, BitLocker не может работать с файлами он предназначен для сьемных носитилей.
Как поставить пароль на флешку и диски в Windows 10
- Подключите USB флешку или внешний жесткий диск к Windows 10.
- Нажмите правой кнопкой мыши на диске, который хотите защитить и нажмите Включить BitLocker.
- Поставьте галочку Использовать пароль для снятия блокировки диска.
- Придумайте свой пароль для защиты данных.
- Выберите архивирование ключа Сохранить файл.
- Сохраните файл в удобное для вас место, он понадобится для разблокировки флешки, если забыли пароль.
- Рекомендую Шифровать весь диск.
- Выберите режим шифрования Режим совместимости.
- Дождитесь окончание процесса.
Доступ к защищенным паролем данным
- Вставьте ваше зашифрованное устройства в USB порт компьютера и откройте.
- Введите свой пароль, который придумывали в начале шифрования.
- Если забыли пароль флешки, нажмите Дополнительные параметры и введите код восстановления, который вы сохраняли на компьютер.
Отключить BitLocker и удалить пароль с флешки или диска
Чтобы удалить поставленный пароль и сделать флешку опять нормальной, нужно отключить «Битлокер». Для этого вставьте ваше usb устройство в компьютер и введите ваш пароль для разблокировки.
- После разблокировки, нажмите правой кнопкой на флешке и выберите Управление BitLocker.
- Найдите ваше устройство, с которой нужно снять пароль, и внизу нажмите Отключить BitLocker.
Как поставить пароль на флешку Windows 10
При необходимости всегда можно спрятать данные на флешке. Есть возможность поставить пароль на папку или полностью запаролить флешку в Windows 10. По сути, нет разницы каким способом установить пароль. В результате пользователь должен получить флешку с данными, о которых не придётся переживать даже в случае её потери.
Эта статья расскажет, как поставить пароль на флешку Windows 10. Функция шифрования дисков доступна и в ранних версиях операционной системы, такая возможность была ещё в Windows 7. Она никуда не делась и в последних версиях Windows 10. В процессе включения шифровки не забудьте сохранить ключ восстановления.
Как зашифровать флешку BitLocker Windows 10
После подключения флешки в контекстном меню выберите пункт Включить BitLocker. В открывшемся окне шифрования выберите способ разблокировки диска: Использовать пароль для снятия блокировки диска. Теперь введите свой пароль (он может содержать прописные и строчные буквы, цифры, пробелы и символы) и нажмите Далее.
После удачного подбора пароля Вы должны архивировать свою ключ восстановления на случай если Вы его забудете. Лучше всего выбрать: Сохранить в Вашу учётную запись Майкрософт на Windows 10. Все данные будут сохранены непосредственно в Вашей учётной записи.

Теперь укажите, какую часть диска требуется зашифровать. Есть возможность Шифровать только занятое место на диске (выполняется быстрее, оптимально для новых ПК и дисков) или Шифровать весь диск (выполняется медленнее, подходит для уже используемых ПК и дисков).
В последних версиях системы появилась возможность использовать новый режим шифрования, но он несовместим со старыми версиями Windows 10. Выберите Режим совместимости — он оптимально подходит для дисков, которые могут быть перемещены с этого устройства.
После чего система спрашивает не передумали ли Вы выполнять шифрование диска. Вы сможете разблокировать этот диск только с помощью пароля. Если же согласны нажимаем Начать шифрование.
Процесс шифрования может быть долгим, его длительность зависит от размера диска. До завершения шифрования защита файлов не обеспечивается.
По завершению шифрования Windows нас предупредит об этом.
Теперь проверяем работоспособность функции BitLocker. Для этого нужно извлечь флешку с ПК и вставить обратно. При попытке зайти на флешку нужно будет ввести ранее установленный пароль. Смотрите также: Как безопасно извлечь флешку из компьютера.
Этот способ является универсальным и несложным. Чтобы поставить пароль на флешку нам не пришлось использовать сомнительные программы. Теперь Вы знаете как запаролить флешку с помощью встроенных средств Windows 10.
Как запаролить флешку Rohos Mini Drive
С помощью программы Rohos Mini Drive можно не только защитить флешку паролем, но и зашифровать отдельную папку у себя на компьютере или даже приложение. Обязательно запустите программу от имени администратора Windows 10.
В главном окне выберите зашифровать USB диск.
Далее, нужно вставить флешку в компьютер и убедится, что программа её определила. Теперь вводите желаемый пароль и нажимаем создать диск. Размер зашифрованной памяти Вы можете задать, нажав на параметры диска.
По окончании начнётся процесс создания отдельного диска, который будет зашифрован. Этот процесс может занять много времени. В последнем окне говорится, что раздел успешно создан. Чтобы открыть этот раздел на другом компьютере используйте иконку Rohos Mini.exe в корневой папке USB накопителя.
Процесс шифрования флешки (установки пароля на папку) может занимать продолжительное время. Все зависит от качества и объёма самого накопителя и мощности системы. Для этого можно использовать средства операционной системы — функция BitLocker и сторонние программы — Rohos Mini Drive.
Похожие статьи
Как открыть редактор локальной групповой политики Windows 10
Не работает кнопка Пуск Windows 10
Аватар для Windows 10
Что это за служба SysMain грузит диск Windows 10
4 Комментариев
Что-то нету у меня в контекстном меню этого BitLocker. Win 10X64. Где искать? Как добавить?
Попробуйте зайти в Панель управления -> Система и безопасность -> Шифрование диска BitLocker и там выбрать диск и нажать включить BitLocker
Нашёл, попытался запустить. Работать отказывается.
Программа шифрования BitLocker требует для нормальной работы ПК с аппаратным модулем TPM для защиты системного диска.
Модуль TPM представляет собой небольшой чип, установленный на материнской плате. BitLocker может хранить ключи шифрования в нем, что является более надежным вариантом, чем хранение их на обычном диске с данными. Модуль TPM предоставляет ключи только лишь после запуска и проверки состояния системы, что исключает возможность расшифровки данных в случае кражи вашего жесткого диска или создания образа зашифрованного диска с целью взлома на другом ПК.
Для включения вышеописанной опции вам необходимо иметь права администратора. Вам всего лишь потребуется открыть «Редактор локальной групповой политики» и задействовать следующую опцию.
Нажмите сочетание клавиш Win + R чтобы запустить диалог «Выполнить», введите команду gpedit.msc. Далее пройдите по следующим пунктам — Конфигурация компьютера (Computer Configuration) > Административные шаблоны (Administrative Templates) > Компоненты Windows (Windows Components) > Шифрование диска BitLocker (BitLocker Drive Encryption) > Диски операционной системы (Operating System Drives). Двойное нажатие мышью на пункте «Требовать дополнительную проверку подлинности при запуске компьютера» (Require additional authentication at startup), выбираем опцию «Включить» (Enabled) и ставим галочку в пункте «Разрешить использование BitLocker без совместимого TPM» (Allow BitLocker without a compatible TPM). Жмите «Применить» для сохранения настроек.
В этом случае советую воспользоваться вторым способом, который описан в статье выше.
Добавить комментарий Отменить ответ
Этот сайт использует Akismet для борьбы со спамом. Узнайте, как обрабатываются ваши данные комментариев.