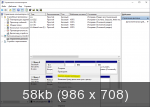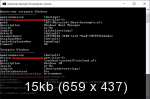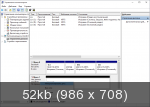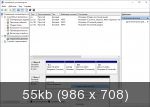- Компьютерный форум holpa.ru
- Подключитесь к своей учетной записи в социальной сети
- Как удалить шифрованный EFI раздел в Windows 7-10
- Как удалить шифрованный EFI раздел в Windows 7-10
- Как удалить шифрованный EFI раздел с USB флешки в Windows 10
- Зачем удалять шифрованный EFI раздел с USB флешки
- Как удалить шифрованный EFI раздел с флешки в Windows
- Шаг 1 – Запускаем утилиту DiskPart
- Шаг 2 – Вводим команды для удаления EFI раздела
- Шаг 3 – Создаем новый раздел на флешке
- Видео-инструкция – Удаление шифрованного EFI раздела с USB флешки в Windows 10
- Шифрованный efi системный раздел windows 10
- Восстановление удаленного загрузочного EFI раздела в Windows 10
- Структура разделов GPT диска для Windows
- Что будет, если в Windows 10 отсутствует раздел EFI?
- Как вручную создать EFI и MSR разделы на GPT диске?
- Восстановление EFI загрузчика и BCD в Windows
Компьютерный форум holpa.ru
Российский интернет форум по it индустрии
- Непрочитанные сообщения
- Темы без ответов
- Активные темы
- Поиск
- Текущее время: 19 апр 2021, 06:50
- Часовой пояс: UTC+05:00
Подключитесь к своей учетной записи в социальной сети
Как удалить шифрованный EFI раздел в Windows 7-10
Как удалить шифрованный EFI раздел в Windows 7-10
После замены в MacBook Pro жесткого диска на SSD, HDD остался не у дел. Разделы с HDD стандартными средствами (Дисковая утилита и Управление дисками) MacOS и Windows не удалить.
В контекстном меню пункт Удалить том… неактивен.
Удалить шифрованный EFI раздел в Windows 7 можно консольной программой diskpart.
1. Запустить cmd от имени администратора
2. Ввести в cmd – diskpart. Запустится diskpart в новом окне
3. Далее вводим команды в diskpart:
list disk – смотрим список дисков
select disk # – выбираем нужный диск. вместо # указываем номер диска
clean – удаление всех разделов или томов на диске
list partition – проверка, что все разделы удалены
4. Проверяем результат в Управление дисками. 
5. Все разделы удалены.
Как удалить шифрованный EFI раздел с USB флешки в Windows 10
Всем привет! Сегодня я расскажу о том, как можно удалить шифрованный EFI раздел с USB флешки в Windows 10 без установки и использования каких-то сторонних приложений, т.е. способ, который будет рассмотрен в данной статье, подразумевает использование стандартных инструментов операционной системы Windows.
Зачем удалять шифрованный EFI раздел с USB флешки
В одном из прошлых материалов я рассказывал о том, как создать мультизагрузочную USB флешку с помощью программы Ventoy. И в процессе создания такой мультизагрузочной флешки на самой флешке создается шифрованный EFI раздел, который используется для загрузки.
Данный раздел не отображается в интерфейсе операционной системы Windows, что на самом деле удобно, ведь создается впечатление, что мы пользуемся обычной флешкой, но при этом она загрузочная.
Однако в стандартной оснастке «Управление дисками» этот раздел не активен, т.е. мы с ним ничего не можем сделать, например, мы не можем отформатировать его или удалить, все пункты контекстного меню, связанные с действиями над этим разделом, просто не активны.
И таким образом, если мы захотим вернуть все как было, т.е. сделать флешку обычной, нам необходимо будет прибегать к помощи каких-то сторонних приложений, которые предназначены для работы с жёсткими дисками, ведь для того чтобы сделать такую мультизагрузочную флешку обычной, нужно удалить этот шифрованный EFI раздел с USB флешки, а как Вы уже поняли, стандартным компонентом «Управление дисками» мы это сделать не можем.
Как удалить шифрованный EFI раздел с флешки в Windows
В операционной системе Windows, кроме стандартного компонента «Управление дисками», существуют и стандартные консольные утилиты для работы с дисками, с помощью которых мы можем удалить даже шифрованный EFI раздел с USB флешки.
Поэтому нет никакой необходимости устанавливать и использовать сторонние приложения для работы с дисками, однако если у Вас уже установлена такая программа и есть опыт работы с ней, то Вы, конечно же, можете ее использовать.
Но в данной статье я расскажу о способе удаления EFI раздела с флешки, который подразумевает использование стандартной консольной утилиты DiskPart, тем более, что сделать это на самом деле достаточно просто.
DiskPart – интерпретатор команд для управления дисками и разделами компьютера в операционной системе Windows.
Примечание! Если на флешке есть нужные и важные для Вас данные, то перед началом всей процедуры их нужно сохранить (например скопировать на жесткий диск), так как процесс удаления EFI раздела таким способом подразумевает удаление всех разделов и, соответственно, всех данных с USB флешки.
Шаг 1 – Запускаем утилиту DiskPart
Для запуска утилиты DiskPart можно использовать диалоговое окно «Выполнить», чтобы запустить данное окно, нажимаем на клавиатуре сочетание клавиш «Win+ R».
После запуска вводим название утилиты, т.е. в нашем случае diskpart, и нажимаем «ОК».
Примечание! Для работы с данной утилитой требуются права администратора, поэтому если Вы работаете в системе от имени пользователя, то на данном этапе Вам необходимо будет ввести учетные данные администратора компьютера.
Шаг 2 – Вводим команды для удаления EFI раздела
В результате запустится программа, где нам необходимо ввести команды для удаления разделов с флешки.
Сначала нам необходимо вывести список всех дисков, чтобы мы могли определить диск, с которым мы будем работать. Для этого вводим команду
В итоге мы получим список дисков, в моем случае их три (два диска и одна флешка).
Чтобы определить нужный нам диск, т.е. USB флешку, которую мы будем очищать, можно ориентироваться на размер разделов, ведь размер USB флешки определенно будет значительно меньше, чем размер основных дисков в системе, в моем случае флешка это Диск 2. Главное, не перепутайте с основными дисками, так как снова повторюсь, все данные с выбранного диска будут удалены.
После того, как мы определили USB флешку, вводим следующую команду, где Вы вместо цифры 2 указываете номер Вашего диска.
Таким образом, мы выбираем диск, т.е. получаем нужный нам фокус, в контексте которого мы и будем выполнять все команды.
Затем вводим команду, которая удалит все разделы с данного диска.
Для проверки того, что все разделы удалены, можем ввести команду
Как видим, все разделы удалены, и мы можем закрывать эту программу.
Данный способ подойдет и для удаления других скрытых разделов на USB флешке, так как в данном случае, как Вы понимаете, удаляются абсолютно все разделы с флешки.
Шаг 3 – Создаем новый раздел на флешке
После перечисленных выше действий все разделы и файловые системы с USB флешки будут удалены, т.е. образуется неразмеченное пространство, поэтому теперь нам необходимо создать новый раздел на этой флешке, а это можно сделать стандартными инструментами, например, в оснастке «Управление дисками».
Для этого щелкните правой кнопкой мыши по нераспределенной области (флешке) и нажмите «Создать простой том».
Затем следуйте указаниям мастера:
- В окне приветствия нажимаем «Далее».
- В окне, где необходимо указать размер тома, оставляем по умолчанию и нажимаем «Далее».
- В окне «Назначение буквы диска или пути» в случае необходимости можете задать разделу определенную букву или просто оставить по умолчанию. Нажимаем «Далее».
- В окне «Форматирование раздела» можно выбрать файловую систему, которую необходимо создать на разделе и задать метку тома. Я выбираю NTFS и задаю метку «MyUSB». Нажимаем «Далее».
- В завершающем окне проверяем параметры и нажимаем «Готово».
Видео-инструкция – Удаление шифрованного EFI раздела с USB флешки в Windows 10
На этом все, мы удалили шифрованный EFI раздел с USB флешки и теперь эта флешка не загрузочная, а обычная.
Шифрованный efi системный раздел windows 10
Нашел способ как переместить Windows boot manager с одного диска на другой на диск C:\.
Способ нашел еще вчера, но лень было заниматься этим, вот сейчас все сделал и описываю как можно это быстро и безболезненно сделать.
Способов есть два.
Первый способ: У меня он не сработал, подробно описывать не буду.
Суть в следующем. Нужно создать диск восстановления. Далее физически отключить диск, на котором находится Windows boot manager.
После этого нужно загрузиться с диска восстановления и сделать проверку загрузки системы и его восстановление.
Примечание : В новых матплатах есть возможность отключения разъемов через UEFI BIOS. Windows при этом не видит диски, подключенные к этому разъему, так как он отключен.
Помогает, если у вас компьютер находится в гарантийном обслуживании и корпус запечатан.
Второй способ: Именно этот способ у меня сработал, быстрый и безболезненный.
Для начала вам нужно скачать маленький файл и распаковать его в корень диска C:\.
Скачать файл: bootsect.zip
Далее рекомендуется сделать диск C:\ активным, для этого надо сделать следующее.
Нажимаете ПКМ на Мой компьютер > Управление > Управление дисками (предпоследний пункт слева)
Нажимаете ПКМ на диске C:\ и выбираете «Сделать раздел активным».
Примечание : Если у вас GUID диск, то сделать активным раздел не получится, но метод все равно сработает.
Открываем Консоль от имени Администратора и вводим следующие команды:
/l — Необязательный параметр, определяющий языковой стандарт, который используется при инициализации хранилища BCD. По умолчанию используется английский язык (США).
/s — Необязательный параметр, определяющий букву тома, назначенную целевому системному разделу, в который копируются файлы среды загрузки. По умолчанию используется системный раздел, который определяется микропрограммой.
После, вводим команду, для проверки BCD:
Примечание : расположение файла BCD приведено для Windows 7, оно может различаться на разных системах(Win 7, 8, 10) и так же может зависеть от вашего BIOS (UEFI или обычный BIOS).
К примеру на Windows 10, UEFI BIOS путь будет следующим: C:\EFI\Microsoft\Boot\bcd
После выполнения данной команды, вам нужно будет проверить следующие параметры:
Если все верно, то больше ничего не нужно делать, закрываете консоль и перезагружаетесь.
Обычно все верно, но если что то отличается, то выполните одно из следующих команд, которое вам нужно:
Примечание : Путь C:\boot\bcd у вас может отличаться, для Windows 10 UEFI BIOS он следующий: C:\EFI\Microsoft\Boot\bcd
После, снова проверьте BCD и если все верно, перезагружайте систему.
Готово! раздел в 100 МБ на втором диске можно удалить.
Рекомендация от меня: После всех операций, я бы рекомендовал вам сделать следующее:
Внимание! Данная операция сотрет все данные с вашего диска, так что если там есть важные файлы, лучше их сохранить куда нибудь в другое место.
Открываем Консоль от имени Администратора и вводим следующие команды последовательно:
После переноса Windows boot manager на втором диске еще могут остаться хвосты и данная операция избавляет нас от них.
diskpart — утилита для работы с дисками
list disk — выводит список установленных дисков и их номера
sel disk — выбираете нужный диск, который нужно очистить, N — номер этого диска, который указан в list disk
detail disk — проверяем выбрался ли нужный нам диск и только после этого выполняем команду clean, в противном случае снова выводим список дисков и выбираем нужный
clean — полная очистка диска с удалением всех томов
После данной операции нужно будет инициализировать диск.
Для этого заходим в «Управление дисками», вначале написал как туда можно попасть.
Если система сама не предложит инициализировать диск, то нажимаете ПКМ на названии диска и выбираете «Инициализировать диск».
В окне инициализации выбираете тип диска: MBR или GPT (GUID) и нажимаете Ok.
Теперь нажимаете ПКМ на диске и выбираете «Создать простой том».
Несколько раз нажимаете кнопку Далее ничего не меняя, в конце нажимаете Готово и все, диск готов к работе.
PS. Данный способ не применим к Windows XP.
Путь для файла BCD на разных системах может отличаться.
Вся операция займет около 10-и минут. Текста написал много, хотел описать в подробностях.
Восстановление удаленного загрузочного EFI раздела в Windows 10
В этой статье мы покажем, как вручную восстановить случайно удаленный загрузочный EFI раздел Windows на компьютере с UEFI. Мы рассмотрим простой способ ручного пересоздания загрузочного EFI и MSR разделов в Windows, который позволит вам загрузить ОС после случайного форматирования или удаления EFI раздела. Инструкции в статье актуальны для всех версий Windows, начиная с Win 7 и до Windows 10.
Итак, предположим, что каким-то образом случайно (или не очень случайно, например при попытке удалить с диска OEM разделы производителя) был удален или отформатирован загрузочный EFI раздел на компьютере с UEFI (не BIOS), в результате чего Windows 10 / 8.1 / 7 перестала загружаться, циклически предлагая выбрать загрузочное устройство (Reboot and select proper boot device or insert boot media in selected). Разберемся можно ли восстановить работоспособность Windows при удалении раздела с загрузчиком Boot Manager без переустановки ОС.
Структура разделов GPT диска для Windows
Рассмотрим, как должна выглядеть таблица разделов загрузочного жесткого диска с GPT разметкой на UEFI системе. Как минимум должны присутствовать следующие разделы:
- Системный раздел EFI (Extensible Firmware Interface, или EFI System Partition — ESP) с загрузчиком – 100 Мб (тип раздела — EFI);
- Резервный раздел Майкрософт – 128 Мб (тип раздела — MSR);
- Основной раздел Windows – раздел с Windows.
Это именно минимальная конфигурация. Эти разделы создает установщик Windows при чистой установке системы на неразмеченный диск. Производители ПК или сами пользователи могут дополнительно создавать собственные разделы, содержащие, к примеру среду восстановления Windows в файле winre.wim (Windows RE), раздел с резервным образом системы от производителя (позволяет откатится к исходному состоянию компьютера), пользовательские разделы и т.д.
Раздел EFI c файловой системой FAT32 является обязательным на дисках с GPT разметкой на UEFI системах и имеет GUID c12a7328-f81f-11d2-ba4b-00a0c93ec93b . Стандартный размер EFI раздела 100Мб (на дисках расширенного формата с секторами 4Кб /4K Native / размер EFI раздела 260Мб).
MSR раздел (Microsoft System Reserved)на GPT диске используется для упрощения управления разделами и используется для служебных операций (например, при конвертирования диска из простого в динамический). Это резервный раздел c GUID e3c9e316-0b5c-4db8-817d-f92df00215ae , которому не назначается код раздела. На этом разделе нельзя хранить данные пользователя. В Windows 10 размер MSR раздела – всего 16 Мб (в Windows 8.1 размер MSR раздела – 128 Мб), файловая система – NTFS. MSR раздел должен находиться между разделами EFI (ESP) и первичным разделом с операционной системой Windows.
На основном разделе находится установленная Windows, программы и данные пользователя. Могут присуствовать дополнительные разделы с данными.
Что будет, если в Windows 10 отсутствует раздел EFI?
На EFI разделе (по аналогии с разделом System Reserved на дисках с MBR разметкой) хранитмя хранилище конфигурации загрузки (BCD) и ряд файлов, необходимых для загрузки Windows. При загрузке компьютера среда UEFI загружает загрузчик (EFI\Microsoft\Boot\bootmgfw.efi) с раздела EFI (ESP) и передает управление ему. Исполняемый файл bootmgfw.efi выполняет запуск основного загрузчика Windows Boot Manager, который загружает данные конфигурации из BCD. После загрузки BCD начинается загрузка Windows через winload.efi.
Если раздел EFI удален или поврежден, вы не сможете загрузить Windows с такого диска. Появится ошибка UEFI: could not locate \efi\boot\bootx64.efi – not found , пустой UEFI Shell с предложением указать загрузочное устройство .
Также вы не сможете загрузить Windows, если EFI раздел отформатирован в файловой системе NTFS. Даже при чистой установке Windows в таком случае вы получите ошибку:
Как вручную создать EFI и MSR разделы на GPT диске?
Т.к. ОС не загружается корректно, нам понадобится установочный диск с Windows 10 (Win 8 или 7) или любой другой загрузочный диск. Итак, загрузитесь с установочного диска и на экране начала установки нажмите комбинацию клавиш Shift+F10. Должно открыться окно командной строки:

Выведите список жестких дисков в системе (в этом примере он один, disk 0. Звездочка (*) в столбце Gpt означает, что диск использует GPT таблицу разделов).
Выберите этот диск:
Выведите список разделов на диске:
В нашем примере в системе осталось всего 2 раздела:
- Раздел MSR — 128 Мб
- Системный раздел с Windows – 9 Гб
Как вы видите, раздел EFI отсутствует (удален).
Наша задача удалить оставшийся MSR раздел, так чтобы на диске осталось неразмечено как минимум 228 Мб свободного места (для разделов MSR и EFI). Удалить оставшийся раздел можно с помощью графической GParted или непосредственно из командной строки (именно так и поступим).
Выберите раздел для удаления:
Select partition 1
И удалите его:
Delete partition override
Убедитесь, что остался только раздел с Windows размером 9 Гб (в нашем случае):

Создайте EFI раздел размером 100 Мб, отформатируйте его в файловой системе FAT32 и назначьте ему букву диска:
create partition efi size=100
Убедитесь, что в diskpart выбран раздел 100 Мб (звездочка напротив строки Partition 1):
list partition
select partition 1
format quick fs=fat32 label=»System»
assign letter=G
Теперь нужно создать MSR раздел размером 128 мб (в Windows 10 размер MSR раздела можно сделать всего 16 Мб).
create partition msr size=128
list partition
list vol
В нашем случае основному разделу с Windows уже назначена буква диска C:, если это не так, назначьте ему букву следующим образом:
select vol 1
assign letter=C
exit
Восстановление EFI загрузчика и BCD в Windows
После того, как вы создали минимальную структуру разделов для GPT диска на компьютере с UEFI, можно переходить к копированию загрузочных файлов EFI на диск и созданию конфигурационного файла загрузчика (BCD).
Скопируйте загрузочные файлы среды EFI из каталога вашего диска, на который установлена ваша Windows:
xcopy /s C:\Windows\Boot\EFI\*.* G:\EFI\Microsoft\Boot
Пересоздайте конфигурацию загрузчика Windows:
g:
cd EFI\Microsoft\Boot
bcdedit /createstore BCD
bcdedit /store BCD /create
bcdedit /store BCD /create /d “Windows 7” /application osloader
Вы можете заменить надпись “My Windows 10”, на любую другую.
Команда возвращает GUID созданной записи. Этот GUID нужно подставить в следующей команде вместо

bcdedit /store BCD /set
bcdedit /store BCD /set
bcdedit /store BCD /set

bcdedit /store BCD /set
bcdedit /store BCD /set
bcdedit /store BCD /set
bcdedit /store BCD /set
exit
Перезагрузите компьютер … В нашем случае с первого раза он не загрузился, пришлось дополнительно поплясать с бубном:
- Отключите питание компьютера;
- Отключите (физически) жесткий диск;
- Включите ПК, дождитесь появления окна с ошибкой загрузки Operating System not found. Выключите компьютер;
- Подключите диск обратно.
Затем в нашем случае (тестирование проводилось на виртуальной машине VMWare с UEFI средой) пришлось добавить новый загрузочный пункт меню, выбрав файл EFI\Microsoft\Boot\bootmgrfw.efi на EFI разделе.
В некоторых UEFI меню по аналогии нужно изменить приоритет загрузочных разделов.
После всех рассмотренных манипуляций Windows должна загрузиться корректно.