- Linux Mint: как настроить переключение языка ввода на клавиатуре и сделать русский языком «по-умолчанию» (Урок №»3)
- Как решить эту проблему, рассказываю в видеоролике
- Текстовая версия:
- Другие материалы по Linux:
- 4 комментария к “Linux Mint: как настроить переключение языка ввода на клавиатуре и сделать русский языком «по-умолчанию» (Урок №»3)”
- linux mint смена раскладки клавиатуры
- Настройка переключения раскладки клавиатуры в Linux Mint
- Сочетание, используемое по умолчанию, для смены раскладки в Ubuntu
- Как изменить сочетание клавиш для переключения раскладки
- Смена сочетания клавиш через утилиту Gnome Tweaks
- Смена сочетания клавиш через Параметры системы
- Решение проблемы с переключением по alt+shift в Linux, в приложениях на Electron
- Описание проблемы
- Пытался понять в чём дело
- Описание решения
Linux Mint: как настроить переключение языка ввода на клавиатуре и сделать русский языком «по-умолчанию» (Урок №»3)
Сразу после установки Linux Mint, новички часто озадачены тем, что нет индикации применяемого языка на панели задач. Непонятно каким сочетанием клавиш переключиться с русского языка на английский и обратно.
Мелочь, а неприятно. Если в Windows сразу после установки видно значок используемого языка и никаких дополнительных настроек не требуется:
то в Linux Mint, после установки этой операционной системы, его просто нет:
Получается, что новичок, сразу после установки Linux Mint, сталкивается с трудностями, что прямо скажем, снижает порог вхождения для неопытных пользователей, которые привыкли к Windoows.
Помню, что столкнулся с этой проблемой еще лет 7 назад, когда впервые установил Линукс.
Странно, что это досадное недоразумение кочует от версии к версии…
Как решить эту проблему, рассказываю в видеоролике
Не забудьте подписаться на мой Youtube-канал.
Текстовая версия:
Правой клавишей мыши кликаем на панели задач, выбираем «Панель» -> «Добавить новые элементы»
Затем выбираем «Раскладка клавиатуры» и жмем на кнопку «Добавить»:
Заветный флажок с применяемой раскладкой появится на привычном месте:
Кликаем на флажке и выбираем «Настройка клавиатуры».
А затем можно настроить сочетания клавиш, при помощи которых можно переключаться между языками ввода (Ctrl+Shift, Alt + Shift или другие варианты сочетания клавиш).
Обратите внимание, что если русскую раскладку клавиатуры поставить выше, чем английскую, то русский язык будет считаться языком системы по умолчанию.
Другие материалы по Linux:
4 комментария к “Linux Mint: как настроить переключение языка ввода на клавиатуре и сделать русский языком «по-умолчанию» (Урок №»3)”
Linux Mint 19.3: «Изменить параметры раскладки» прочерк, без вариантов. Установка усеченная, как обычно Изменить параметры раскладки не предлагается…
как в описании да но там возможно поменять через настройки раскладки клавиатур
Спасибо. Коротко, четко и понятно.
В Mint 20.1 языковая раскладка по дефолту присутствует на панели инструментов. Правда возникают некоторые сложности в установке русского по умолчанию..
Источник
linux mint смена раскладки клавиатуры
После того как установил Linux Mint 19.1 я столкнулся с первой проблемой. Я загрузился и не увидел возле часов в углу привычной иконки которая показывает раскладку клавиатуры. При установке я не указал дополнительную раскладку клавиатуры на русский язык. В принципе ничего страшного все это поправимо.
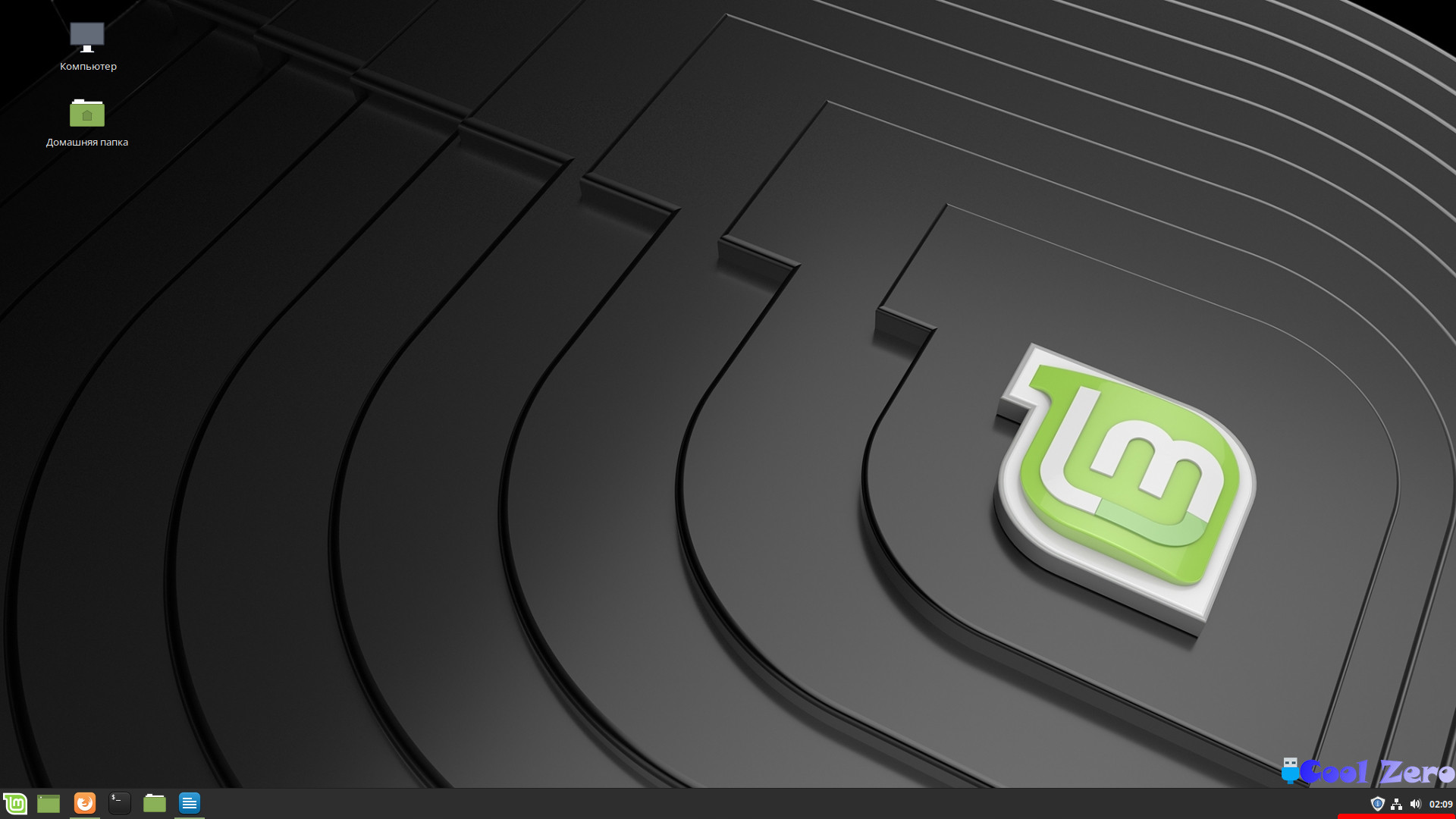
Для того, чтобы добавить дополнительную раскладку клавиатуры необходимо нажать «М», аналог кнопки пуск в Windows. Откроется меню, в разделе «Параметры» найти и запустить «Клавиатура».
Запуститься утилита «Клавиатура» позволяющая настраивать клавиатуру под нужды пользователя. Выбираем вкладку «Раскладки» и нажимаем «+» для добавления дополнительной раскладки.
Находим дополнительную раскладку которую необходимо установить в моем случае это «Русская» и нажимаем «Добавить».
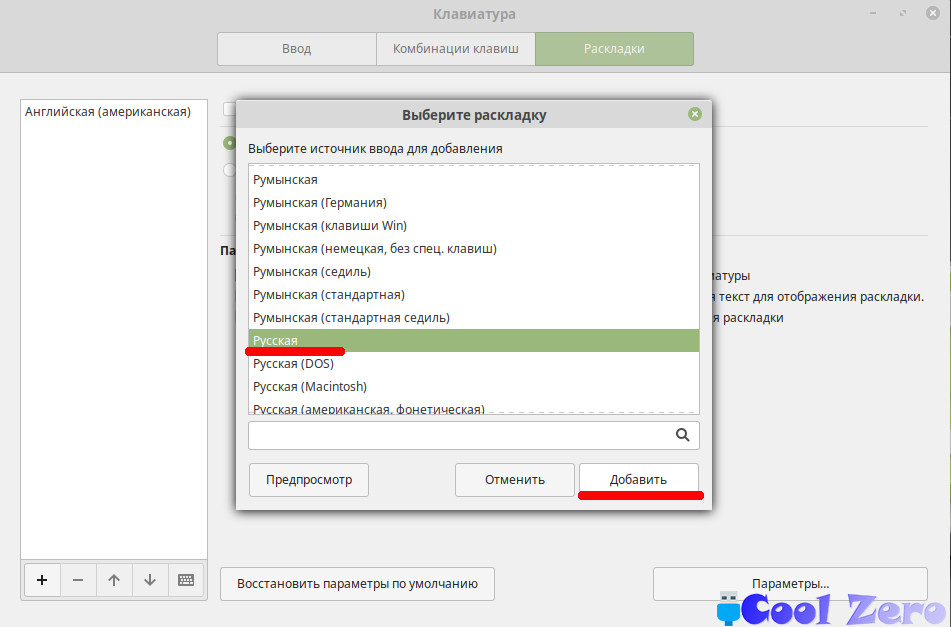
На этом все не заканчивается, необходимо назначить горячие клавиши для переключения клавиатуры между раскладками. Для этого нажимаем «Параметры», выходит окно с «Параметры раскладки клавиатуры». Находим раздел «Переключение на другую раскладку» и назначаем сочетание клавиш которыми будет удобно переключаться.
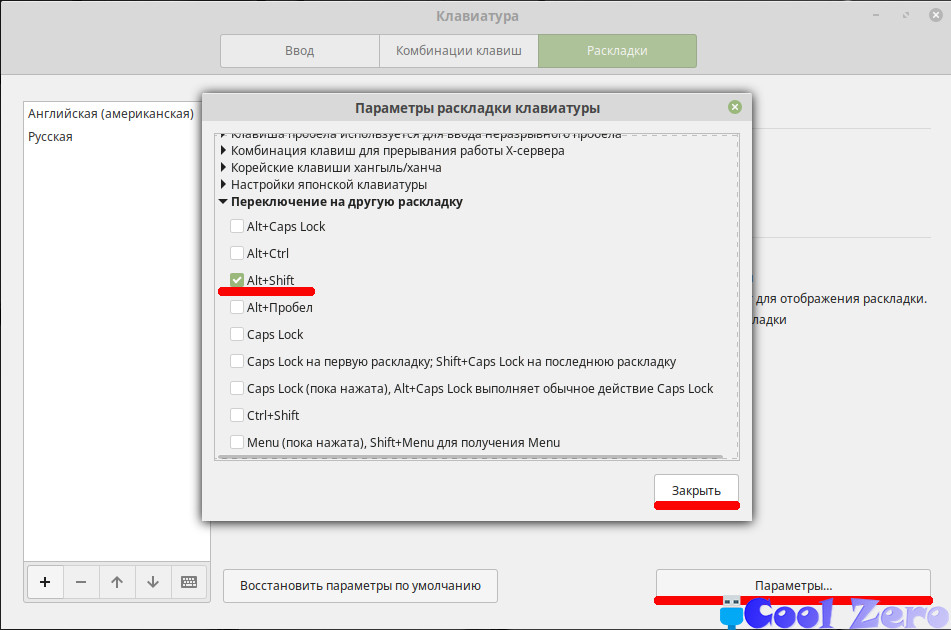
После этого появляется привычный значок возле часов с выбором языка раскладки клавиатуры.
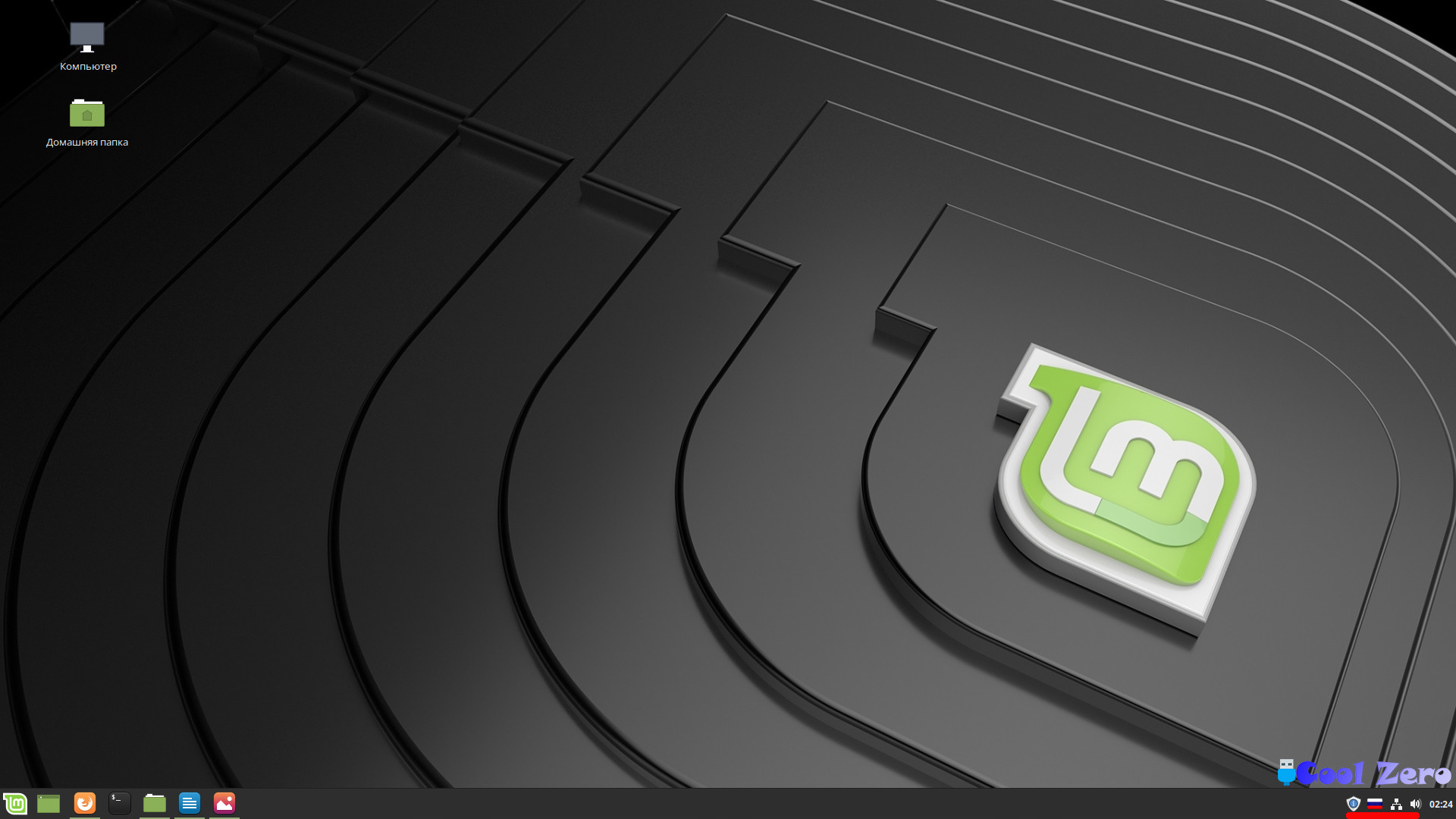
Вам понравилась статья и есть желание помочь моему проекту, можете пожертвовать на дальнейшее развитие воспользовавшись формой ниже. Или достаточно просто открыть пару баннеров с рекламой, это тоже поможет мне, но и не затруднит Вас.
Для того чтобы работа за компьютером была комфортной необходимо правильно настроить клавиатуру. Например переключение раскладки, так же очень важна раскладка по умолчанию и другие полезные возможности. Сегодня поговорим о настройках клавиатуры в Linux Mint. Система позволяет настроить не только раскладку а даже указать время перерыва в работе.
Настройка переключения раскладки клавиатуры в Linux Mint
Давай посмотрим как производиться настройка клавиатуры в Mint. Начнем со смены раскладки по умолчанию так как изначально она Английская изменим её на Русскую. Заходим в Центр управления через menu — параметры -Клавиатура.
Начнем по порядку на первой вкладке Общие можно настроить Автоповтор. Задержка — через какое время начнется повторятся бука если зажать клавишу на клавиатуре. Скорость — это скорость с которой они будут появляться при зажатии клавиши. И скорость мигания самого курсора.
Переходим на вкладку Раскладки. Сменить раскладку по умолчанию на русскую можно путем перемещению её на верх. Также можно указать модель клавиатуры. Для того чтобы изменить сочетание клавиш кликаем Параметры.
В открывшемся окне ищем пункт переключение на другую раскладку и выбираем необходимую.
На вкладке Вспомогательные технологии можно настроить Залипающие клавиши, Медленные клавиши, Кнопки Мыши и звуковые сигналы.
Переходим на вкладку Кнопки мыши. Здесь можно включить управление курсором мыши с помощью клавиатуры и настроить Ускорение, Скорость и Задержку.
Ну и самая необычная настройка которую я встречал это настройка перерыва в работе. Это подойдет для тех кто не может оторваться от работы. Данная вкладка позволяет настроит время через которое компьютер заблокируется и время блокировки время перерыва. Если не отметить пункт Разрешить откладывать перерыв то прервать его не получиться пока не пройдет установленное время.
Вот все возможности по настройки клавиатуры в Linux Mint . Если вы нашли ошибку в статье или хотите её дополнить пишите на почту.
В данном материале рассматривается, как изменить сочетание клавиш, которое используется для переключения раскладки клавиатуры в Ubuntu Linux.
Примечание для посетителей: Если произойдут изменения в способе настройки раскладок клавиатуры в Ubuntu, пожалуйста, напишите об этом в комментариях, чтобы мы обновили материал.
Сочетание, используемое по умолчанию, для смены раскладки в Ubuntu
По умолчанию в Ubuntu Linux для смены раскладки клавиатуры используется сочетание клавиш:
Super+Пробел
Для переключения раскладок клавиатуры в обратном порядке используется сочетание клавиш: Super+Shift+Пробел
Как изменить сочетание клавиш для переключения раскладки
Изменить сочетание клавиш для переключения раскладки клавиатуры в Ubuntu можно двумя основными способами:
- Используя утилиту Gnome Tweaks
- Используя штатную утилиту Параметры системы (Settings)
Почему мы рассматриваем два способа? Дело в том, что штатная утилита Параметры системы не позволяет установить такие сочетания, как Ctrl+Shift , Alt+Shift и некоторые другие. Утилита Gnome Tweaks позволяет это сделать.
Смена сочетания клавиш через утилиту Gnome Tweaks
Если у вас не установлена утилита Gnome Tweaks, то ее нужно сначала установить. Это можно сделать через штатный Менеджер приложений Ubuntu, используя поиск по фразе «gnome tweaks«. На русском языке приложение переведено как «Доп. настройки GNOME«.
Также можно установить Gnome Tweaks через терминал. Откройте терминал (для этого можно нажать сочетание клавиш Ctrl+Alt+T ). Выполните команду:
Запустите утилиту Gnome Tweaks. Запустить можно из Лаунчера (иконка «Доп. настрой. «).
Выберите вкладку Клавиатура и мышь и нажмите кнопку Дополнительные параметры раскладки
Откроется окно с разворачивающимся списком настроек комбинаций клавиш. Найдите пункт Переключение на другую раскладку . Установите галочку напротив сочетания, которое вы хотите использовать для переключение раскладки клавиатуры.
Смена сочетания клавиш через Параметры системы
Как было сказано выше, сочетание клавиш для переключения раскладки клавиатуры можно изменить через Параметры системы, но данная утилита не поддерживает установку некоторых сочетаний, которые часто используются для переключения раскладки.
Запустите Параметры системы. Для этого можно нажать сочетание клавиш Super+A и в Лаунчере найти значок Параметров системы — Параметры ( Settings ).
Откроется окно Параметров системы. Перейдите на вкладку Устройства .
Перейдите на вкладку Клавиатура . В правой части вы можете видеть список «Комбинации клавиш», который содержит список используемых в текущий момент сочетаний клавиш в системе.
Комбинации клавиш, используемые для смены раскладки клавиатуры, представлены пунктами:
- Переключиться на предыдущий источник ввода — по умолчанию Super+Shift+Пробел
- Переключиться на следующий источник ввода — по умолчанию Super+Пробел
Нажмите на соответствующий пункт, чтобы изменить сочетание клавиш для него. Откроется окно для ввода нового сочетания.
Нажмите на клавиатуре новое сочетание клавиш. Не все сочетания можно использовать в этом окне. Если сочетание можно установить, то оно отобразится в окне. Если оно вам подходит, нажмите кнопку Установить .
Источник
Решение проблемы с переключением по alt+shift в Linux, в приложениях на Electron
Хочу поделиться поделиться своим решением проблемы, которая указана в заголовке. Написанием статьи вдохновился от коллеги brnovk, который не поленился и предложил частичное (для меня) решение проблемы. Я сделал свой «костыль», который помог мне. Делюсь с вами.
Описание проблемы
Использовал Ubuntu 18.04 для работы и в последнее время заметил, что при переключении раскладки по alt+shift в таких приложениях, как Visual Studio Code, Skype, Slack и прочих, которые созданы с помощью Electron возникает следующая проблема: фокус с поля ввода, переходит к верхней панели окна (меню). По иным причинам переехал в Fedora + KDE и понял, что проблема никуда не делась. В поисках решения нашёл замечательную статью Чиним Skype своими руками. Огромное спасибо товарищу brnovk, что подробно рассказал о проблеме и поделился своим способом её решения. Но указанный в статье способ закрывал вопрос лишь с одним приложением, а именно Skype. Для меня ещё было критичным разобраться с Visual Studio Code, потому как писать сообщения с прыгающей менюшкой хоть и раздражает, но не так сильно если занимаешься разработкой. Плюс ко всему, коллега предложил решение, при котором меню приложения пропадает полностью, а мне бы не очень хотелось потерять меню в VS Code.
Пытался понять в чём дело
Итак, я решил выделить время и разобраться в чём дело. Сейчас кратко опишу каким путём я шёл, может быть кто-то более подкованный в данном вопросе поможет разъяснить те трудности, с которыми я столкнулся.
Я открыл Visual Studio Code и начал нажимать на разные сочетания Alt+ , смотря на реакцию приложения. Практически во всех случаях все комбианции, кроме Alt+Shift отрабатывали без потери фокуса. Складывалось впечатление, что кто-то съедает нажатый Shift, который следовал после зажатия и удержания Alt и приложение думает что я нажал Alt, потом не нажал ничего, отпустил Alt и оно радостно бросало мой фокус в своё меню, что ему казалось вполне логичным.
Я открыл настройки переключения раскладки клавиатуры (ну знаете вот этот вот длинный список с чекбоксами и всевозможными настройками для клавиш) и установил переключение раскладки по кнопке Alt, без каких-либо дополнительных нажатий.
После этого перестал работать Alt+Tab для переключения окон. Работал только Tab, то есть кто-то снова «съедал» мой Alt. Кто этот «кто-то» вопросов уже не оставалось, а вот что с ним можно сделать я понятия не имею.
Но так как проблему решать было нужно хоть как-то, тогда в голову и пришло решение:
- В настройках отключить хоткей для переключения раскладки клавиатуры (снять все чекбоксы в разделе Switch to another layout);
- Создать свой хоткей, который бы переключал мне раскладку
Описание решения
Для начала установим программу, позволяющую назначать команды клавишам Xbindkeys. К сожалению, штатные средства не позволили мне через красивый интерфейс создать хоткей для сочетания типа Alt+Shift. Можно сделать для Alt+S, Alt+1, Alt+shift+Y и т.д. и т.п., но для нашей задачи это не подходит.
Более подробно про неё есть на ArchWiki
Далее создадим образец файла настроек для программы. Образец довольно короткий, с несколькими командами как раз то, что нужно чтобы разобраться как с ним работать:
Как видно из примера, который находится в файле, нам нужно указать хоткей, который мы хотим использовать и комманду, которая должна исполнится. Выглядит просто.
В качестве хоткея можно использовать человекопонятное написание или использовать коды клавиш. У меня сработало только с кодами, но никто не запрещает Вам немного поэксперементировать.
Чтобы получить коды нужно использовать команду:
Откроется маленькое «Иксовое» окно. Нажимать клавишы нужно только при фокусе на это окно! Только в этом случае Вы увидите в терминале что-то такое:
В моём случае комбинация для клавиш Alt+Shift выглядит вот так:
Теперь нужно сделать так, чтобы при нажатии на эту комбаницию, происходило именно переключение раскладки. Я нашёл только одну рабочую комманду для указания раскладки:
Как видно из примера она умеет только включать ту или иную раскладку, поэтому ничего кроме написания скрипта мне в голову не пришло.
Теперь если файлы .xbindkeysrc и layout.sh лежат в одной директории, то конечный вид файла .xbindkeysrc выглядит так:
После этого применяем изменения:
И можно проверять. Не забудьте отключить любые опции по переключению раскладки в штатных настройках.
Источник

























